Restore your Mac from a backup
Use Migration Assistant to transfer files from your Time Machine backup to your Mac.
If you made a Time Machine backup of your Mac, Migration Assistant can use that backup to restore your personal files, including your apps and everything in your user account.
If you prefer to restore just a few files or earlier versions of those files, learn how to use Time Machine to restore specific files.
Use Migration Assistant
If you need to reinstall macOS, do that before continuing. For example, if your Mac starts up to a flashing question mark, you need to first reinstall macOS. Learn how to reinstall macOS.
Make sure that your Time Machine backup disk is connected to your Mac and turned on.
Open Migration Assistant on your Mac.
Migration Assistant is in the Utilities folder of your Applications folder. To open the Utilities folder directly, you can choose Go > Utilities from the menu bar in the Finder. Or use Spotlight to search for Migration Assistant.
If your Mac starts up to a setup assistant, which asks for details like your country and network, continue to the next step, because the setup assistant includes a migration assistant.
When asked how you want to transfer your information, select the option to transfer from a Mac, Time Machine backup, or startup disk. Then click Continue.

Select your Time Machine backup, then click Continue.
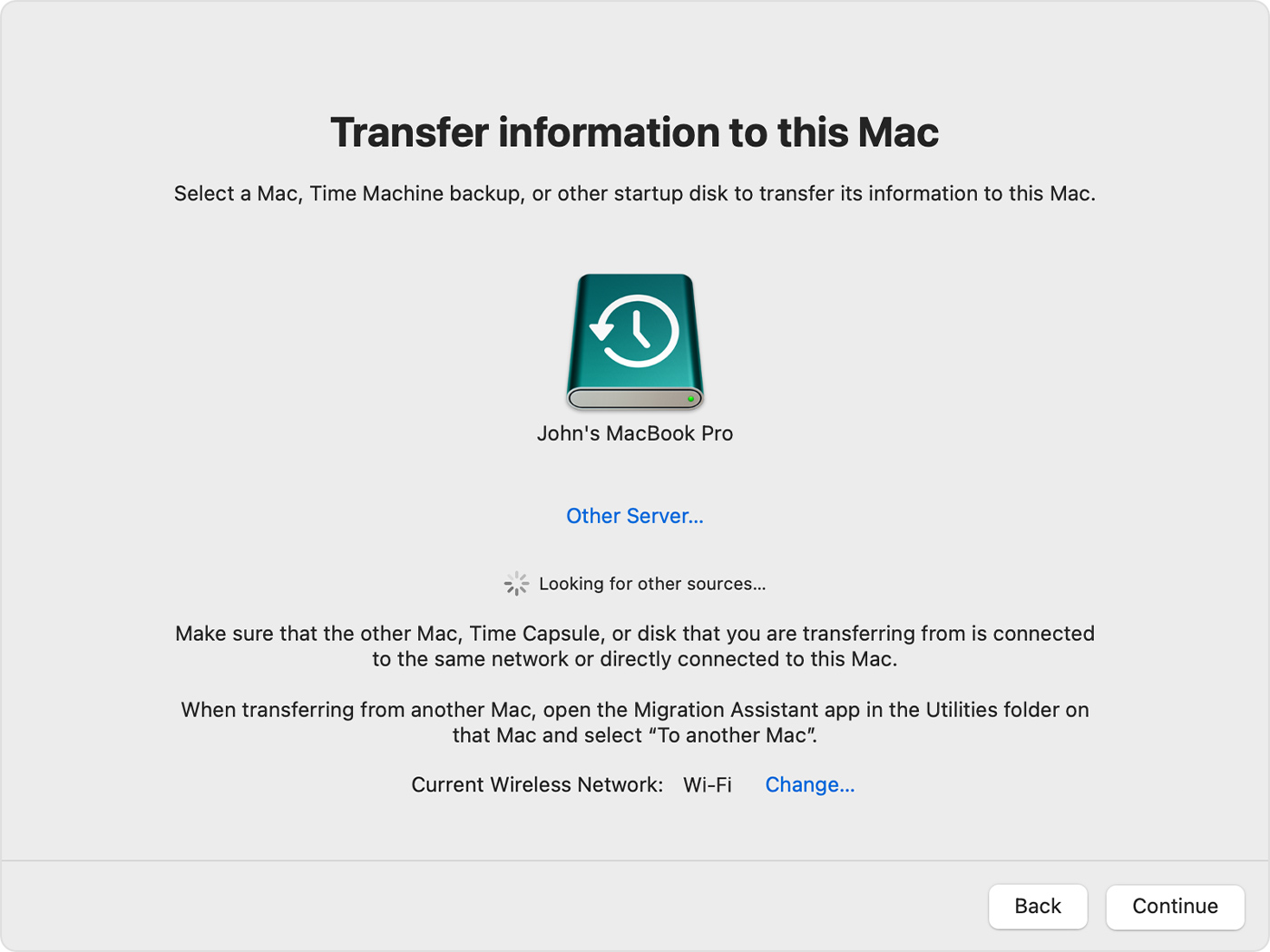
Choose a backup and click Continue.
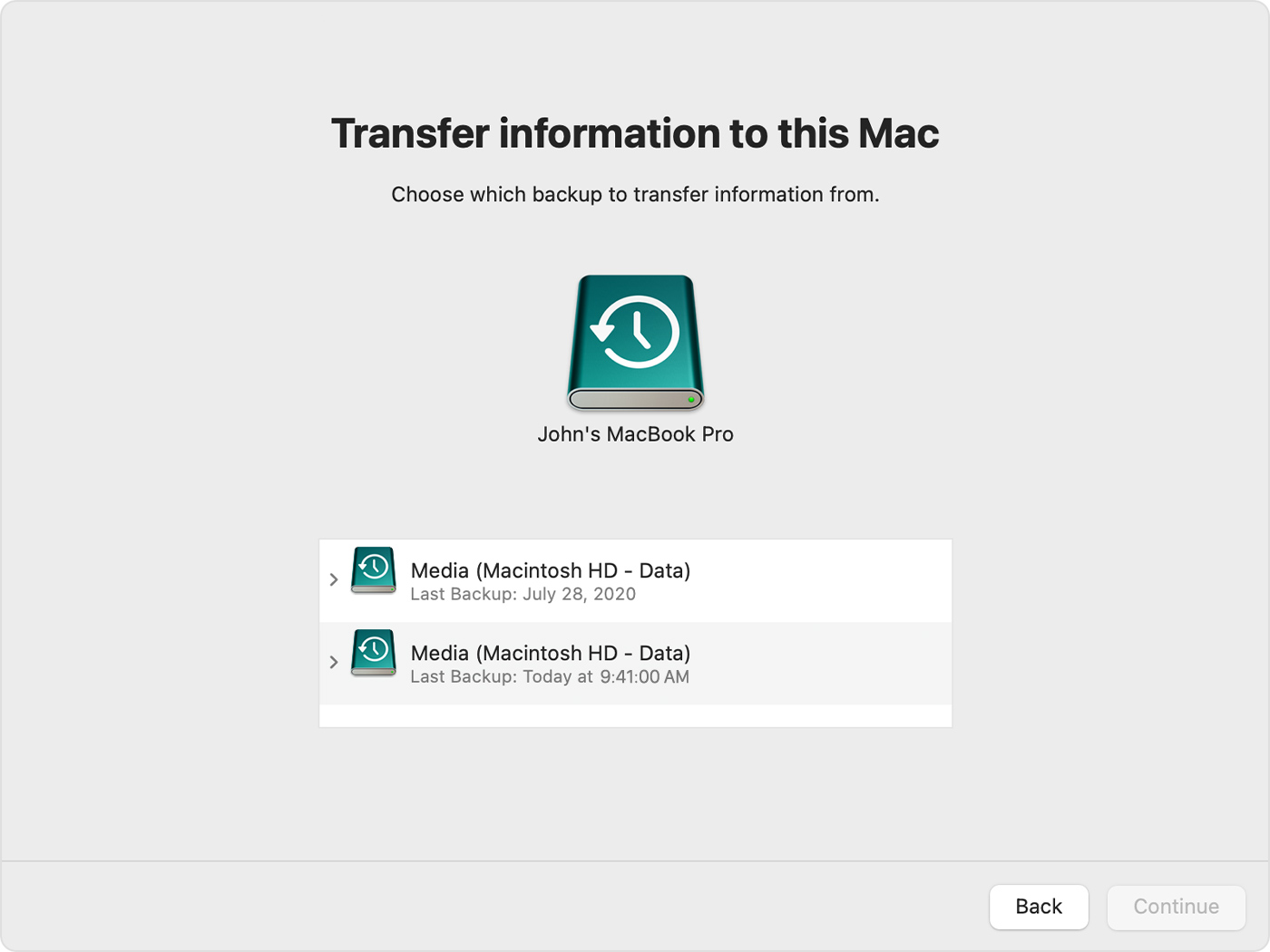
Select the information to transfer.
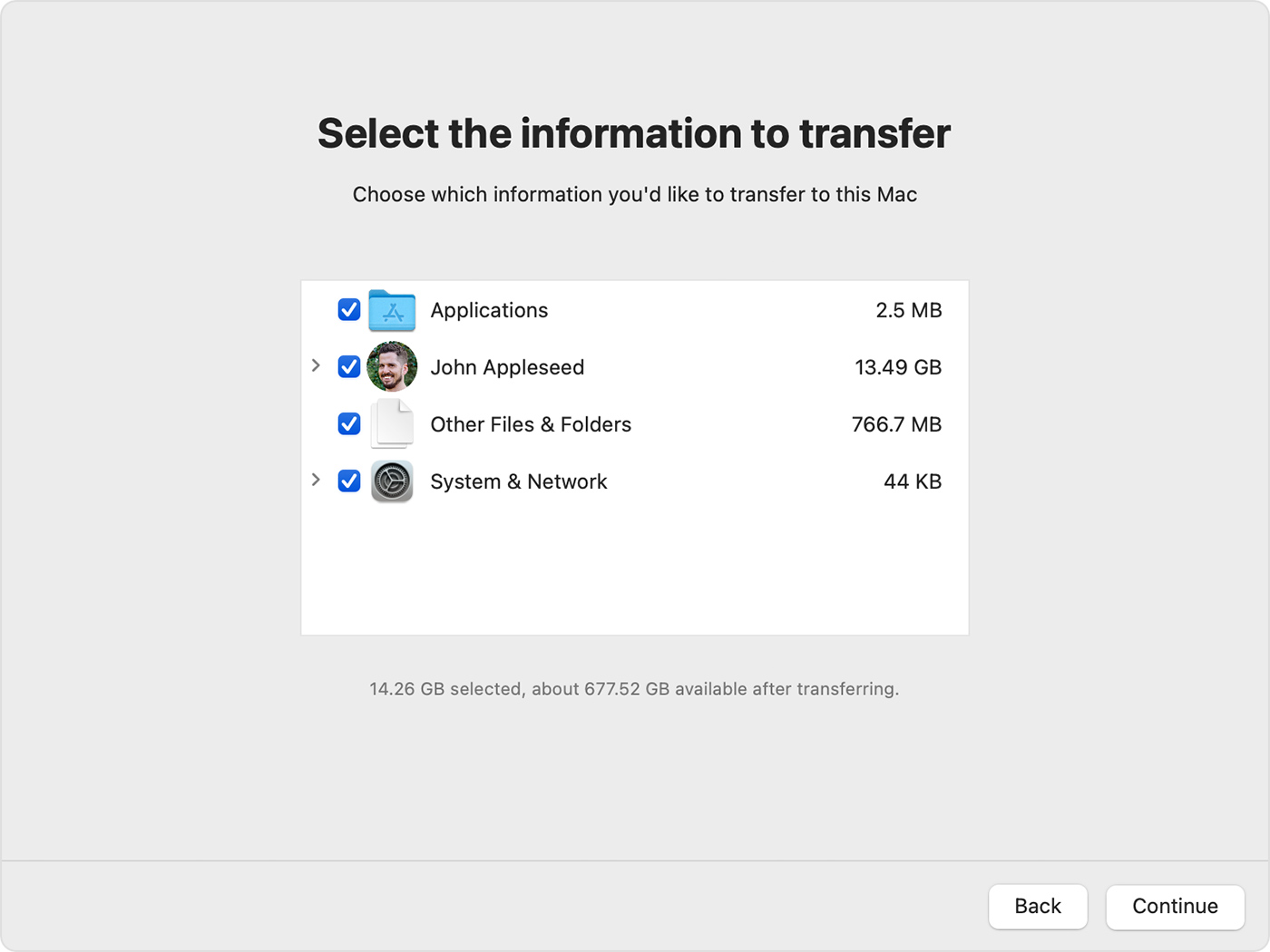
Before clicking Continue, learn what it means to transfer a user account. In the example pictured here, John Appleseed is a user account. If an account on your Mac has the same name, Migration Assistant asks whether to rename or replace:
Rename: The account on your Time Machine backup will appear as an additional user on your Mac, with a separate login and home folder.
Replace: The account on your Time Machine backup will replace the identically named account on your Mac.
Large transfers might need hours to complete, and might seem to pause occasionally. You might want to start in the evening and allow migration to complete overnight. Click Continue to start the transfer.
After Migration Assistant is done, quit Migration Assistant, then log in to the migrated account on your Mac to see its files.