Kaip naudotis instituciniu atkūrimo raktu su „Intel“ technologijos „Mac“ kompiuteriais
Sužinokite, kaip sukurti institucinį atkūrimo raktą (IRK), kad atrakintumėte „FileVault“ šifruotus „Intel“ technologijos „Mac“ kompiuterius ir atkurtumėte duomenis.
Šiame straipsnyje aprašomas senasis institucinio atkūrimo rakto (IRK) sukūrimo būdas, skirtas „FileVault“ šifruotiems „Intel“ technologijos „Mac“ kompiuteriams atrakinti. Jei jūsų „Apple“ arba „Intel“ technologijos „Mac“ kompiuteryje naudojamas MDM, galite deponuoti atkūrimo raktą į serverį užuot naudojęsi IRK.
Norėdami atkurti prieigą prie „FileVault“ užšifruotų duomenų vartotojams, negalintiems pasiekti duomenų savo slaptažodžiu, galite naudoti atkūrimo raktą. „Intel“ technologijos „Mac“ kompiuteriuose galite naudoti institucinį atkūrimo raktą, kad atrakintumėte „FileVault“ užšifruotus „Mac“ kompiuterius ir atkurtumėte duomenis naudodami „Target Disk Mode“.
Sukurkite „FileVault“ pagrindinį raktų rinkinį
„Mac“ kompiuteryje atidarykite programą „Terminal“, tada įveskite šią komandą:
security create-filevaultmaster-keychain ~/Desktop/FileVaultMaster.keychainKai būsite paraginti, įveskite naujojo raktų rinkinio pagrindinį slaptažodį, ir įveskite dar kartą, kai būsite paraginti pakartoti. Terminalas nerodo įvedamo slaptažodžio.
Sukuriama raktų pora ir darbalaukyje išsaugomas failas pavadinimu FileVaultMaster.keychain. Nukopijuokite šį failą į saugią vietą, pvz., į šifruotą disko atvaizdą išoriniame diske. Ši saugi kopija yra privatusis atkūrimo raktas, kuriuo galima atrakinti paleisties diską visuose „Intel“ technologijos „Mac“, nustatytuose naudoti „FileVault“ pagrindinį raktų rinkinį. Jis nėra skirtas platinti.
Kitame skyriuje atnaujinsite failą FileVaultMaster.keychain, kuris vis dar yra jūsų darbalaukyje. Tada raktų rinkinį galėsite įdiegti savo organizacijos „Mac“ kompiuteriuose.
Pašalinkite privatųjį raktą iš pagrindinio raktų rinkinio
Sukūrę Sukūrę „FileVault“ pagrindinį raktų rinkinį, atlikite toliau nurodytus veiksmus, kad parengtumėte jo kopiją diegti.
Dukart spustelėkite darbalaukyje esantį failą FileVaultMaster.keychain. Atsidaro programa „Keychain Access“.
Šoninėje „Keychain Access“ juostoje pasirinkite „FileVaultMaster“.
Jei „FileVaultMaster“ raktų rinkinys yra užrakintas, meniu juostoje pasirinkite „File“ (failas) > „Unlock Keychain FileVaultMaster“ (atrakinti raktų rinkinį „FileVaultMaster“), tada įveskite sukurtą pagrindinį slaptažodį.
Iš dviejų dešinėje rodomų elementų pasirinkite tą, kuris stulpelyje „Kind“ (rūšis) pažymėtas kaip „privatusis raktas“:
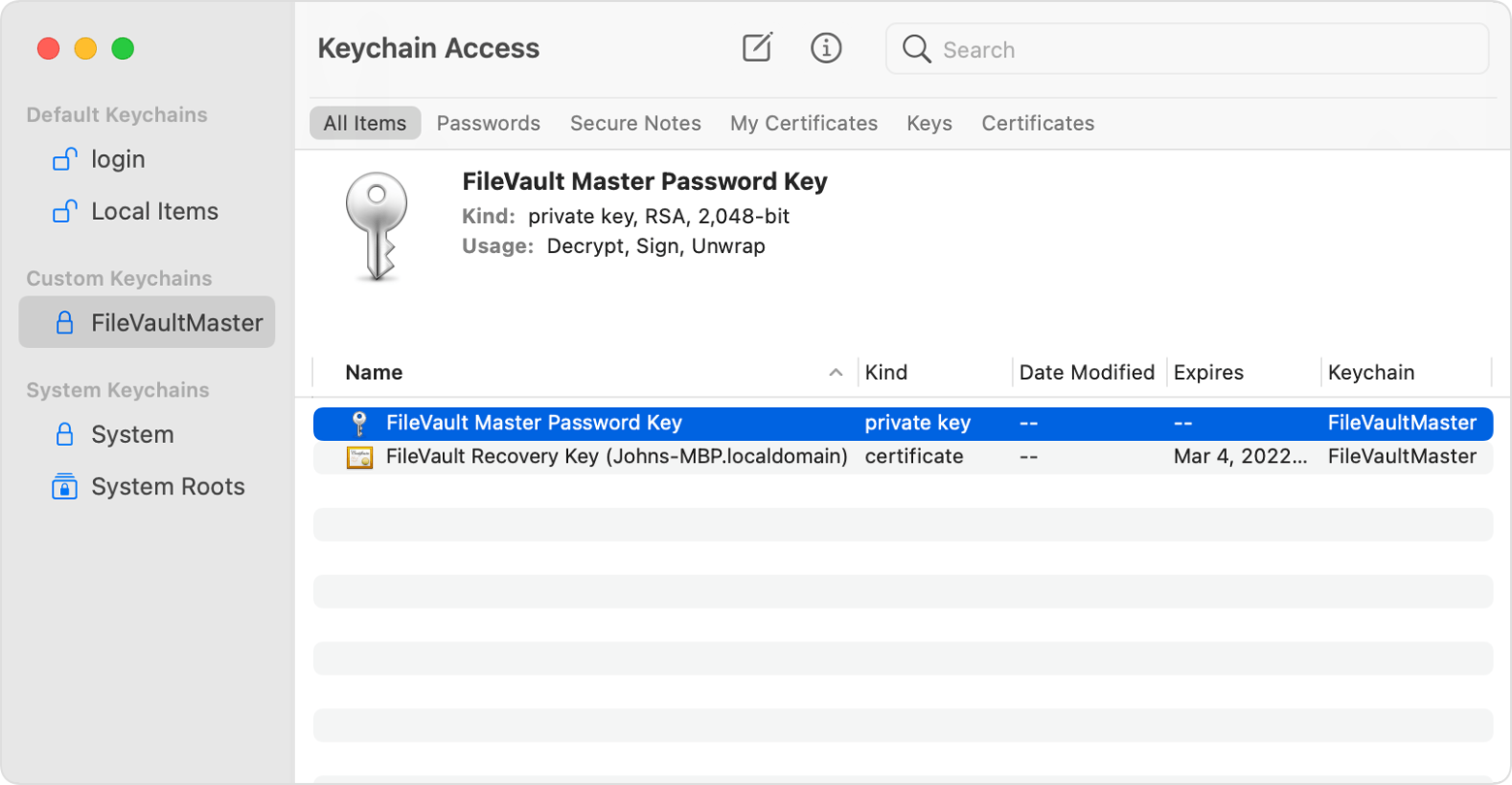
Ištrinkite privatųjį raktą: meniu juostoje pasirinkite „Edit“ (redaguoti) > „Delete“ (panaikinti), įveskite raktų rinkinio pagrindinį slaptažodį, tada spustelėkite „Delete“ (panaikinti), kai jūsų paprašys patvirtinti.
Uždarykite „Keychain Access“.
Kai darbalaukyje esančiame pagrindiniame raktų rinkinyje nebėra privačiojo rakto, jis paruoštas diegti.
Įdiekite atnaujintą pagrindinį raktų rinkinį kiekviename „Mac“
Pašalinę iš raktų rinkinio privatųjį raktą, atlikite toliau nurodytus veiksmus kiekviename „Intel“ technologijos „Mac“ kompiuteryje, kurį norite atrakinti naudodami privatųjį raktą.
Įkelkite atnaujinto failo FileVaultMaster.keychain kopiją į aplanką /Library/Keychains/.
Atidarykite programą „Terminal“ ir įveskite abi šias komandas. Šios komandos pasirūpina, kad būtų nustatytos failo teisės
-rw-r--r--and the file is owned by root and assigned to the group named wheel.sudo chown root:wheel /Library/Keychains/FileVaultMaster.keychainsudo chmod 644 /Library/Keychains/FileVaultMaster.keychainJei „FileVault“ jau įjungtas, įveskite šią komandą programoje „Terminal“:
sudo fdesetup changerecovery -institutional -keychain /Library/Keychains/FileVaultMaster.keychainJei „FileVault“ yra išjungtas, atidarykite „Security & Privacy“ (saugos ir privatumo) pirmenybines nuostatas ir įjunkite „FileVault“. Turėtų pasirodyti pranešimas, kad atkūrimo raktą nustatė jūsų įmonė, mokykla ar organizacija. Paspauskite „Continue“ (tęsti).
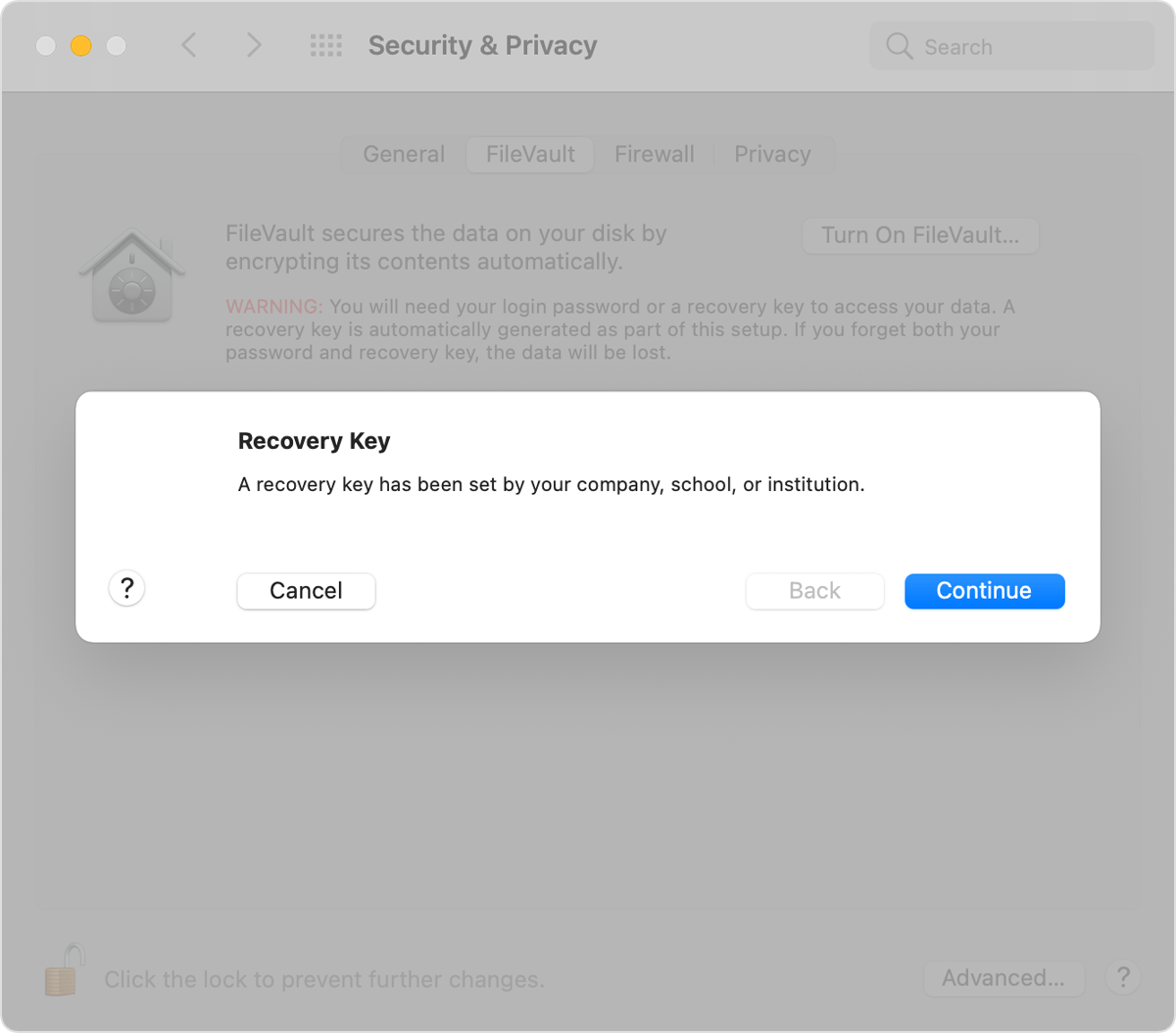
Procesas baigtas. Jei naudotojas užmiršo savo „macOS“ naudotojo paskyros slaptažodį ir negali prisijungti prie savo „Mac“, galiteatrakinti jo diską privačiuoju raktu.
Norėdami atrakinti naudotojo paleisties diską, naudokite privatųjį raktą
Įjunkite norimą atrakinti „Mac“, nuspaudę klavišą T.
Kai pasirodys „Thunderbolt“ logotipas, atleiskite klavišą T.
Prijunkite „Mac“ prie kito „Mac“ (pagrindinio kompiuterio) „Thunderbolt 3“ (USB-C) laidu.
Kai būsite paraginti įvesti slaptažodį diskui atrakinti, spustelėkite „Cancel“ (atšaukti).
Prie pagrindinio „Mac“ kompiuterio prijunkite išorinį diską, kuriame yra privatusis atkūrimo raktas.
Jei saugote privatųjį atkūrimo raktą užšifruotame disko atvaizde, dukart spustelėkite failą, kad pritvirtintumėte atvaizdą, ir paraginti įveskite slaptažodį.
Jei nežinote loginio paleisties disko pavadinimo (pvz., „Macintosh HD“) norimame atrakinti diske, atidarykite „Disk Utility“, tada šoninėje juostoje susiraskite loginio disko pavadinimą. Šios informacijos jums reikės kitame žingsnyje.
diskutil ap unlockVolume "name" -recoveryKeychain /pathExample for a startup volume named Macintosh HD and a recovery-key volume named ThumbDrive:
diskutil ap unlockVolume "Macintosh HD" -recoveryKeychain /Volumes/ThumbDrive/FileVaultMaster.keychainĮveskite pagrindinį slaptažodį, kad atrakintumėte paleisties diską. Jei slaptažodis priimamas, loginis diskas paleidžiamas darbalaukyje.