iPad에서 멀티태스킹 사용하기
iPadOS에서는 멀티태스킹 기능을 사용하여 두 개 이상의 앱에서 동시에 작업할 수 있습니다. 새로운 멀티태스킹 메뉴, Dock 및 Spotlight를 사용하여 여러 앱에서 작업하는 방법을 알아봅니다.
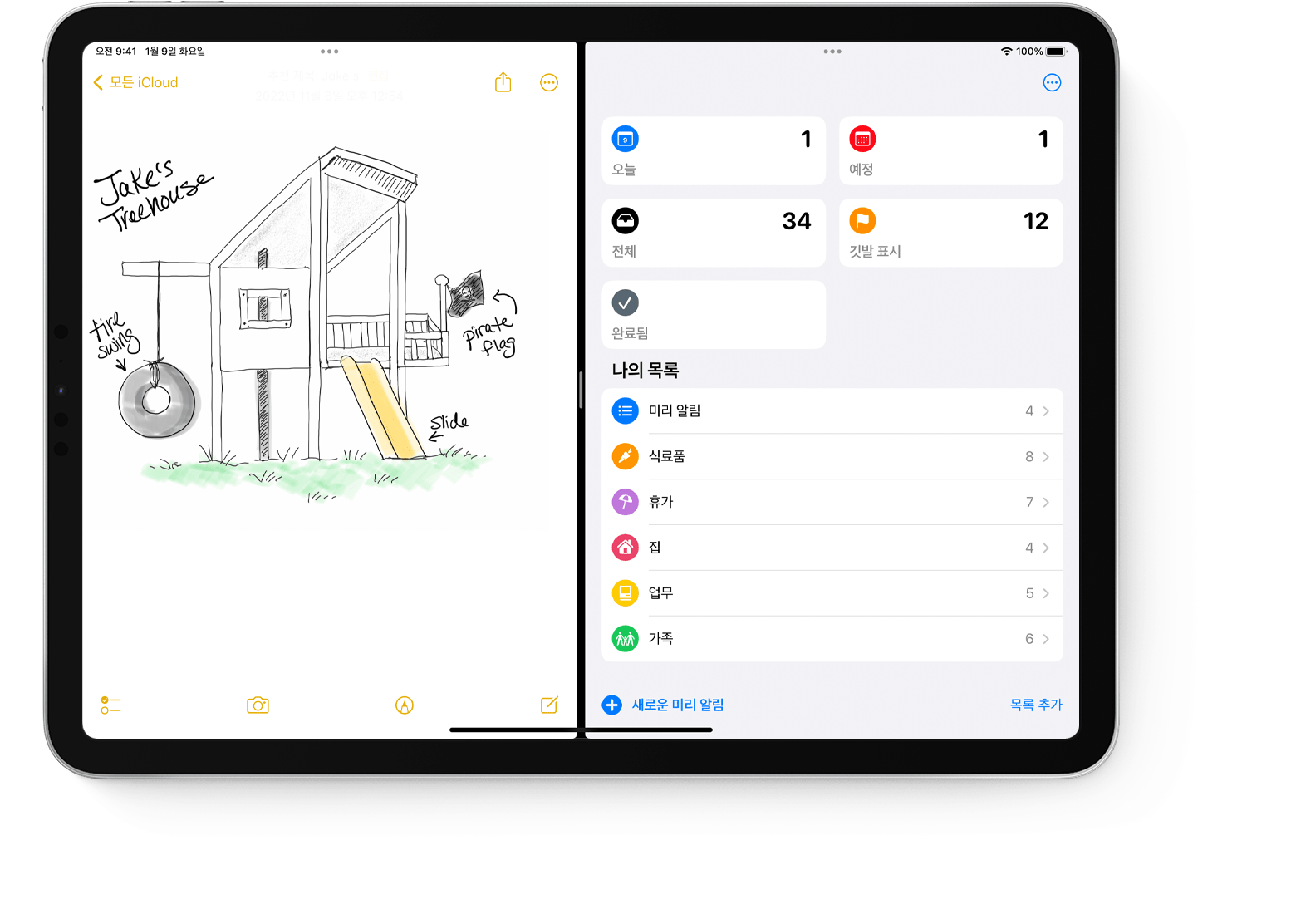
멀티태스킹 유형
멀티태스킹을 지원하는 앱은 여러 방식으로 사용할 수 있습니다.
Split View: Split View에서는 두 개의 앱이 나란히 표시됩니다. 두 앱 사이에 나타나는 슬라이더를 드래그하여 앱의 크기를 조정할 수 있습니다.
Slide Over: Slide Over를 사용하면 하나의 앱이 작은 플로팅 윈도우에 표시되며 이 윈도우를 화면의 왼쪽이나 오른쪽으로 드래그할 수 있습니다.
중앙 윈도우: 일부 앱의 경우 중앙 윈도우를 열어 이메일이나 메모와 같은 특정 항목에 집중하여 작업할 수 있습니다.
멀티태스킹 시작하기
멀티태스킹 메뉴, Dock 또는 Spotlight를 사용하여 멀티태스킹을 시작할 수 있습니다.
멀티태스킹 메뉴를 사용하여 여러 iPad 앱을 여는 방법
앱을 엽니다.
화면 상단에 있는 을 탭합니다.
또는 을 탭합니다. 현재 열려 있는 앱이 한쪽으로 이동되고 홈 화면이 나타납니다.
멀티태스킹하려는 두 번째 앱을 홈 화면에서 탭합니다. (다른 홈 화면 페이지에 있는 앱을 확인하려면 왼쪽 또는 오른쪽으로 쓸어넘깁니다. Dock에서 앱을 탭할 수도 있습니다.)
Split View를 선택하는 경우 두 번째 앱이 현재 앱과 나란히 표시됩니다.
Slide Over를 선택하는 경우 두 번째 앱이 전체 화면으로 열리고 현재 앱이 화면 오른쪽이나 왼쪽으로 이동할 수 있는 작은 윈도우로 이동합니다.
Dock을 사용하여 여러 iPad 앱을 여는 방법
앱을 엽니다.
Dock이 나타날 때까지 한 손가락으로 화면 하단 가장자리에서 쓸어올린 후 손가락을 뗍니다.
Dock에서 두 번째 앱을 길게 터치한 다음 Dock 밖으로 즉시 드래그합니다.
앱을 화면의 왼쪽 또는 오른쪽 가장자리로 드래그하면 앱이 Split View에서 현재 앱과 함께 나타납니다.
화면 중간에 앱을 놓으면 Slide Over 윈도우에 앱이 나타납니다.
앱 보관함을 사용하여 여러 iPad 앱을 여는 방법
Dock의 맨 오른쪽에 있는 앱 보관함 아이콘을 탭합니다.
더 큰 앱 아이콘 중 하나를 길게 터치한 다음 Split View 또는 Slide Over로 드래그합니다. 다른 앱을 카테고리별로 보려면 더 작은 앱 아이콘 그룹 중 하나를 탭합니다. 앱 보관함 검색 막대를 탭하여 모든 앱을 표시한 다음 앱 중 하나를 멀티태스킹 보기로 드래그할 수도 있습니다.
Spotlight를 사용하여 여러 앱 열기
멀티태스킹에 Spotlight를 사용하려면 Apple Magic Keyboard와 같은 키보드가 iPad에 연결되어 있어야 합니다.
앱을 엽니다.
키보드에서 command(⌘)-스페이스 바를 눌러 Spotlight를 엽니다.
열려는 두 번째 앱의 이름을 입력합니다.
Spotlight 결과에 두 번째 앱의 아이콘이 나타나면 길게 터치한 다음 Spotlight 밖으로 즉시 드래그합니다.
앱을 화면의 왼쪽 또는 오른쪽 가장자리로 드래그하면 앱이 Split View에서 현재 앱과 함께 나타납니다.
화면 중간에 앱을 놓으면 Slide Over 윈도우에 앱이 나타납니다.
iPad에서 중앙 윈도우를 여는 방법
Mail 또는 메모 앱과 같이 중앙 윈도우를 지원하는 앱을 엽니다.
앱 목록에서 개별 이메일, 메모 또는 기타 항목을 길게 터치합니다.
나타나는 메뉴에서 '새로운 윈도우에서 열기'를 탭합니다.
중앙 윈도우를 닫으려면 '완료' 또는 '닫기'를 탭합니다. 을 탭한 다음 버튼 중 하나를 탭하여 중앙 윈도우를 전체 화면, Split View 또는 Slide Over로 변경합니다.
멀티태스킹 윈도우 조정하기
여러 개의 앱이 열려 있는 경우 적절히 조정하여 멀티태스킹 환경을 사용자화할 수 있습니다.
Split View 조정하기
앱의 크기를 조정하려면 앱 분리선을 왼쪽이나 오른쪽으로 드래그합니다. 열려 있는 앱에 같은 크기의 공간을 할당하려면 앱 분리선을 화면 가운데로 드래그합니다.
Split View 앱을 Slide Over 앱으로 전환하려면 을 탭한 다음 을 탭합니다. 또는 멀티태스킹 버튼을 길게 터치한 다음 앱을 다른 앱 위로 드래그할 수도 있습니다.
Split View를 닫으려면 유지하려는 앱에서 을 탭한 다음 전체 화면 버튼 을 탭합니다. 또는 닫으려는 앱 위로 앱 분리선을 드래그할 수도 있습니다.
앱을 교체하려면 앱 상단에서 아래로 쓸어내린 다음 홈 화면 또는 Dock에서 다른 앱을 선택합니다.
Slide Over 조정하기
Slide Over 앱을 이동하려면 멀티태스킹 버튼 을 사용하여 왼쪽 또는 오른쪽으로 드래그합니다.
Slide Over 앱을 Split View 앱으로 전환하려면 멀티태스킹 버튼 을 탭한 다음 을 탭합니다. 또는 멀티태스킹 버튼을 길게 터치한 다음 앱을 화면의 왼쪽 또는 오른쪽 가장자리로 드래그할 수도 있습니다.
Slide Over 앱을 가리려면 을 길게 터치한 다음 앱을 화면에서 왼쪽이나 오른쪽으로 쓸어넘깁니다.
Split View에 있는 다른 앱을 확인하려면 앱의 하단 가장자리를 길게 터치한 다음 위로 드래그합니다. 다른 Split View 앱이 나타나면 앱을 탭하여 해당 앱으로 전환하거나 화면을 쓸어올려 닫을 수 있습니다.
iPad의 선반 사용하기
여러 윈도우가 열려 있는 앱으로 전환하면 iPad 화면 하단에 모든 앱 윈도우의 축소판 있는 선반이 표시됩니다.
축소판 중 하나를 탭하여 윈도우를 엽니다. 선반의 축소판을 위로 쓸어올려 해당 윈도우를 닫을 수도 있습니다. 일부 앱의 경우 선반에서 를 탭하여 새 윈도우를 열 수도 있습니다.
앱 간에 드래그 앤 드롭하기
드래그 앤 드롭하여 텍스트, 사진 및 파일을 한 앱에서 다른 앱으로 옮길 수 있습니다. 예를 들어 Safari에 있는 텍스트를 메모로 드래그할 수 있으며, 사진 앱의 이미지를 이메일에 드래그하거나 캘린더 이벤트를 문자 메시지로 드래그할 수 있습니다.
Split View 또는 Slide Over를 사용하여 정보를 서로 이동하려는 두 앱을 엽니다.
화면에서 살짝 떨어지는 것 같은 느낌이 날 때까지 사진이나 파일을 길게 터치합니다. 텍스트를 드래그 앤 드롭하려면 먼저 텍스트를 선택한 다음 길게 터치합니다. 여러 사진이나 파일을 선택하려면 해당 항목을 길게 터치하여 살짝 드래그한 후 계속 누른 채로 다른 손가락을 이용해 다른 항목을 탭합니다. 배지는 선택한 항목의 개수를 나타냅니다.
사진, 파일 또는 텍스트를 다른 앱으로 드래그합니다.
제스처를 사용하여 iPad 탐색하기
iPad에서 멀티태스킹 제스처를 사용하여 다음과 같이 빠르게 앱 전환기를 표시하거나 다른 앱으로 전환하거나 홈 화면으로 돌아갈 수 있습니다.
앱 전환기 표시: 화면 하단 가장자리에서 화면 중간까지 쓸어올리고 앱 전환기가 나타나면 손가락을 뗍니다. 그런 다음 왼쪽이나 오른쪽으로 쓸어넘겨 Split View에서 함께 사용한 다른 앱 또는 앱의 쌍을 찾습니다. Slide Over에 열려 있는 모든 앱을 보려면 왼쪽 끝까지 쓸어넘깁니다.
앱 전환: 앱을 사용하는 동안 네 손가락 또는 다섯 손가락으로 화면을 왼쪽이나 오른쪽으로 쓸어넘겨서 다른 앱으로 전환할 수 있습니다. Face ID 기능이 있는 iPad Pro, iPad Pro 11 또는 iPad Pro 12.9(3세대)의 경우 화면 하단 가장자리를 따라 쓸어넘겨서 다른 앱으로 전환할 수 있습니다.
홈 화면으로 돌아가기: 앱 사용 중에 화면 하단 가장자리에서 쓸어올립니다. 화면에 다섯 손가락을 대고 오므리는 제스처를 사용할 수도 있습니다.
화면 속 화면을 사용하여 비디오를 보는 동안 앱 사용하기
화면 속 화면을 사용하면 TV 프로그램을 보는 동안 이메일에 회신하는 작업 등을 수행할 수 있습니다. FaceTime을 사용하거나 동영상을 시청하고 있는 경우 을 탭하면 비디오 화면이 축소되어 디스플레이의 모서리로 이동합니다. 그런 다음 비디오가 계속 재생되는 동안 두 번째 앱을 엽니다.
비디오 위치를 바꾸려면 해당 비디오를 다른 모서리로 드래그합니다. 비디오를 전체 화면으로 되돌리려면 비디오의 왼쪽 모서리에 있는 을 탭합니다. 비디오를 디스플레이의 왼쪽 또는 오른쪽 가장자리로 드래그하여 숨길 수도 있습니다. 비디오를 다시 표시하려면 화살표 버튼을 탭합니다.
화면 속 화면은 iPad Pro, iPad(5세대) 및 이후 모델, iPad Air 2 및 이후 모델 또는 iPad mini 4 및 이후 모델에서 사용할 수 있습니다.
더 알아보기
일부 iPad 모델에서는 새로운 멀티태스킹 방식인 스테이지 매니저를 사용하여 다양한 작업을 간편하게 처리할 수 있습니다.
Safari의 Split View를 사용하여 iPad에서 웹 사이트 두 개를 동시에 보는 방법에 대해 알아봅니다.
앱이 예기치 않게 종료되거나, 반응하지 않거나, 열리지 않는 경우 도움말을 참조합니다.
iPad 화면 키보드를 분리 및 이동하는 방법에 대해 알아봅니다.