Apple Books 앱으로 PDF 저장 및 편집하기
iPhone, iPad 또는 Mac에서 PDF를 저장하고, 웹 페이지를 PDF로 변환하고, 이메일을 도서 앱에 PDF로 저장하는 방법을 알아봅니다.
iPhone 또는 iPad에서 도서 앱에 PDF 저장하기
PDF를 탭하여 엽니다.
을 탭합니다.
앱 아이콘을 왼쪽으로 쓸어넘기고 '도서'를 탭합니다.
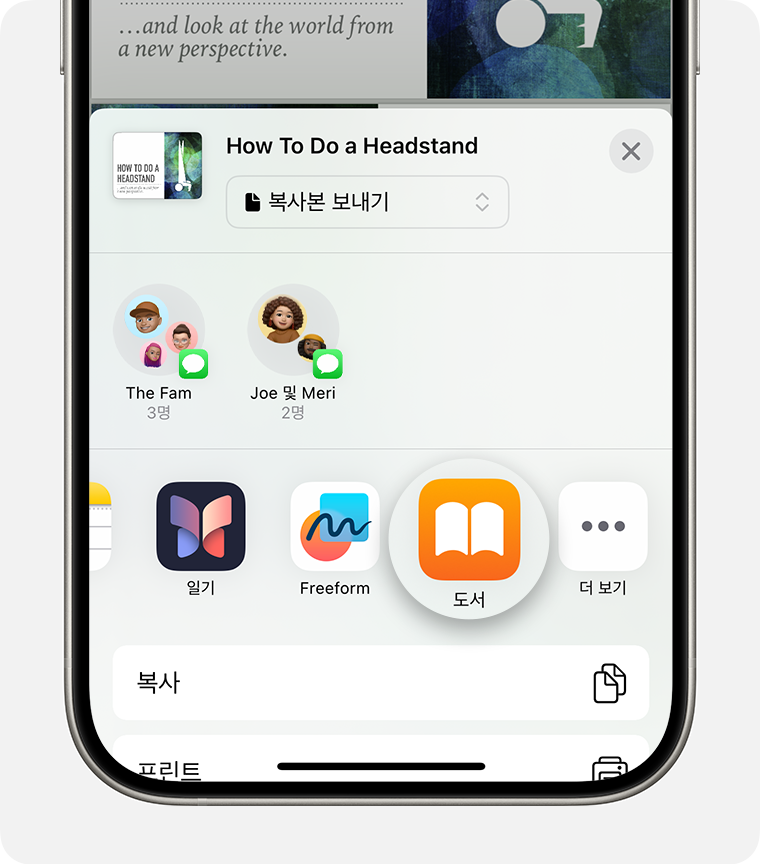
도서가 표시되지 않으면 을 탭하고 '편집'을 탭한 다음 '도서'를 선택합니다.
Mac에서 도서 앱에 PDF 저장하기
Mac에서 도서 앱을 엽니다.
보관함 아래에서 PDF를 클릭합니다.
데스크탑 또는 Finder 윈도우에 있는 PDF를 도서 앱의 PDF 섹션으로 드래그 앤 드롭합니다.
PDF가 열리고 도서 앱에 자동으로 저장됩니다. 나중에 보관함에서 PDF를 찾을 수 있습니다. 다른 기기에서 파일에 접근하려면 iCloud Drive를 설정했는지 확인합니다.
Mac에서 문서를 도서 앱으로 가져오고 저장하는 방법 자세히 알아보기
iPhone 또는 iPad에서 웹 페이지를 PDF로 변환하기
Safari에서 웹 페이지를 엽니다.
을 탭합니다.
앱 아이콘을 왼쪽으로 쓸어넘기고 '도서'를 탭합니다.
도서가 표시되지 않으면 을 탭합니다. 그런 다음 즐겨찾기 또는 제안에서 '도서'를 탭합니다.
PDF가 열리고 도서 앱에 자동으로 저장됩니다. 나중에 보관함에서 PDF를 찾을 수 있습니다. 다른 기기에서 파일에 접근하려면 iCloud Drive를 설정했는지 확인합니다.
iPhone 또는 iPad에서 이메일을 PDF로 저장하기
Mail 앱에서 이메일을 탭합니다.
이메일 또는 이메일 스레드를 PDF로 저장하려면 도구 막대의 하단에 있는 을 탭합니다.
아래로 스크롤하여 '프린트'를 탭합니다.
화면 하단에 있는 이메일 미리보기를 길게 터치합니다. 확대된 미리보기가 열립니다.
확대된 미리보기를 탭합니다.
을 탭한 다음, '도서'를 탭합니다.
도서가 표시되지 않으면 을 탭하고 '편집'을 탭한 다음 '도서'를 탭합니다.
PDF가 열리고 도서 앱에 자동으로 저장됩니다. 나중에 보관함에서 PDF를 찾을 수 있습니다. 다른 기기에서 파일에 접근하려면 iCloud Drive를 설정했는지 확인합니다.
도서 앱에서 PDF 이름 변경하기
도서 앱에 저장한 PDF의 이름을 빠르게 변경할 수 있습니다.
iPhone의 경우
도서 앱을 열고 보관함에서 PDF를 찾습니다.
PDF 아래에 있는 을 탭하고 '이름 변경'을 탭합니다.
iPad 또는 Mac의 경우
도서 앱을 열고 보관함에서 PDF를 찾습니다.
PDF 아래에 있는 을 탭하거나 클릭하고 '이름 변경'을 선택합니다.
PDF에서 마크업 사용하기
마크업을 사용하여 도서 앱에 저장한 PDF에 그림, 주석, 서명 등을 추가할 수 있습니다.
iPhone 또는 iPad에서 PDF를 엽니다.
을 탭한 다음 사용하려는 마크업 도구를 선택합니다.
파일 앱으로 PDF 저장 및 관리하기
iPhone 및 iPad에서 파일 앱을 사용하여 파일을 저장하고 정리하고 편집하며 공유할 수도 있습니다.
