모든 Apple 기기에서 Siri 사용하기
뭔가를 찾거나, 알아보거나, 일상 속 다양한 작업을 할 때 Siri가 도움을 줄 수 있습니다. 음성을 사용하거나 버튼을 눌러 Siri를 부른 다음 필요한 내용을 말하면 됩니다. 아래에서 사용 중인 Apple 기기를 찾아 Siri를 사용하는 방법에 대해 알아보십시오.
iPhone에서 Siri를 사용하는 방법
다음은 Siri를 활성화하는 몇 가지 방법입니다.
음성 사용하기
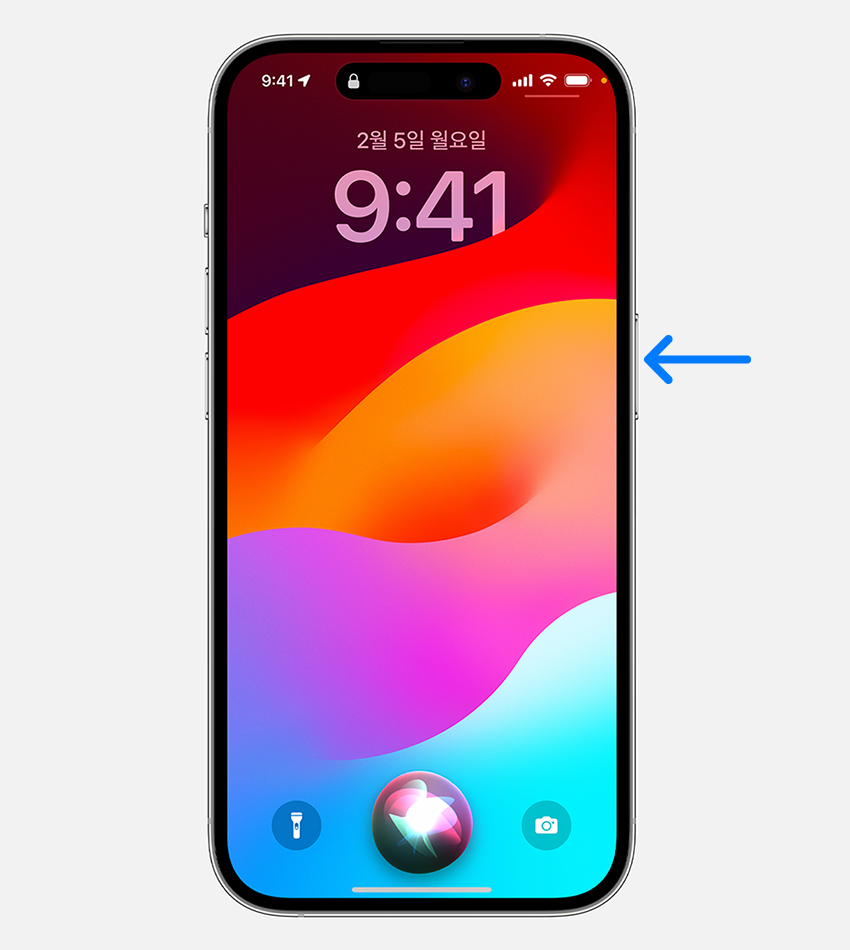
"Siri"* 또는 "Siri야"라고 말한 다음 바로 필요한 내용을 말합니다. 설정 > Siri 및 검색에서 Siri를 부르는 방법을 설정하고, '듣기'를 탭한 다음, 'Siri' 또는 'Siri야'를 켭니다.
버튼 눌렀다 놓기
iPhone에 홈 버튼이 있는 경우 홈 버튼을 누른 다음 원하는 것을 요청합니다.
iPhone에 홈 버튼이 없는 경우 측면 버튼을 누른 다음 원하는 것을 요청합니다.
더 긴 내용을 요청하려면 요청을 마칠 때까지 측면 또는 홈 버튼을 길게 누릅니다.
Siri에게 말하는 대신 입력하기
'타이핑으로 Siri 사용'을 켭니다. 그런 다음 버튼을 눌러 Siri를 활성화하고 요청할 내용을 입력합니다.
iPad에서 Siri를 사용하는 방법
다음은 Siri를 활성화하는 몇 가지 방법입니다.
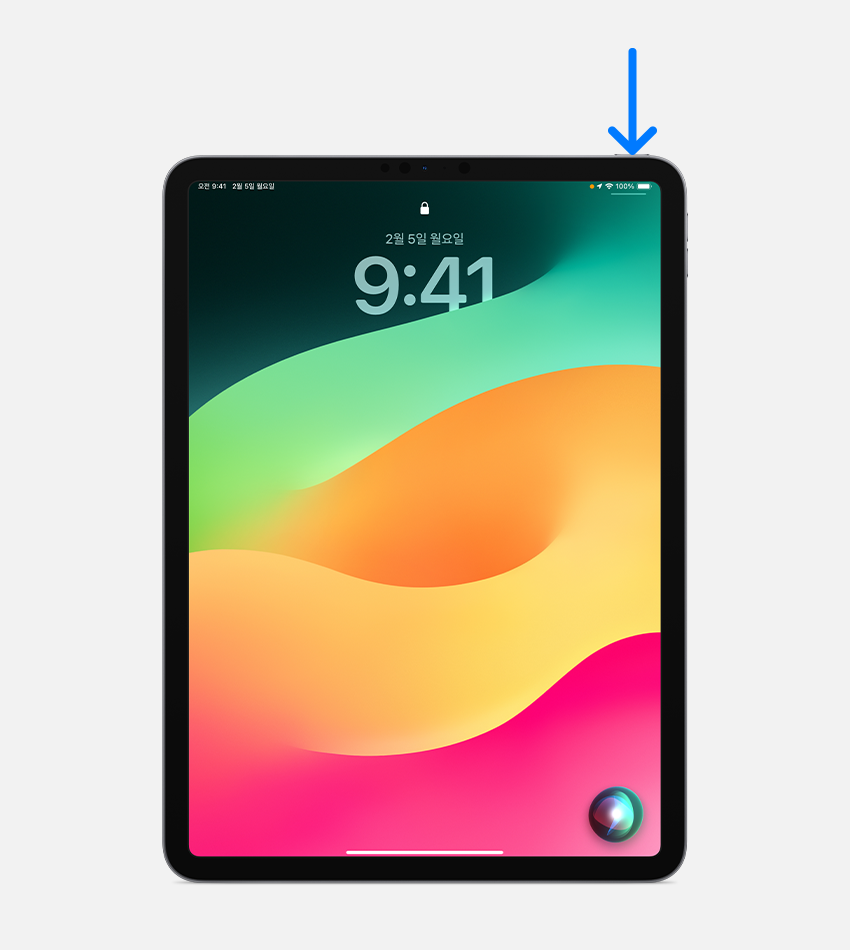
음성 사용하기
"Siri"* 또는 "Siri야"라고 말한 다음 바로 필요한 내용을 말합니다.
버튼 눌렀다 놓기
iPad에 홈 버튼이 있는 경우 홈 버튼을 길게 누른 다음 원하는 것을 요청합니다.
iPad에 홈 버튼이 없는 경우 상단 버튼을 길게 누른 다음 원하는 것을 요청합니다.
더 긴 내용을 요청하려면 요청을 마칠 때까지 홈 버튼 또는 상단 버튼을 길게 누릅니다.
Siri에게 말하는 대신 입력하기
'타이핑으로 Siri 사용'을 켭니다. 그런 다음 버튼을 눌러 Siri를 활성화하고 요청할 내용을 입력합니다.
AirPods에서 Siri를 사용하는 방법
다음은 Siri를 활성화하는 몇 가지 방법입니다.
음성 사용하기
AirPods Pro, AirPods Max 또는 AirPods(2세대 및 이후 모델)을 착용한 상태에서 "Siri"* 또는 "Siri야"라고 말한 다음 바로 필요한 내용을 말합니다.
AirPods 누르기 또는 탭하기
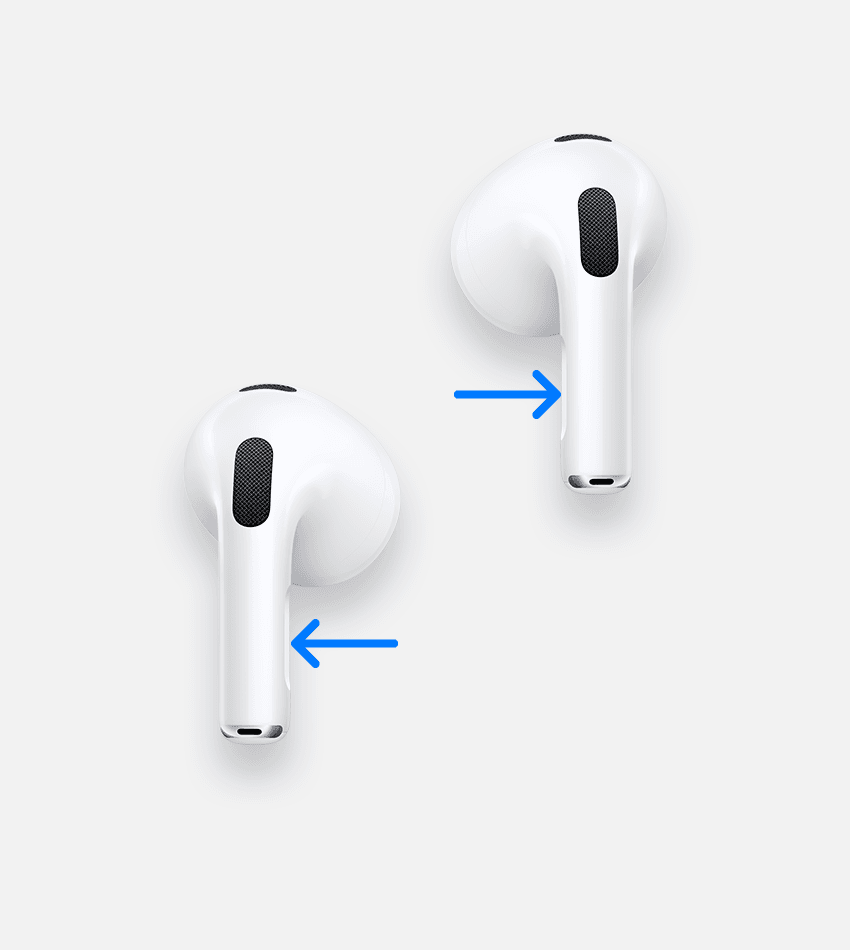
AirPods Pro 또는 AirPods(3세대)에서는 한쪽 AirPods의 스템에 있는 포스 센서를 길게 누른 다음 원하는 것을 요청합니다.
AirPods(1세대 또는 2세대)의 경우 한쪽 AirPods의 바깥쪽을 이중 탭하고 신호음이 들리면 원하는 것을 요청합니다.
AirPods Max의 경우 Digital Crown을 길게 누른 다음 원하는 것을 요청합니다.
Mac에서 Siri를 사용하는 방법
다음은 Siri를 활성화하는 몇 가지 방법입니다.
음성 사용하기
지원되는 Mac 모델에서 "Siri"* 또는 "Siri야"라고 말한 다음 원하는 것을 요청합니다.
Siri 버튼 사용하기
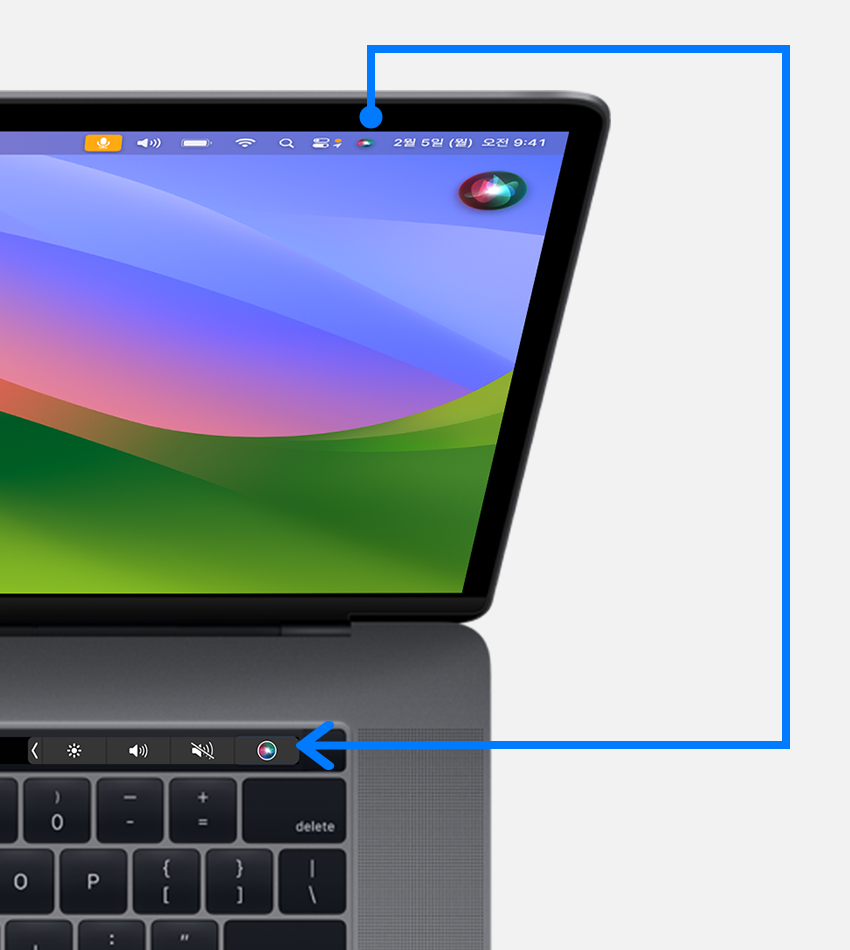
메뉴 막대 또는 Dock에서 을 클릭한 다음 필요한 내용을 말합니다.
Touch Bar가 탑재된 Mac의 경우 을 탭한 다음 원하는 것을 요청합니다.
기능 키가 있는 Apple 키보드에서는 를 길게 누른 다음 원하는 것을 요청합니다.
더 긴 내용을 요청하려면 요청을 마칠 때까지 을 길게 누릅니다.
Siri에게 말하는 대신 입력하기
'타이핑으로 Siri 사용'을 활성화합니다. 그런 다음 Siri 버튼을 누르거나 클릭하고 요청할 내용을 입력합니다.
Apple Watch에서 Siri를 사용하는 방법
다음은 Siri를 활성화하는 몇 가지 방법입니다.
음성 사용하기
Apple Watch를 보거나 화면을 탭합니다. 그런 다음 "Siri"* 또는 "Siri야"라고 말하고 원하는 것을 요청합니다.
들어서 말하기
Apple Watch Series 3 및 이후 모델의 경우 손목을 들어 올려 Apple Watch를 입 가까이 갖다 대고 필요한 내용을 말합니다.
Digital Crown 누르기

Digital Crown을 길게 누른 다음 필요한 내용을 말합니다.
더 긴 내용을 요청하려면 요청을 마칠 때까지 Digital Crown을 길게 누릅니다.
HomePod에서 Siri를 사용하는 방법
다음은 Siri를 활성화하는 몇 가지 방법입니다.
음성 사용하기
"Siri"* 또는 "Siri야"라고 말한 다음 바로 필요한 내용을 말합니다.
HomePod 상단 터치하기
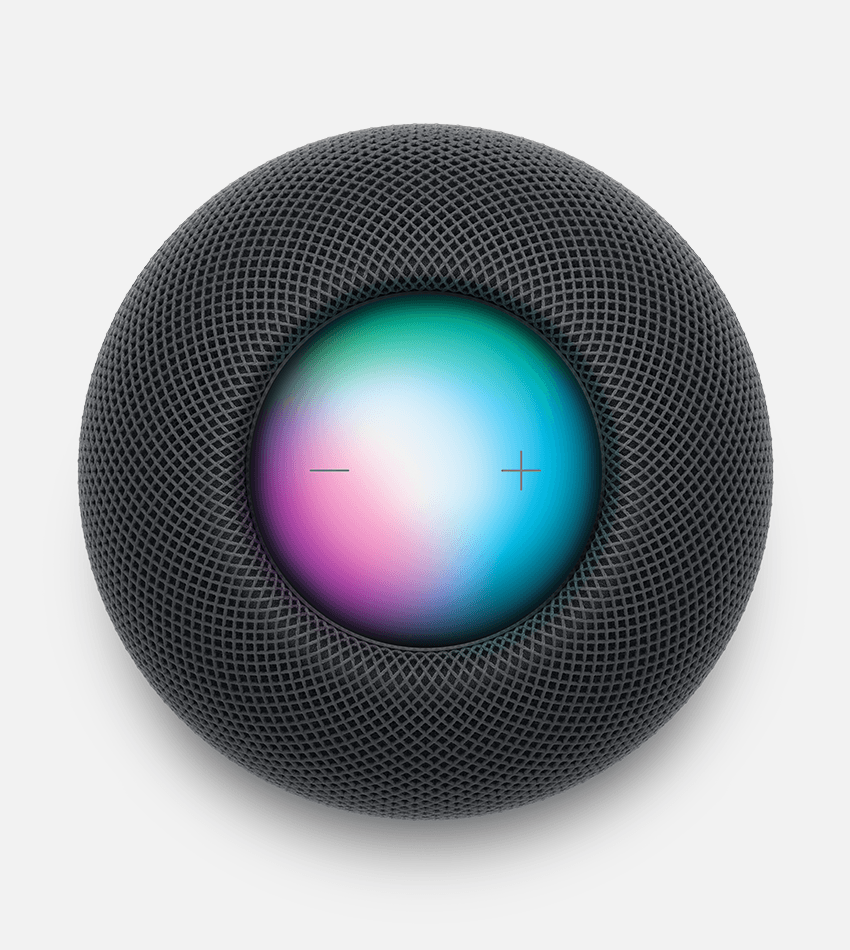
HomePod 상단을 길게 터치한 다음 원하는 것을 요청합니다.
더 긴 내용을 요청하려면 요청을 마칠 때까지 HomePod 상단을 길게 터치합니다.
일부 국가 및 지역에서는 HomePod을 사용할 수 없습니다.
Apple TV에서 Siri를 사용하는 방법
Siri Remote의 Siri 버튼을 길게 누른 상태에서 원하는 것을 요청한 후 Siri 버튼을 놓습니다.
Apple TV에서 Siri를 사용하는 방법에 대해 자세히 알아보기
CarPlay에서 Siri를 사용하는 방법
CarPlay 또는 Siri Eyes Free를 지원하는 차량의 경우 핸들에 있는 음성 명령 버튼을 길게 누른 상태에서 원하는 것을 요청합니다.
Siri 활용도 높이기
정보 찾기부터 집 안 제어에 이르기까지 Siri로 일상 생활에서 필요한 것들을 더 편리하게 할 수 있는 다양한 방법을 알아보십시오.
*Siri 지원 여부 및 기능은 언어, 국가 및 지역에 따라 다릅니다. 해당 국가 또는 지역별로 iOS, iPadOS, macOS, watchOS 및 tvOS에서 지원되는 Siri 기능을 알아봅니다. "Siri"라고만 말하면 되는 기능은 미국, 오스트레일리아, 캐나다 및 영국에서 사용할 수 있습니다.
