Apple Books 앱에서 책을 읽고 정리하기
iPhone, iPad 및 Mac에서 Apple Books를 사용하면 앱에서 읽거나 감상할 책, 오디오북, 문서를 구입하고 다운로드할 수 있습니다. 또한 항목을 더 쉽게 찾을 수 있도록 보관함을 구성하고 정렬하며 사용자 설정 모음을 생성할 수도 있습니다.
책, 오디오북 및 PDF 찾기
현재 읽고 있거나 듣고 있는 책과 오디오북을 빠르게 찾으려면 다음 단계를 따릅니다.
iPhone의 경우 도서 앱을 열고 '홈'을 탭합니다.
iPad 또는 Mac의 경우 도서 앱을 열고 '지금 읽기'를 선택합니다.
다음으로 읽을 책에 대한 개인 맞춤형 제안과 '읽고 싶은 책'으로 표시한 책, 현재 베스트 셀러와 같은 정보도 확인할 수 있습니다.
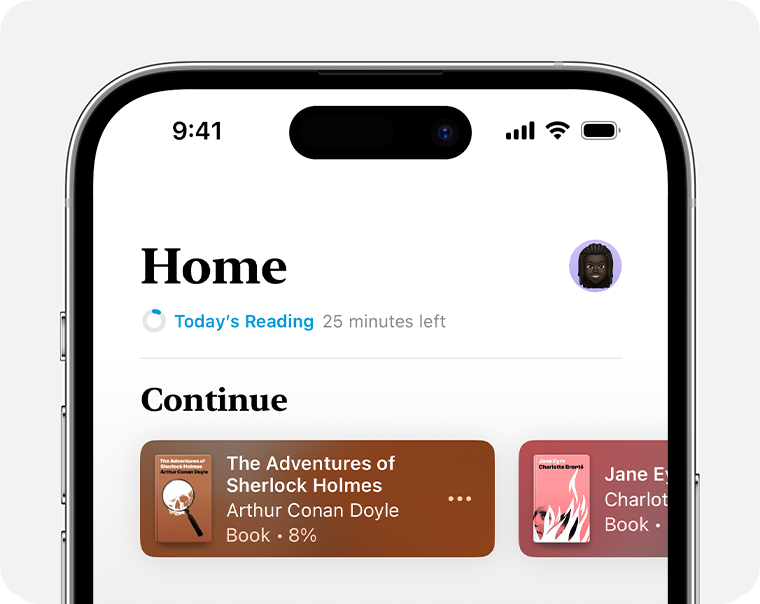
북스토어에서 받았거나 도서 앱에 수동으로 추가한 모든 책, 오디오북, 샘플 및 PDF를 찾으려면 다음 단계를 따릅니다.
iPhone의 경우 '보관함'을 탭합니다.
iPad 또는 Mac의 경우 '보관함' 아래에서 '모두'를 탭하거나 클릭합니다.
여기에서 '모음'을 선택하면 읽고 싶은 책, 읽기 완료, 책, PDF 또는 직접 생성한 사용자 설정 모음과 같은 카테고리로 정렬된 보관함을 볼 수도 있습니다.
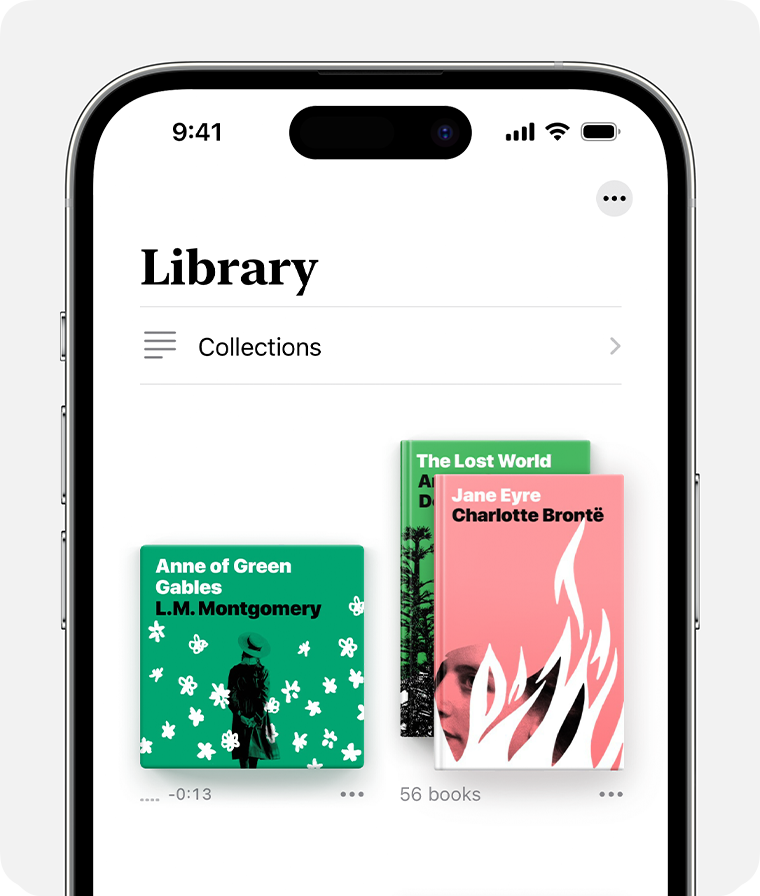
보관함 정리하기
도서 앱에서는 앱에서 구입했거나 기기에 수동으로 추가한 모든 책, 오디오북, PDF를 찾을 수 있습니다(예: 웹 페이지에서 생성한 후 앱에 수동으로 추가한 PDF). 책을 분류하고 모음을 생성하는 등의 작업도 수행할 수 있습니다.
제목, 저자 또는 수동으로 추가한 문서별로 순서 정렬하기
도서 앱을 엽니다.
iPhone의 경우 '보관함'을 탭합니다. iPad 또는 Mac의 경우 '보관함' 아래에서 '모두'를 탭하거나 클릭합니다.
을 탭하거나 클릭한 후 보관함을 정렬할 방법을 선택합니다. 여기에서 보관함을 격자 보기로 볼 것인지 아니면 목록으로 볼 것인지 선택할 수도 있습니다.
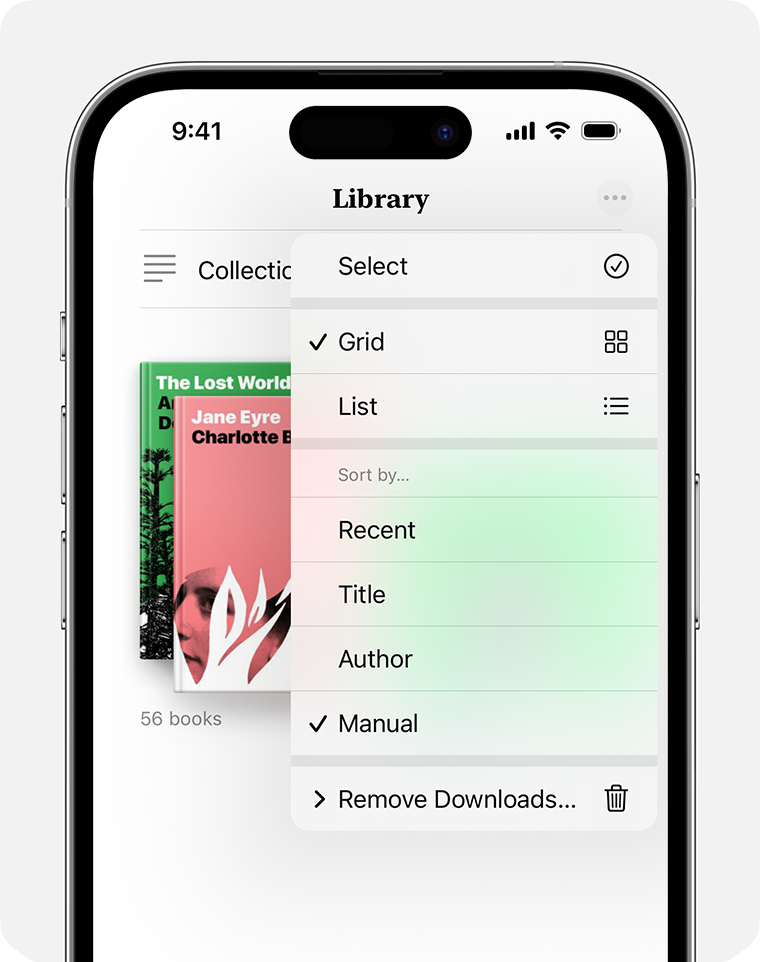
모음을 생성하여 보관함 개인 맞춤화하기
도서 앱을 엽니다.
iPhone의 경우 '보관함'을 탭하고 '모음'을 탭한 다음 '새로운 모음'을 탭합니다. iPad 또는 Mac의 경우 '나의 모음'에 있는 '새로운 모음'을 탭하거나 클릭합니다.
모음에 다음과 같은 이름을 지정합니다. 휴가지에서 읽을 책 또는 독서 모임
독서 목표 설정하기
매일 몇 분 동안 읽었는지, 매년 몇 권의 책과 오디오북을 완독했는지 추적할 수 있습니다. 목표를 사용자화하여 더 많은 시간을 독서에 할애하고, 새로운 독서 목표 최장 연속 기록을 설정하고, 목표 달성을 다른 사람들과 공유할 수 있습니다.
iPhone의 경우
도서 앱을 연 다음 '홈'을 탭합니다.
독서 목표가 나올 때까지 아래로 스크롤합니다.
오늘의 독서라는 영역을 탭합니다. 그런 다음 '목표 조절'을 탭합니다.
iPad 또는 Mac의 경우
도서 앱을 연 다음 '지금 읽기'를 탭하거나 클릭합니다.
독서 목표가 나올 때까지 아래로 스크롤합니다. iPad의 경우 오늘의 독서라는 영역을 탭하고 목표를 조절합니다. Mac에서 을 클릭한 다음 목표를 조절합니다.
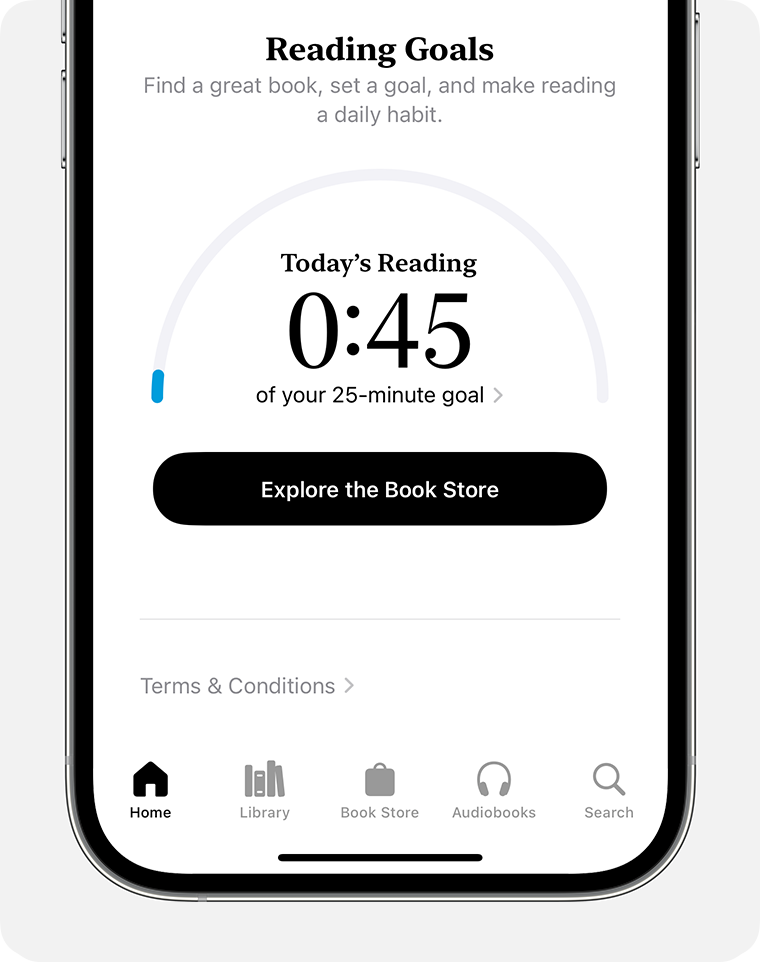
도서 앱을 사용하는 다양한 방법
Apple이 제조하지 않은 제품에 관한 정보 또는 Apple의 관리 또는 테스트 대상이 아닌 독립적인 웹 사이트는 권장 또는 보증 없이 제공되는 것입니다. Apple은 타사 웹 사이트 또는 제품에 대한 선택, 성능 및 사용과 관련하여 발생하는 결과에 대해 책임을 지지 않습니다. Apple은 타사 웹 사이트의 정확성 또는 신뢰도에 대해 어떠한 언급도 하지 않습니다. 자세한 내용은 해당 업체에 문의하시기 바랍니다.
