iPhone 또는 iPad에서 이메일을 보낼 수 없는 경우
iPhone 또는 iPad의 Mail 앱에서 이메일을 보낼 수 없는 경우 시도해 볼 수 있는 몇 가지 방법이 있습니다.
시작하기 전에
다음 몇 가지 사항을 유의하고 확인해야 합니다.
iCloud나 iTunes에 iOS 또는 iPadOS를 백업하는 경우 이메일을 제외한 메일 설정만 백업됩니다. 이메일 계정 설정을 삭제 또는 변경하는 경우 이전에 다운로드된 이메일이 기기에서 제거될 수 있습니다.
기기가 인터넷에 연결되어 있는지 확인합니다.
이메일 서비스 제공업체에 문의하여 서비스 중단이 있는지 알아봅니다.
받은 편지함 또는 메일상자 목록에서 전송 취소 버튼을 찾습니다. 전송 취소를 사용할 수 있다면 메시지가 전송되지 않은 것입니다.
iCloud Mail에 접근할 수 없거나 @icloud.com 이메일 주소로 메시지를 보내고 받을 수 없는 경우 수행할 작업에 대해 알아봅니다.
보낼 편지함에서 전송되지 않은 이메일 확인하기
이메일이 전송되지 않았다는 메시지가 표시되는 경우 해당 이메일은 보낼 편지함에 들어가 있습니다. 다음 단계를 따라 보낼 편지함을 확인하고 이메일을 다시 전송해 봅니다.
Mail의 메일상자 목록으로 이동합니다.
'보낼 편지함'을 탭합니다. 보낼 편지함이 표시되지 않는다면 이메일이 전송된 것입니다.
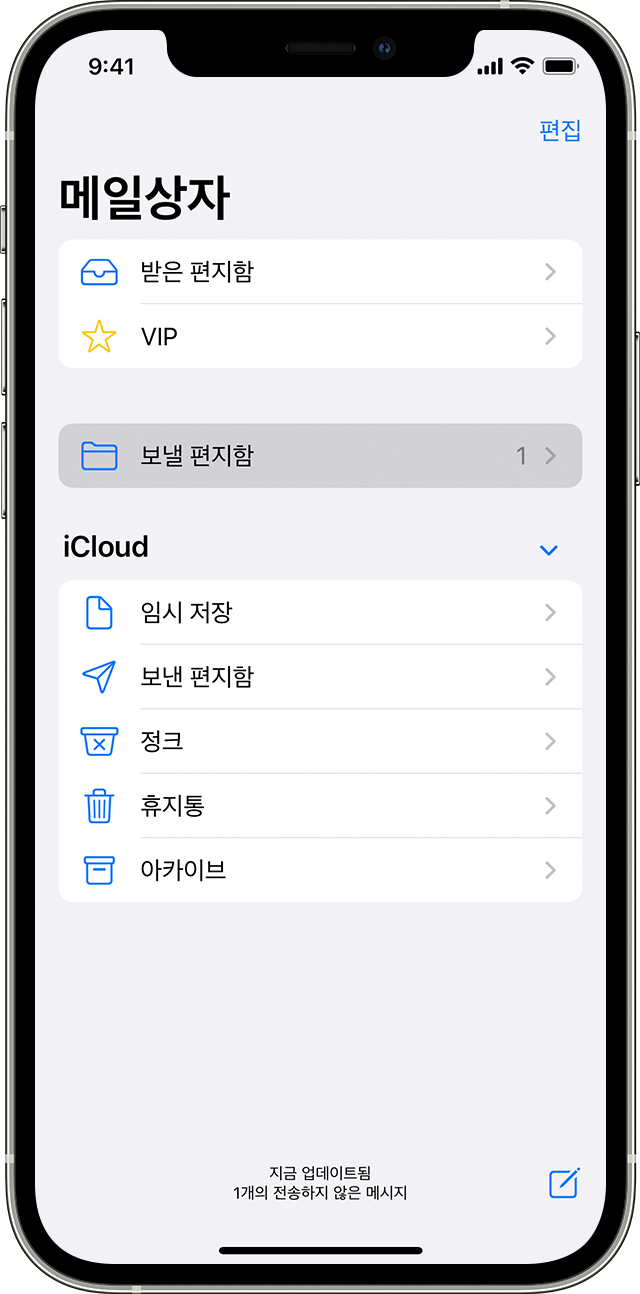
보낼 편지함에서 이메일을 탭합니다. 받는 사람의 이메일 주소가 올바른지 확인합니다.
'보내기'를 탭합니다.
이메일 주소 및 암호 확인하기
Mail 앱에서 이메일 계정의 암호를 입력하라는 메시지가 표시되는 경우 암호가 올바른지 확인합니다. 이메일 주소와 암호를 확인하려면 이메일 제공업체의 웹 사이트에 로그인합니다.
사용자 이름 오류 또는 암호 오류가 계속 발생하는 경우 이메일 제공업체나 시스템 관리자에게 문의합니다.
이메일 제공업체 또는 시스템 관리자에게 문의하기
이메일 제공업체에 문의하거나 이메일 제공업체의 상태 웹 페이지를 확인하여 서비스 중단이 있는지 알아봅니다.
이메일 계정에 2단계 확인과 같은 보안 기능이나 차단 기능이 켜져 있는지 이메일 제공업체 또는 시스템 관리자에게 문의합니다. 기기에서 이메일을 보내고 받으려면 특수한 암호가 필요하거나 이메일 제공업체의 인증을 요청해야 할 수도 있습니다.
이메일 계정 설정이 정확한지 이메일 제공업체 또는 시스템 관리자에게 문의하여 확인합니다.
이메일 계정을 제거하고 다시 설정하기
컴퓨터에서 이메일 제공업체의 웹 사이트에 로그인합니다. 이 웹 사이트에 사용자의 이메일이 모두 있는지 확인하거나 이메일이 iOS 또는 iPadOS 기기가 아닌 다른 곳에 저장되어 있는지 확인합니다.
기기에서 설정 > Mail로 이동하여 '계정'을 탭합니다.
제거할 이메일 계정을 탭합니다.
'계정 삭제'를 탭합니다.
이 문서의 단계가 도움이 되지 않는 경우 이메일 서비스 제공업체에 자세한 내용을 문의합니다.
