Apple TV 앱의 홈 화면에서 시청 시작하기
Apple TV 앱의 홈 화면에서 좋아하는 영화, TV 프로그램, 뉴스뿐만 아니라 불금엔 야구, Sunday Night Soccer를 포함한 스포츠 경기(일부 국가 및 지역에서는 Apple TV+ 구독으로 두 가지 중 하나 또는 둘 다 시청 가능)를 시청할 수 있습니다. 손쉽게 이어보거나, 추천을 둘러보거나, 모음을 탐색하거나, 바로 시청을 시작하십시오.
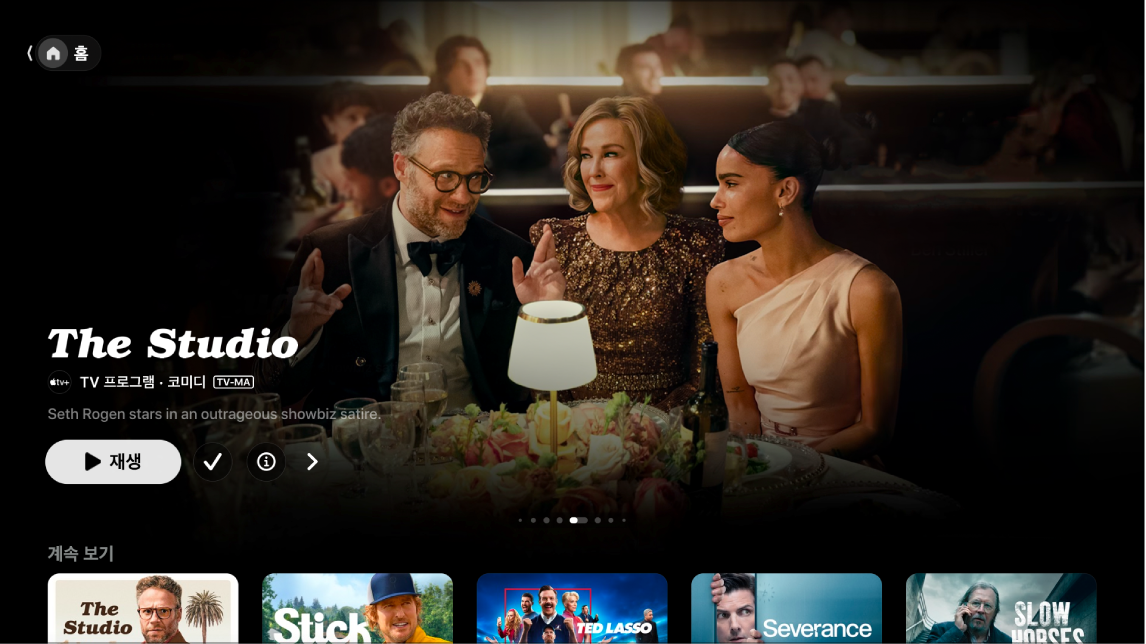
참고: 일부 기기는 기기 내 거래를 지원하지 않으므로 프로그램이나 채널을 직접 구입, 대여 또는 구독하지 못할 수 있습니다. 그러나 동일한 Apple 계정에 로그인된 다른 기기에서 이미 구입, 대여 또는 구독한 항목을 시청할 수 있습니다.
영화, TV 프로그램 또는 스포츠 이벤트 재생하기
스마트 TV, 스트리밍 기기 또는 게임 콘솔에서 Apple TV 앱
 으로 이동하십시오.
으로 이동하십시오.사이드바를 연 다음, 홈을 선택하십시오.
다음 중 하나를 수행하십시오.
화면 상단에서 추천 항목을 탐색한 다음 재생 버튼을 누르십시오(사용 가능한 경우).
계속 보기 행에서 항목을 선택하여 중단한 부분부터 바로 이어서 시청하십시오.
참고: 홈 화면의 계속 보기 행에는 영화, TV 프로그램 및 Apple TV 앱에서 구독한 채널의 실시간 스포츠 이벤트가 표시됩니다.
아래로 이동하여 더 많은 행을 표시한 다음, 시청하고 싶은 항목을 선택하십시오. 해당 항목의 페이지가 열리면 재생 버튼을 선택하거나(사용 가능한 경우), 시청하려는 특정 에피소드 또는 예고편을 선택하십시오.
재생 버튼이 표시되지 않는 경우, 특정 서비스를 구독하거나 시청하려는 항목을 구입해야 할 수 있습니다. 해당 항목이 아직 공개되지 않은 경우 관심 콘텐츠에 추가한 후 나중에 시청할 수 있습니다.
추천 항목, 채널 등 탐색하기
스마트 TV, 스트리밍 기기 또는 게임 콘솔에서 Apple TV 앱
 으로 이동하십시오.
으로 이동하십시오.사이드바를 연 다음, 홈을 선택하십시오.
다음 중 하나를 수행하십시오.
항목이 차례로 지나가도록
 을 누르며 홈 화면 상단에서 추천 항목을 탐색하십시오. 뒤로 이동하려면 스마트 TV 또는 기기 리모컨에서 왼쪽을 누르십시오.
을 누르며 홈 화면 상단에서 추천 항목을 탐색하십시오. 뒤로 이동하려면 스마트 TV 또는 기기 리모컨에서 왼쪽을 누르십시오.채널 행이 나타날 때까지 아래로 이동하여 구독한 채널을 표시하거나 새로운 채널을 찾으십시오.
더 아래로 스크롤하여 인기 차트, 신규 공개, 선별된 모음, 개인 맞춤형 추천을 표시하십시오.
TV 프로그램, 영화 또는 스포츠 이벤트에 대한 추가 정보 보기
스마트 TV, 스트리밍 기기 또는 게임 콘솔에서 Apple TV 앱
 으로 이동하십시오.
으로 이동하십시오.사이드바를 연 다음, 홈을 선택하십시오.
다음 중 하나를 수행하십시오.
화면 상단에서 추천 항목을 탐색한 다음,
 을 선택하여 추가 정보를 확인하십시오.
을 선택하여 추가 정보를 확인하십시오.아래로 이동하여 더 많은 행을 표시한 다음, TV 프로그램, 영화 또는 스포츠 이벤트를 선택하십시오.
TV 프로그램, 영화 또는 스포츠 이벤트의 페이지가 열리면 해당 항목을 재생하거나(사용 가능한 경우), 구매 또는 대여하거나, 관심 콘텐츠에 추가하거나, 아래로 스크롤하여 특정 에피소드, 예고편, 관련 항목, 추가 세부사항을 볼 수 있습니다.
행 제목을 하이라이트하거나 선택하여 해당 카테고리의 모든 항목을 보거나 모음에 대한 추가 정보를 보십시오.
관심 콘텐츠에서 항목 추가 또는 제거하기
나중에 볼 수 있도록 영화 및 TV 프로그램을 관심 콘텐츠에 추가하면 계속 보기 및 관심 콘텐츠 행에 표시됩니다.
참고: 스포츠 이벤트를 추가하면 경기가 생중계될 때 계속 보기 및 관심 콘텐츠 행에 표시됩니다.
스마트 TV, 스트리밍 기기 또는 게임 콘솔에서 Apple TV 앱
 으로 이동하십시오.
으로 이동하십시오.다음 중 하나를 수행하십시오.
관심 콘텐츠에 항목 추가하기: Apple TV 앱의 아무 곳에서 항목으로 이동하고 스마트 TV 또는 기기 리모컨의 중앙 버튼을 길게 누른 다음, 관심 콘텐츠에 추가를 선택하십시오.
관심 콘텐츠에서 항목 제거하기: 계속 보기 또는 관심 콘텐츠 행의 항목으로 이동하고 스마트 TV 또는 기기 리모컨의 중앙 버튼을 길게 누른 다음, 관심 콘텐츠에서 제거를 선택하십시오.
팁: 홈 화면 상단의 추천 항목에 이러한 옵션이 표시되면
 또는 관심 콘텐츠에 추가를 선택하여 관심 콘텐츠에 항목을 추가할 수도 있습니다.
또는 관심 콘텐츠에 추가를 선택하여 관심 콘텐츠에 항목을 추가할 수도 있습니다.
MLS 경기 또는 불금엔 야구 경기 중에 실시간 지역 라디오 듣기(사용 가능한 경우)
재생 중에, 스마트 TV나 기기 리모컨의 중앙 버튼 또는 재생 버튼을 눌러 재생 제어기를 표시하십시오.
오디오 옵션 버튼
 을 선택한 다음, 팝업 메뉴에서 다음 오디오 트랙 옵션 중 하나를 선택하십시오.
을 선택한 다음, 팝업 메뉴에서 다음 오디오 트랙 옵션 중 하나를 선택하십시오.TV: TV 방송에서 음성 중계를 재생합니다.
지역 라디오, [원정 팀, 언어]: 경기를 시청하는 중에 원정 팀의 지역 라디오 방송을 듣습니다(이 옵션은 불금엔 야구 경기에만 사용 가능함).
지역 라디오, [홈 팀, 언어]: 경기를 시청하는 중에 홈 팀의 라디오 방송을 듣습니다.