
iPad에서 플레이그라운드 및 앱 프로젝트 관리하기
‘나의 플레이그라운드’ 화면에서 사용자가 다운로드하거나 생성한 플레이그라운드 및 앱을 볼 수 있습니다. 플레이그라운드 또는 앱을 추가, 복제, 이름 변경, 공유 또는 삭제할 수 있습니다. 또한 플레이그라운드를 재설정할 수 있습니다.
참고: 제목 아래에 ![]() 이 있는 플레이그라운드 및 앱 프로젝트는 아직 열리지 않았습니다.
이 있는 플레이그라운드 및 앱 프로젝트는 아직 열리지 않았습니다.
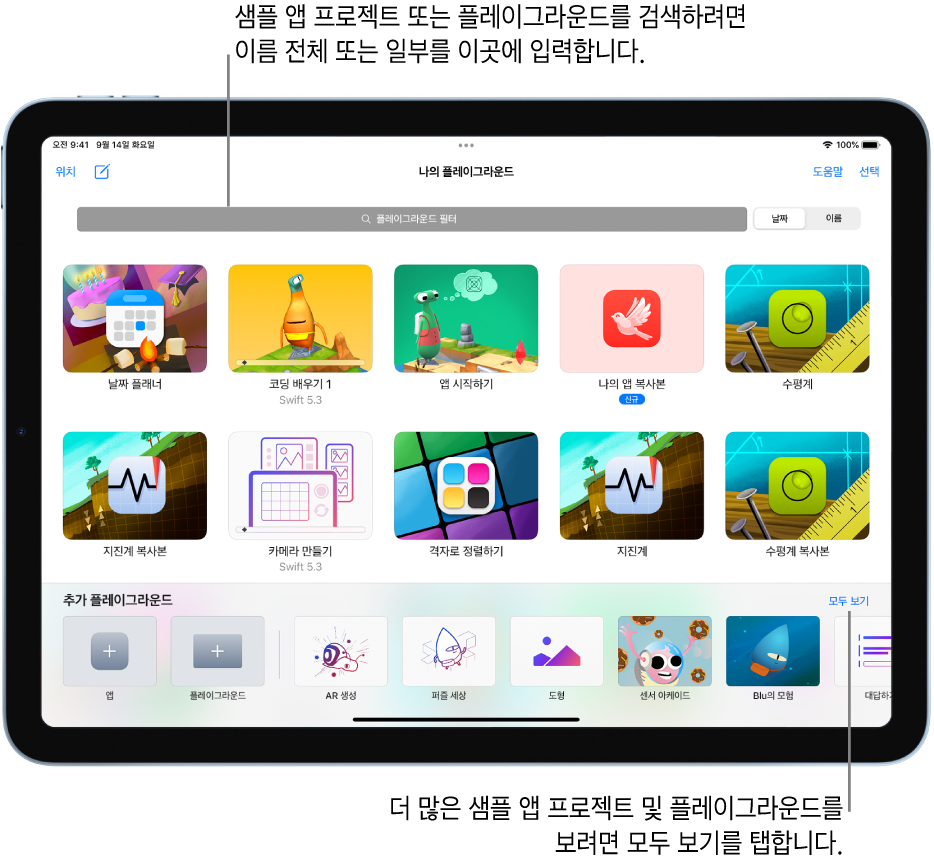
사용자가 다운로드하거나 생성한 플레이그라운드 및 앱 프로젝트 보기
iPad용 Swift Playgrounds 앱![]() 에서 다음 중 하나를 수행하여 ‘나의 플레이그라운드’ 화면으로 이동하십시오.
에서 다음 중 하나를 수행하여 ‘나의 플레이그라운드’ 화면으로 이동하십시오.
추가 플레이그라운드 화면에 있는 경우 왼쪽 상단에서
 을 탭하십시오.
을 탭하십시오.플레이그라운드 또는 앱 프로젝트에서 작업 중인 경우 왼쪽 상단에서
 을 탭하십시오.
을 탭하십시오.
플레이그라운드 또는 앱 프로젝트 열기
iPad용 Swift Playgrounds 앱
 에서 ‘나의 플레이그라운드’ 화면으로 이동한 다음 앱 프로젝트 또는 플레이그라운드를 탭하십시오.
에서 ‘나의 플레이그라운드’ 화면으로 이동한 다음 앱 프로젝트 또는 플레이그라운드를 탭하십시오.추가 플레이그라운드 화면에 있는 경우 왼쪽 상단에서
 을 탭하십시오.
을 탭하십시오.앱 프로젝트 또는 플레이그라운드에서 작업 중인 경우 왼쪽 상단에서
 을 탭하십시오.
을 탭하십시오.참고: 열려고 하는 앱 프로젝트 또는 플레이그라운드가 ‘나의 플레이그라운드’ 화면에 없는 경우(예: 다른 사람으로부터 플레이그라운드를 받은 경우), 왼쪽 상단에서 ‘위치’를 탭하고 ‘검색’을 탭한 다음 ‘최근 항목’ 또는 다른 위치(예: iCloud Drive, 나의 iPad에서 등)를 탭하여 폴더를 열어 플레이그라운드를 찾으십시오. Swift Playgrounds와 함께 제공되는 다른 앱 프로젝트 또는 플레이그라운드를 열려면 ‘추가 플레이그라운드’ 화면에서 확인하십시오.
플레이그라운드 또는 앱 프로젝트 추가 또는 삭제하기
iPad용 Swift Playgrounds 앱
 에서 나의 플레이그라운드 화면으로 이동하십시오.
에서 나의 플레이그라운드 화면으로 이동하십시오.추가 플레이그라운드 화면에 있는 경우 왼쪽 상단에서
 을 탭하십시오.
을 탭하십시오.플레이그라운드 또는 앱 프로젝트에서 작업 중인 경우 왼쪽 상단에서
 을 탭하십시오.
을 탭하십시오.다음 중 하나를 수행하십시오.
플레이그라운드 또는 앱 프로젝트 추가: 하단의 ‘추가 플레이그라운드’ 섹션에서 플레이그라운드 또는 앱 프로젝트를 탭하십시오.
오른쪽 하단 부근에 있는 ‘모두 보기’를 탭한 다음 ‘추가 플레이그라운드’ 화면에서 플레이그라운드 또는 앱 옆의 ‘받기’를 탭할 수도 있습니다.
플레이그라운드 또는 앱 프로젝트 삭제: 오른쪽 상단에서 ‘선택’을 탭하여 삭제하려는 플레이그라운드 또는 앱 프로젝트를 탭한 후 왼쪽 상단에서
 을 탭한 다음 플레이그라운드 삭제를 탭하십시오.
을 탭한 다음 플레이그라운드 삭제를 탭하십시오.
플레이그라운드 또는 앱 프로젝트 복제 또는 이름 변경하기
iPad용 Swift Playgrounds 앱
 에서 나의 플레이그라운드 화면으로 이동하십시오.
에서 나의 플레이그라운드 화면으로 이동하십시오.추가 플레이그라운드 화면에 있는 경우 왼쪽 상단에서
 을 탭하십시오.
을 탭하십시오.플레이그라운드 또는 앱 프로젝트에서 작업 중인 경우 왼쪽 상단에서
 을 탭하십시오.
을 탭하십시오.다음 중 하나를 수행하십시오.
플레이그라운드 또는 앱 프로젝트 복제: 오른쪽 상단에서 ‘선택’을 탭하고 복제하려는 플레이그라운드 또는 앱 프로젝트를 탭한 다음 왼쪽 상단에서
 을 탭하십시오.
을 탭하십시오.플레이그라운드 또는 앱 프로젝트 이름 변경: 플레이그라운드 또는 앱 프로젝트의 이름을 탭하고
 을 탭한 다음 새로운 이름을 입력하십시오.
을 탭한 다음 새로운 이름을 입력하십시오.
추가 플레이그라운드 또는 앱 프로젝트 검색 또는 보기
iPad용 Swift Playgrounds 앱
 에서 나의 플레이그라운드 화면으로 이동하십시오.
에서 나의 플레이그라운드 화면으로 이동하십시오.추가 플레이그라운드 화면에 있는 경우 왼쪽 상단에서
 을 탭하십시오.
을 탭하십시오.플레이그라운드 또는 앱 프로젝트에서 작업 중인 경우 왼쪽 상단에서
 을 탭하십시오.
을 탭하십시오.다음 중 하나를 수행하십시오.
플레이그라운드 또는 앱 프로젝트 검색: 아래로 쓸어내려 플레이그라운드 필터 필드를 표시하고 필드를 탭한 다음, 이름 전체 또는 일부를 입력하십시오.
추가 플레이그라운드 또는 앱 프로젝트 보기: 오른쪽 하단 부근에서 모두 보기를 탭하십시오.
참고: 새로운 버전의 Swift Playgrounds로 업데이트한 후, 새로운 버전에서 작동할 수 있도록 기존 플레이그라운드를 업데이트하려고 할 수도 있습니다. 이전 버전의 Swift Playgrounds에서는 작동했지만 새로운 버전에서는 작동하지 않는 플레이그라운드가 있다면 해당 플레이그라운드와 Swift Playgrounds를 닫은 다음 다시 여십시오. 그래도 작동하지 않는 경우, ‘모두 보기’를 탭하여 ‘추가 플레이그라운드’ 화면으로 이동한 다음 ‘받기’를 탭하여 해당 앱 프로젝트 또는 플레이그라운드의 새로운 복사본을 다운로드하십시오.