
iPhone용 Pages에서 기본 서체 설정하기
기본 카테고리에 있는 템플릿에 대한 기본 서체 및 서체 크기를 설정할 수 있습니다. 이 템플릿을 사용하여 새로운 문서로 작업을 시작할 때마다 사용자가 선호하는 서체 및 서체 크기를 사용합니다.
다른 템플릿의 경우, 단락 스타일에 대해 자신만의 서체를 설정한 다음 해당 템플릿을 사용자 설정 템플릿으로 저장할 수 있습니다. 다음에 새로운 문서를 시작하면 템플릿 선택 화면의 나의 템플릿 섹션에서 사용자 설정 템플릿을 선택하고 입력하기 시작하면 됩니다.
기본 템플릿에 대해 기본 서체 및 서체 크기 설정하기
사용자가 선택한 서체 및 서체 크기는 본문 단락 스타일에 적용됩니다. 다른 단락 스타일은 동일한 서체를 사용하며, 해당 서체의 크기는 원본 템플릿의 서체 크기 관계에 따라 조절됩니다. 예를 들어 Lucida Grande 및 12포인트를 선택한 경우, 빈 페이지 템플릿의 제목 단락이 Lucida Grande를 사용하며 서체 크기는 30포인트 대신에 33포인트가 됩니다.
 을 탭하고 설정을 탭한 다음, 새로운 문서용 서체를 탭하십시오.
을 탭하고 설정을 탭한 다음, 새로운 문서용 서체를 탭하십시오.서체 및 크기 설정을 켜십시오.
서체를 탭하고 본문 단락 스타일에 사용할 서체를 선택한 다음, 뒤로를 탭하십시오.
본문 단락 스타일에 사용할 크기를 설정하려면
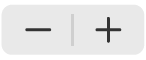 을 탭하십시오.
을 탭하십시오.
사용자가 설정을 업데이트하고 나면 새로운 문서에는 해당 설정이 적용되지만, 기존 문서의 서체는 변경되지 않습니다. 나중에 템플릿을 원본 서체로 복귀하려는 경우, 서체 및 크기 설정을 끄십시오.
사용자가 선택한 서체로 사용자 설정 템플릿 생성하기
아무 템플릿이나 탭하여 여십시오.
 을 탭하고 수정하려는 단락 스타일을 선택한 다음, 텍스트를 탭하여 돌아가십시오.
을 탭하고 수정하려는 단락 스타일을 선택한 다음, 텍스트를 탭하여 돌아가십시오.팁: 모든 단락 스타일을 수정할 필요는 없습니다. 예를 들어 간단한 편지나 문서의 경우 본문 텍스트 스타일 및 머리말 스타일만 수정하십시오.
서체 섹션에서 선택한 단락 스타일에 대한 서체 및 서체 크기를 선택하십시오.
서체 섹션에서 다른 제어기를 사용하여 문자 스타일(볼드체 및 이탤릭체)를 선택하고 텍스트 색상을 변경할 수도 있습니다.
단락 스타일 옆에 나타나는 업데이트 버튼을 탭하십시오.
기본 스타일은 사용자가 변경한 내용으로 업데이트됩니다. 필요 없는 스타일의 이름을 변경하거나 삭제할 수 있습니다.
템플릿에서 입력한 경우 해당 템플릿을 열 때 원하지 않는 텍스트를 나타나지 않게 할 수 있습니다.
예를 들어 편지 템플릿에서 사용자의 이름 및 주소를 포함하지만 단락 스타일을 설정하기 위한 샘플 텍스트는 포함하지 않을 수 있습니다.
작업을 완료하면
 을 탭하고 내보내기를 탭한 다음 Pages 템플릿을 탭하십시오.
을 탭하고 내보내기를 탭한 다음 Pages 템플릿을 탭하십시오.템플릿 선택 화면에 추가를 탭하십시오.
템플릿 선택 화면에서 새로운 템플릿(나의 템플릿 섹션에 나타남)을 탭한 다음, 템플릿에 사용할 이름을 입력하십시오.
완료를 탭하십시오.