
iPhone의 Pages에서 머리말 및 꼬리말 추가 및 제거하기
머리말과 꼬리말에 텍스트, 이미지 및 페이지 번호를 추가한 다음, 문서의 원하는 위치에 설정할 수 있습니다.
머리말 및 꼬리말 추가하기
화면 상단에서
 을 탭한 다음 문서 설정을 탭하십시오.
을 탭한 다음 문서 설정을 탭하십시오.머리말 또는 꼬리말을 켜십시오(혹은 둘 다 켬).
워드 프로세서 문서의 경우, 이 제어기를 보려면 화면 상단의 문서 탭을 탭해야 할 수도 있습니다.
제어기 하단에 있는 추가 옵션을 탭하십시오.
추가 옵션 보기에서 머리말 또는 꼬리말의 세 필드 중 하나를 탭하십시오(필드를 원하는 조합으로 사용할 수 있음).
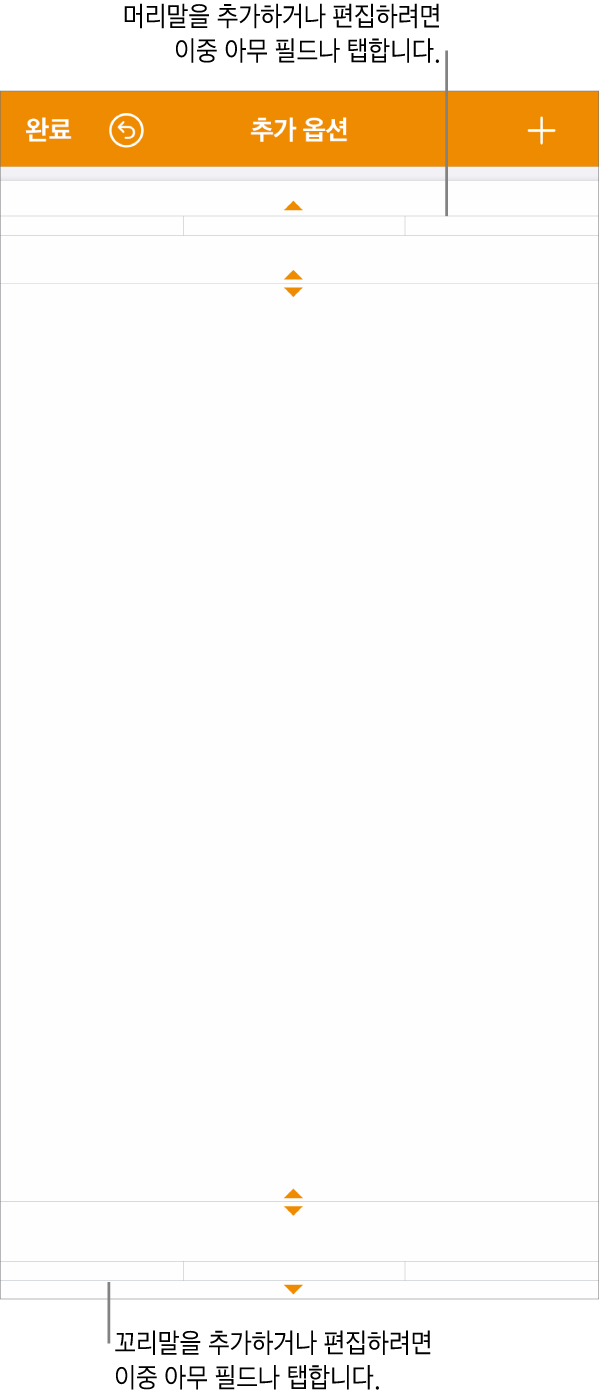
다음 중 하나를 수행하십시오.
텍스트 추가하기: 머리말 또는 꼬리말 텍스트를 입력하거나 편집하려는 텍스트를 선택하십시오.
페이지 번호 추가하기: 필드를 다시 탭하고, 페이지 번호를 탭한 다음 번호 포맷을 탭하십시오.
이미지 추가하기: 붙여넣기를 탭하십시오. 클립보드에 미리 이미지를 복사해 놓아야 붙여넣기가 보입니다.
방정식 추가하기:
 을 탭하고 방정식을 탭한 다음, 방정식을 입력하십시오. 완료하면, 삽입을 탭하여 텍스트 필드에 추가하십시오.
을 탭하고 방정식을 탭한 다음, 방정식을 입력하십시오. 완료하면, 삽입을 탭하여 텍스트 필드에 추가하십시오.텍스트 삭제하기: 텍스트를 선택하고 삭제를 탭한 다음,
 을 탭하십시오.
을 탭하십시오.텍스트 모양 변경하기: 텍스트를 선택하고
 을 탭한 다음, 텍스트 제어기를 사용하여 서체, 서체 크기, 색상 및 간격을 변경하십시오.
을 탭한 다음, 텍스트 제어기를 사용하여 서체, 서체 크기, 색상 및 간격을 변경하십시오.
페이지 상단에서 하단 가장자리까지의 거리를 설정하려면, 화살표를 머리말 위에서 꼬리말 아래로 드래그하여 간격을 조절하십시오.
문서에서 원하는 만큼 간격을 얻기 위해 화살표를 드래그해야 할 수도 있습니다. 화살표 선택에 문제가 있는 경우, 보기에서 손가락을 벌려서 확대하십시오.
문서로 돌아가려면 왼쪽 상단 모서리에 있는 완료를 탭하십시오.
워드 프로세서 문서에서 머리말 및 꼬리말 보기 또는 가리기
동일한 머리말과 꼬리말을 문서에서 일관적으로 사용하거나 일부 페이지의 머리말과 꼬리말을 다르게 생성할 수 있습니다.
문서의 아무 페이지나 탭하거나, 문서에 여러 섹션(예: 한 권의 책에 있는 여러 챕터)이 있고 각 섹션에 다른 머리말 및 꼬리말을 사용하려면, 머리말 또는 꼬리말을 추가하려는 섹션의 페이지 축소판을 탭하십시오.
페이지 축소판을 보려면 화면 하단의 페이지 번호 버튼을 탭하여 페이지 축소판 보기를 열 수 있습니다.
화면 상단에서
 을 탭한 다음 문서 설정을 탭하십시오.
을 탭한 다음 문서 설정을 탭하십시오.문서 전체에서 머리말을 켜거나 끄려면 문서 탭을 탭하고 머리말 또는 꼬리말을 켜거나 끄십시오.
참고: 특정 페이지에서만 머리말 또는 꼬리말이 보이게 하려면 문서의 머리말 또는 꼬리말을 켠 후 다음 단계에서 조절하십시오.
문서의 머리말과 꼬리말을 표시할 위치를 설정하려면 섹션 탭을 탭하고 다음 중 하나를 선택하십시오.
첫 번째 페이지에서 가리기: 첫 페이지의 머리말 또는 꼬리말을 숨깁니다. 문서에 두 개 이상의 섹션이 있을 경우, 섹션의 첫 페이지에만 적용됩니다.
좌우가 다름: 페이지 마주보기를 사용하는 문서에서 켜져 있으면 좌우 페이지의 머리말과 꼬리말이 다를 수도 있습니다. 페이지 마주보기 설정하기를 참조하십시오.
이전 섹션과 일치: 동일한 머리말과 꼬리말을 한 섹션에서 다음 섹션까지 유지합니다. 섹션에 다른 머리말과 꼬리말을 사용하려면 이 설정을 끄십시오. 이어지는 섹션을 확인하여 설정을 조절하십시오.
문서가 페이지 마주보기를 사용하고 좌우 페이지에 서로 다른 정보를 입력하려면, 섹션 탭을 탭한 다음, ‘좌우가 다름’을 켜십시오.
문서로 돌아가려면 오른쪽 상단 모서리에 있는 완료를 탭하십시오.
페이지 레이아웃 문서에서 머리말 및 꼬리말 보기 또는 가리기
동일한 머리말과 꼬리말을 문서에서 일관적으로 사용하거나 일부 페이지의 머리말과 꼬리말을 다르게 생성할 수 있습니다.
편집하려는 페이지를 탭한 다음, 화면 상단에서
 을 탭하십시오.
을 탭하십시오.문서 설정을 탭하십시오.
문서 전체에서 머리말을 켜거나 끄려면 머리말 또는 꼬리말을 켜거나 끄십시오.
참고: 특정 페이지에서만 머리말 또는 꼬리말이 보이게 하려면 문서의 머리말 또는 꼬리말을 켠 후 다음 단계에서 조절하십시오.
특정 페이지에서 머리말 및 꼬리말을 가리려면, 페이지의 모서리를 탭하여 페이지에 선택된 항목이 없도록 하고
 을 탭한 다음 옵션을 선택하십시오.
을 탭한 다음 옵션을 선택하십시오.머리말 및 꼬리말 보기: 이 페이지에서 머리말과 꼬리말을 보거나 가리려면 이 설정을 켜거나 끄십시오.
이전 페이지와 일치: 동일한 머리말과 꼬리말을 한 페이지에서 다음 섹션까지 유지합니다. 이 페이지에 다른 머리말과 꼬리말을 사용하려면 이 설정을 끄십시오.
문서가 페이지 마주보기를 사용하고 좌우 페이지에 서로 다른 정보를 입력하려면, 문서 탭을 탭한 다음, ‘좌우가 다름’을 켜십시오.
문서로 돌아가려면 오른쪽 상단 모서리에 있는
 을 탭하십시오.
을 탭하십시오.
문서의 모든 머리말이나 꼬리말 가리기
화면 상단에서
 을 탭한 다음 문서 설정을 탭하십시오.
을 탭한 다음 문서 설정을 탭하십시오.머리말 및 꼬리말을 끄십시오.
워드 프로세서 문서의 경우, 이 제어기를 보려면 화면 상단의 문서 탭을 탭해야 할 수도 있습니다.
완료를 탭하여 문서로 돌아갑니다.
머리말 또는 꼬리말에 이미지 추가하기
화면 상단에서
 을 탭한 다음 문서 설정을 탭하십시오.
을 탭한 다음 문서 설정을 탭하십시오.제어기 하단에 있는 추가 옵션을 탭하십시오.
워드 프로세서 문서의 경우, 추가 옵션을 보려면 화면 상단의 문서 탭을 탭해야 할 수도 있습니다.
추가 옵션 보기에서 머리말 또는 꼬리말 필드의 아무 곳이나 탭한 다음,
 을 탭하십시오.
을 탭하십시오.사진 또는 비디오를 탭하십시오. iCloud 또는 다른 서비스의 이미지를 삽입하려면 ‘다음에서 삽입’을 탭하십시오.
이미지를 탐색한 다음 탭하십시오.
이미지의 크기를 변경하려면 선택 영역 핸들을 드래그하십시오.
완료를 탭하여 문서로 돌아갑니다.
또한 이미지를 머리말 또는 꼬리말 필드에 복사하여 붙여넣을 수 있습니다.
팁: 문서에 이미 머리말 또는 꼬리말이 있는 경우, 하나를 탭하여 추가 옵션 보기를 빠르게 열 수 있습니다.