
iPhone용 Pages에서 이미지 갤러리 추가하기
이미지 갤러리를 사용하여 사진 모음 및 SVG 이미지가 페이지의 한 위치에서 한 번에 한 장씩만 나타나게 할 수 있습니다. 예를 들어, 문서를 EPUB 포맷으로 내보낸 후 Apple Books로 발행할 때, 독자들이 슬라이드쇼와 마찬가지로 탭하거나 클릭하며 이미지를 넘길 수 있도록 하려는 경우에 이 작업을 수행해야 할 수도 있습니다.
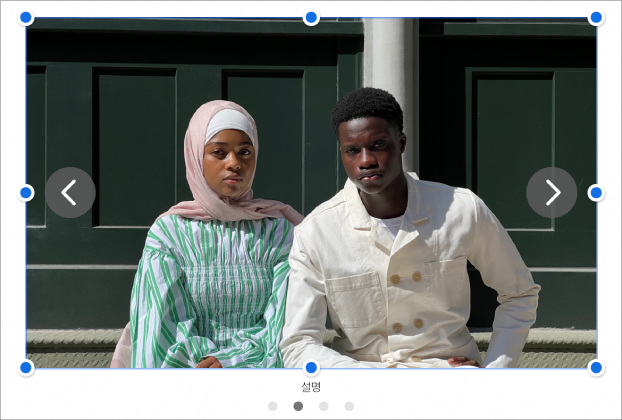
도구 막대의
 을 탭하고
을 탭하고  을 탭한 다음, 이미지 갤러리를 탭하십시오.
을 탭한 다음, 이미지 갤러리를 탭하십시오.이미지 갤러리를 드래그하여 페이지에서 위치를 변경한 다음 아무 파란색 점을 드래그하여 크기를 변경하십시오.
이미지 갤러리의 오른쪽 하단 모서리에서
 을 탭한 다음, 탭하여 여러 이미지를 선택하고 추가를 탭하십시오.
을 탭한 다음, 탭하여 여러 이미지를 선택하고 추가를 탭하십시오.이미지 갤러리를 사용자화하려면 이미지 갤러리를 선택하였는지 확인하고, 다음 중 하나를 수행하십시오.
이미지 확대/축소 단계 또는 위치 조절하기: 페이지에서 이미지를 이중 탭한 다음 드래그하여 프레임으로 이동하십시오. 확대/축소하려면 슬라이더를 드래그하십시오.
이미지 재정렬하기:
 을 탭하고 갤러리를 탭한 다음, 이미지 관리를 탭하고 편집을 탭하십시오.
을 탭하고 갤러리를 탭한 다음, 이미지 관리를 탭하고 편집을 탭하십시오.  을 길게 터치한 다음, 드래그하여 이미지를 재정렬하십시오.
을 길게 터치한 다음, 드래그하여 이미지를 재정렬하십시오.보조 기술(예: VoiceOver)에서 사용할 수 있는 이미지 설명 추가하기:
 을 탭하고 갤러리를 탭한 다음 설명을 탭하십시오. 텍스트 상자에 텍스트를 입력하십시오. 문서의 어디에서도 이미지 설명은 보여지지 않습니다.
을 탭하고 갤러리를 탭한 다음 설명을 탭하십시오. 텍스트 상자에 텍스트를 입력하십시오. 문서의 어디에서도 이미지 설명은 보여지지 않습니다.갤러리의 다른 이미지에 설명을 추가하려면, 텍스트 상자 아래의 왼쪽 또는 오른쪽 화살표를 탭하십시오.
개별 이미지 또는 전체 이미지에 설명을 추가하는 것 이외에도 이미지 갤러리에 제목을 추가할 수도 있습니다. iPhone용 Pages에서 대상체에 설명 또는 제목 추가하기를 참조하십시오.
이미지 갤러리를 보려면
 또는
또는  을 탭하십시오.
을 탭하십시오.
더 많은 이미지를 추가하려면, 이미지 갤러리를 탭하고 ![]() 을 탭한 다음 이미지 추가를 탭하십시오.
을 탭한 다음 이미지 추가를 탭하십시오.
이미지를 제거하려면, ![]() 을 탭하고 갤러리를 탭하고, 이미지 관리를 탭한 다음 제거하려는 이미지 옆의
을 탭하고 갤러리를 탭하고, 이미지 관리를 탭한 다음 제거하려는 이미지 옆의 ![]() 을 탭하십시오.
을 탭하십시오.