Mac용 Numbers 사용 설명서
- 환영합니다
- 저작권

Mac의 Numbers에서 문자와 텍스트를 올리고 내리기
인접한 텍스트와 비례하여 텍스트를 올리거나 내리는 두 가지 방법이 있습니다.
문자 위 첨자 또는 아래 첨자로 만들기: 해당 문자가 작아지며 위 또는 아래로 이동합니다. 저작권 또는 상표 기호를 추가할 때 유용합니다.
기준선 이동 조절하기: 텍스트 크기를 변경하지 않고 텍스트 위치를 미세하게 조절합니다.
문자 위 첨자 또는 아래 첨자로 만들기
올리거나 내릴 문자를 선택하십시오.
포맷
 사이드바에서 텍스트 탭을 클릭한 다음, 사이드바 상단 부근의 스타일 버튼을 클릭하십시오.
사이드바에서 텍스트 탭을 클릭한 다음, 사이드바 상단 부근의 스타일 버튼을 클릭하십시오.서체 섹션에서
 을 클릭하고 기준선 팝업 메뉴를 클릭한 다음, 위 첨자 또는 아래 첨자를 선택하십시오.
을 클릭하고 기준선 팝업 메뉴를 클릭한 다음, 위 첨자 또는 아래 첨자를 선택하십시오.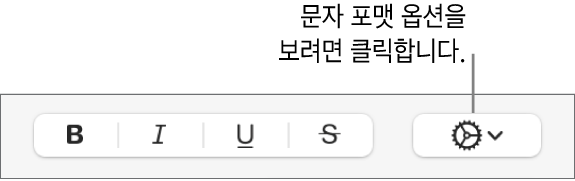
위 첨자 또는 아래 첨자 다음에 일반 텍스트를 입력하려면 위 첨자 또는 아래 첨자 문자 바로 뒤를 클릭하고 사이드바에서
 을 클릭하여 기준선 팝업 메뉴를 클릭한 다음, 기본값을 선택하십시오.
을 클릭하여 기준선 팝업 메뉴를 클릭한 다음, 기본값을 선택하십시오.
키보드 단축키를 사용하여 위 첨자나 아래 첨자를 선택한 텍스트에 빨리 적용할 수도 있습니다. 위 첨자의 경우, Control-Shift-Command-더하기 기호(+)를 누르십시오. 아래 첨자의 경우 Control-Command-빼기 기호(-)를 누르십시오.
크기를 변경하지 않고 텍스트를 내리고 올리기
입력 시 숫자 첨자를 위 첨자로 표시하기
Numbers에서 입력 시 숫자 첨자를 위 첨자(예: st 및 nd)로 표시하도록 설정할 수 있습니다.
화면 상단의 Numbers 메뉴에서 Numbers > 설정을 선택하십시오.
설정 윈도우 상단에서 자동 수정을 클릭하십시오.
포맷 섹션에서 ‘숫자 첨자를 위 첨자로 표시’ 체크상자를 선택하십시오.
도구 막대에 위 첨자 및 아래 첨자 버튼 추가하기
도구 막대에 버튼을 추가하여 위 첨자 및 아래 첨자를 선택된 텍스트에 빨리 적용할 수 있습니다.
화면 상단의 보기 메뉴에서 보기 > 도구 막대 사용자화를 선택하십시오.
참고: Numbers 도구 막대의 보기 메뉴에는 이 옵션이 없습니다.
위 첨자 및 아래 첨자를 도구 막대로 드래그하십시오.
완료를 클릭하십시오.
버튼을 제거하려면, 보기 > 도구 막대 사용자화를 선택한 다음 사라질 때까지 도구 막대에서 버튼을 밖으로 드래그합니다.