
iPhone의 Numbers에서 텍스트 및 숫자 입력하기
내용을 표에 여러 방법으로 추가할 수 있습니다. 특정한 유형의 데이터 및 제어기에 대해 일반 키보드나 특수 키를 사용하여 셀에 직접 입력할 수 있습니다. 다른 곳에서 내용을 복사하거나 Numbers에서 자동 채우기로 패턴을 완성할 수 있습니다.
참고: 표를 수정할 수 없는 경우 잠금 해제되어 있는지 확인하십시오. 표를 선택하고 잠금 해제를 탭하십시오(잠금 해제가 보이지 않는 경우 표가 잠겨 있지 않은 것입니다).
셀에 내용 입력하기
셀을 탭한 다음 내용을 입력하기 시작하십시오.
키보드가 열리지 않는 경우 화면 하단에 있는
 을 탭하십시오.
을 탭하십시오.다른 키보드로 전환하려면 키보드 상단에 있는 버튼 중 하나를 탭하십시오(버튼이 보이지 않는 경우
 탭하기).
탭하기).숫자 키보드:
 을 탭하십시오.
을 탭하십시오.숫자, 통화 값 및 분수(예: 1 1/3)를 입력하고, 셀에 선호도 평가 또는 체크상자를 추가하며, 날짜 또는 시간(예: 12.31 또는 오후 2:15)을 입력할 수 있습니다.
텍스트 키보드:
 을 탭하십시오.
을 탭하십시오.단어, 숫자, 날짜 등을 입력할 수 있습니다. 입력하는 값에 따라 계산 시 데이터가 해석되고 사용되는 방법이 달라집니다. 예를 들어 통화 기호가 있는 숫자들은 화폐값으로 해석되고 퍼센트 기호(%)가 있는 숫자들은 백분율로 해석됩니다. 날짜 포맷에 관한 정보를 보려면 iPhone의 Numbers에서 날짜, 통화 등의 포맷 지정하기를 참조하십시오.
날짜 및 시간 키보드:
 을 탭하십시오.
을 탭하십시오.기간 키보드:
 을 탭하십시오.
을 탭하십시오.공식 키보드:
 을 탭하십시오.
을 탭하십시오.
입력한 내용을 편집하려면(공식 제외) 입력하려는 위치를 탭하여 삽입점을 놓으십시오(삽입점 위치를 이동하려면 드래그함).
공식이 있는 셀을 편집하려면 기존 공식 변경하기를 참조하십시오.
셀에 줄바꿈 또는 탭을 삽입하려면 줄바꿈을 적용하려는 위치를 탭하여 삽입점을 놓고 삽입을 탭한 다음, 탭 또는 줄바꿈을 탭하십시오.
삽입점의 위치를 이동하려면 드래그하십시오.
작업을 마치면 키보드 완료를 탭하여 키보드를 닫으십시오.
셀에서 내용을 삭제하려면 셀을 탭한 다음, 삭제를 탭하십시오(삭제가 보이지 않으면 셀을 다시 탭하십시오).
또한 이미지 또는 다른 대상체를 추가하고 셀에 함수를 삽입하며 셀에 링크를 삽입할 수도 있습니다.
양식을 사용하여 데이터 입력하기
큰 표에 행-대-행으로 데이터를 입력하는 조직적이고 빠른 방법은 양식으로 표를 표시하는 것입니다. 양식을 사용하면 하나의 표 행에서 모든 데이터를 편집하고 행 사이를 빠르게 이동할 수 있습니다. 양식은 작업흐름을 빠르게 할 수 있습니다. 예를 들어 큰 샘플 모집단에 유사한 데이터를 입력하고 개별적인 레코드 간을 빠르게 이동하고 싶은 경우.
표에 머리말 행이 포함되어 있고 병합된 어떠한 셀도 포함되지 않은 경우에만 표에 데이터를 입력하는 양식을 사용할 수 있습니다. 머리말 행은 옵션입니다.
참고: 양식이 있는 스프레드시트를 공유하는 경우 해당 양식은 보이지 않습니다.
각 레코드에 입력하려는 데이터 카테고리를 나열하는 머릿말 행과 레코드 이름을 나열하는 머릿말 열이 있는 테이블을 생성하십시오(선택 사항).
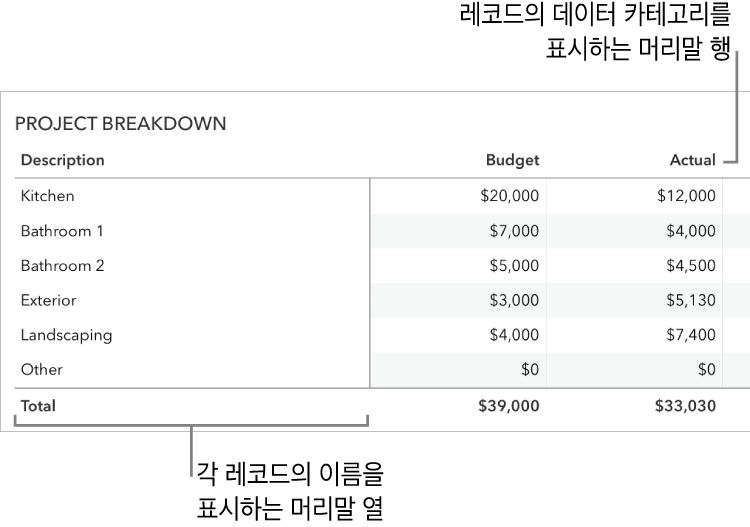
시트의 왼쪽 상단 모서리에서
 을 탭한 다음 새로운 양식을 탭하십시오.
을 탭한 다음 새로운 양식을 탭하십시오.스프레드시트에 많은 표가 포함되어 있는 경우 표 목록이 나타납니다.
양식을 생성할 표의 이름을 탭하십시오.
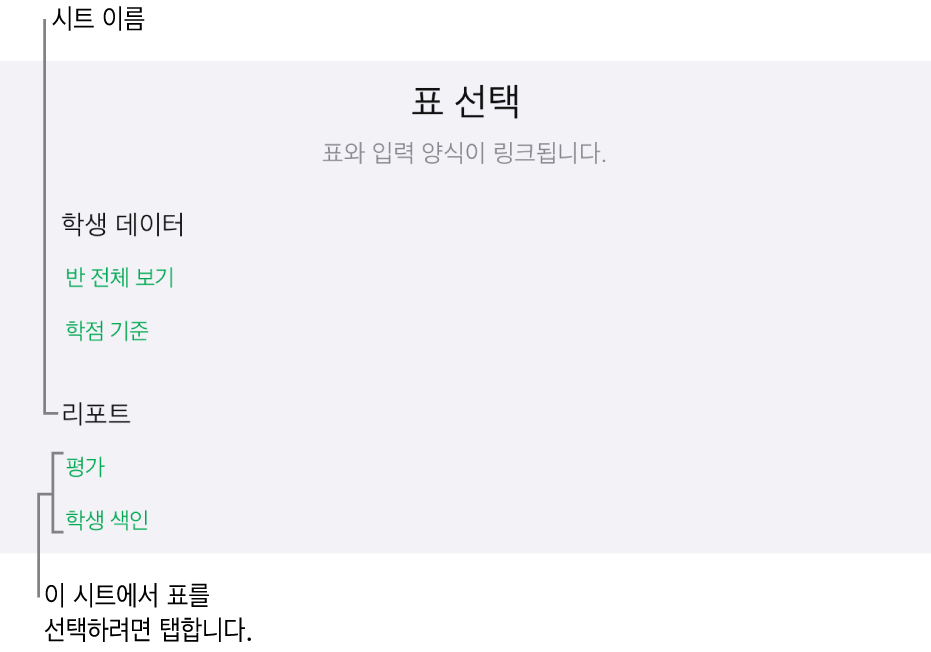
양식에서 오른쪽 열의 필드를 탭하여 편집하십시오.
양식에서 필드 간에 이동하려면 키보드에서 위쪽 화살표 또는 아래쪽 화살표 키를 탭하거나, 양식을 스크롤하여 모든 필드를 보거나, 편집할 필드를 탭하십시오.
필드에 삽입점을 둘 수 없는 경우 해당 필드는 계산 결과가 포함되어 있어 양식에서 편집할 수 없음을 의미합니다.
레코드를 추가, 편집 또는 삭제하려면 다음 중 하나를 수행하십시오.
다음 또는 이전 레코드로 이동하기:
 또는
또는  을 탭하십시오.
을 탭하십시오.레코드 추가하기:
 을 탭하십시오.
을 탭하십시오.현재 레코드 삭제하기:
 을 탭하십시오.
을 탭하십시오.
양식을 벗어나려면 다른 탭을 탭하십시오.
셀 자동 채우기
일련의 숫자, 문자 또는 날짜와 같이 논리적인 데이터 순서 또는 동일한 공식이나 데이터가 있는 셀, 행 또는 열을 빠르게 채울 수 있습니다.
다음 중 하나를 수행하십시오.
근접한 셀에서 내용이 있는 두 개 이상의 셀을 자동으로 채우기: 복사할 내용이 있는 셀 또는 여러 셀을 선택하고 화면 하단에서
 을 탭한 다음, 셀 자동 채우기를 탭하고 내용을 추가하려는 셀을 둘러싸도록 노란색 테두리를 드래그하십시오.
을 탭한 다음, 셀 자동 채우기를 탭하고 내용을 추가하려는 셀을 둘러싸도록 노란색 테두리를 드래그하십시오.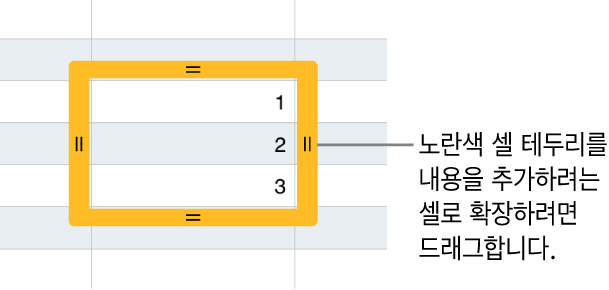
데이터, 셀 포맷, 공식, 셀 테두리 또는 선택한 셀과 연관된 채우기가 추가되지만 주석은 추가되지 않습니다. 자동 채우기는 기존의 데이터를 덮어씌웁니다.
인접 셀에서 순차적 내용이나 패턴으로 자동 채우기: 시리즈의 처음 두 개 항목을 채우려는 행이나 열의 처음 두 본문 셀에 입력하십시오. 예를 들어, A 및 B를 입력하십시오. 이 셀들을 선택하고
 , 셀 자동 채우기를 탭한 다음, 노란색 테두리를 드래그하여 채우려는 셀을 둘러싸십시오.
, 셀 자동 채우기를 탭한 다음, 노란색 테두리를 드래그하여 채우려는 셀을 둘러싸십시오.값의 패턴을 사용하여 셀을 자동으로 채울 수도 있습니다. 예를 들어, 선택된 두 개의 셀에 1과 4가 포함되어 있는 경우, 인접한 두 개의 셀 위로 드래그하면 값 7과 10이 추가됩니다(값은 3씩 늘어남).
자동 채우기는 그룹의 셀 간의 관계를 설정하지 않습니다. 자동 채우기 후 서로 독립적으로 셀을 변경할 수 있습니다.
셀을 자동으로 채우면 해당 셀을 참조하는 공식이 자동으로 업데이트되어 새 값을 사용하십시오.
셀 내용 복사 또는 이동하기
셀을 복사하거나 셀의 데이터를 해당 표의 새로운 위치로 이동할 때, 데이터 포맷, 채우기, 테두리 및 주석을 포함한 셀의 속성도 복사되거나 이동됩니다.
복사 또는 이동할 셀을 선택하십시오.
다음 중 하나를 수행하십시오.
기존 내용을 붙여넣고 덮어쓰기: 복사를 탭하십시오(복사가 보이지 않으면 선택된 셀을 다시 탭하십시오). 데이터를 붙여넣으려는 왼쪽 상단 셀을 선택한 다음, 붙여넣기를 탭하십시오(붙여넣기가 보이지 않으면 셀을 다시 탭하십시오).
데이터 범위에 공식이 포함된 경우, 공식 붙여넣기 또는 값 붙여넣기를 탭하십시오. 데이터는 기존 데이터를 덮어씁니다.
데이터 이동하기: 선택한 셀을 길게 터치하여 표에서 들어올려지면 표의 다른 위치로 드래그하십시오. 기존 데이터는 새로운 데이터로 대치됩니다.
기존 표 밖에 붙여 새로운 표 생성하기: 복사를 탭하십시오(복사가 보이지 않으면 선택된 셀을 다시 탭하십시오). 테이블 밖의 시트를 탭하고, 시트를 다시 탭하여 빠른 메뉴를 표시한 다음, 붙여넣기를 탭하십시오. 새로운 표가 붙여넣은 셀로 작성됩니다.