
iPhone의 Numbers에서 날짜, 시간 또는 기간 추가하기
Numbers의 특수 키를 통해 날짜 및 시간 정보 및 시간 단위(기간)를 표에 쉽게 추가하고 편집할 수 있습니다. 일반 키보드를 사용하여 사용자의 지역에서 인식되는 모든 날짜 및 시간을 입력할 수도 있습니다.
참고: 날짜, 시간 또는 기간을 특정 포맷으로 표시하려는 경우 특정 셀의 포맷을 사용자화할 수 있습니다. 예를 들어, 날짜를 2017.01.06 대신 2017-01-06으로 표시하고 싶을 수 있습니다.
셀에 아무 날짜나 시간 입력하기
날짜 및 시간 키보드의 단축키 버튼을 통해 셀의 날짜 및 시간을 빠르게 편집할 수 있습니다.
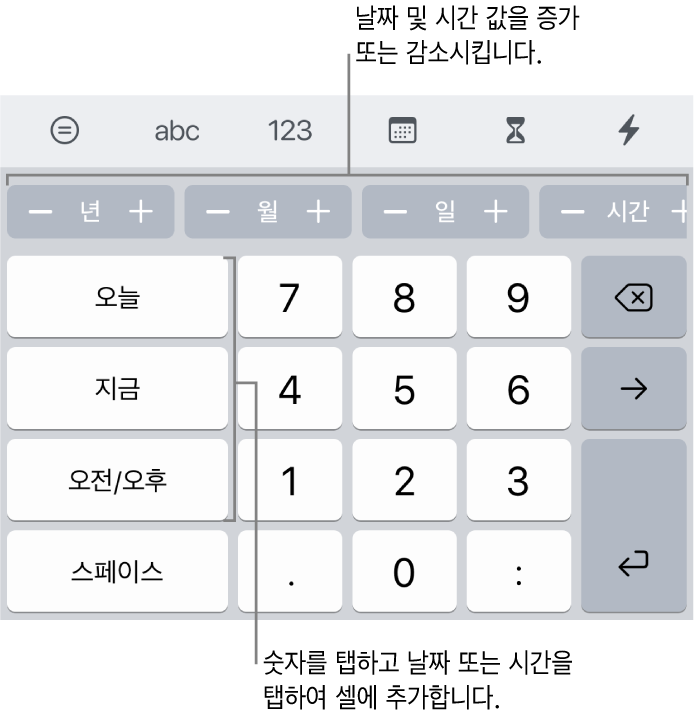
셀을 탭한 다음 키보드가 열리지 않는 경우 화면 하단에 있는
 을 탭하십시오.
을 탭하십시오.키보드 상단에서
 을 탭하십시오.
을 탭하십시오. 이 보이지 않으면
이 보이지 않으면  를 탭하십시오.
를 탭하십시오.값을 입력하려면 다음 중 하나를 수행하십시오.
현재 날짜 및 시간 추가하기: 지금을 탭하십시오.
오늘 날짜 추가하기: 오늘을 탭하십시오.
날짜 또는 시간 입력하기: 수동으로 날짜 및 시간을 입력하려면 키보드 키를 탭하십시오(예: 12.31 또는 오후 2:15).
값을 편집하려면 다음 중 하나를 수행하십시오.
값 증가시키기: 변경하려는 단위(월, 일, 시간 등)에 대해 키보드 상단의 버튼에서 - 또는 +를 탭하십시오. 탭마다 단위가 1만큼 감소하거나 증가합니다.
수동으로 변경 값 입력하기: 변경할 값을 선택한 다음 새 값을 입력하십시오.
팁: 빈 셀을 선택한 다음 버튼을 탭하여 현재 날짜 또는 시간에 상대적인 날짜 및 시간을 입력할 수 있습니다. 예를 들어, 1년 후 오늘 날짜를 입력하려는 경우 연도 버튼에서 +를 탭하십시오.
셀에 현재 날짜 또는 시간을 빠르게 추가하기
셀 동작 메뉴를 사용하여 셀에 현재 날짜 또는 시간을 빠르게 추가할 수 있습니다.
셀을 탭한 다음, 화면 하단에 있는
 (또는 키보드의 오른쪽 상단 모서리에 있는
(또는 키보드의 오른쪽 상단 모서리에 있는  )을 탭하십시오.
)을 탭하십시오. 이 보이지 않으면
이 보이지 않으면  를 탭하십시오.
를 탭하십시오.오늘 날짜를 탭하거나 현재 시간을 탭하십시오.
기간(시간 단위) 입력 및 편집하기
기간 키보드를 사용하여 셀에 시간 단위를 입력하고 빠르게 편집할 수 있습니다. 예: 3시간 40분 15초.
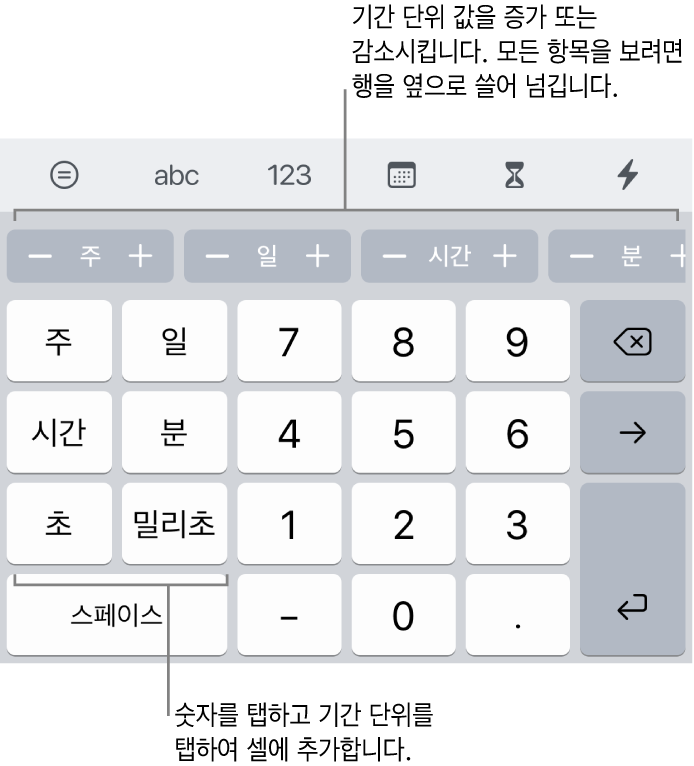
셀을 탭한 다음 키보드가 열리지 않는 경우 화면 하단에 있는
 을 탭하십시오.
을 탭하십시오.키보드 상단에서
 을 탭하십시오.
을 탭하십시오. 이 보이지 않으면
이 보이지 않으면  를 탭하십시오.
를 탭하십시오.입력하려는 첫 번째 값에 대해 숫자 키를 탭한 다음, 키보드 왼쪽에 있는 해당 단위 키를 탭하십시오.
예를 들어, 2주를 입력하려면 2를 탭한 다음, 주를 탭하십시오.
값을 편집하려면 변경하려는 단위(주, 일, 시간 등)에 대해 키보드 상단의 버튼에서 - 또는 +를 탭하십시오.
탭마다 단위가 1만큼 감소하거나 증가합니다.
입력할 각 값에 대해 이 단계를 반복하십시오.
다른 셀로 이동하려면
 나
나  를 탭하십시오.
를 탭하십시오.
기본적으로, 기간 데이터를 포함하는 셀은 입력한 모든 시간 단위를 표시하도록 자동으로 포맷 지정됩니다. 더 정밀한 기간 값이 셀에 입력되더라도, 기간 셀이 특정 시간 단위만(예: 분, 초나 밀리초가 아닌 시간만) 표시하도록 이 설정을 변경할 수 있습니다.