MacBook Pro로 외장 디스플레이 사용하기
MacBook Pro를 Apple Studio Display와 같은 외장 디스플레이, 프로젝터 또는 고해상도 TV와 사용할 수 있습니다. MacBook Pro에 있는 HDMI 및 Thunderbolt 포트는 비디오 출력을 지원합니다.
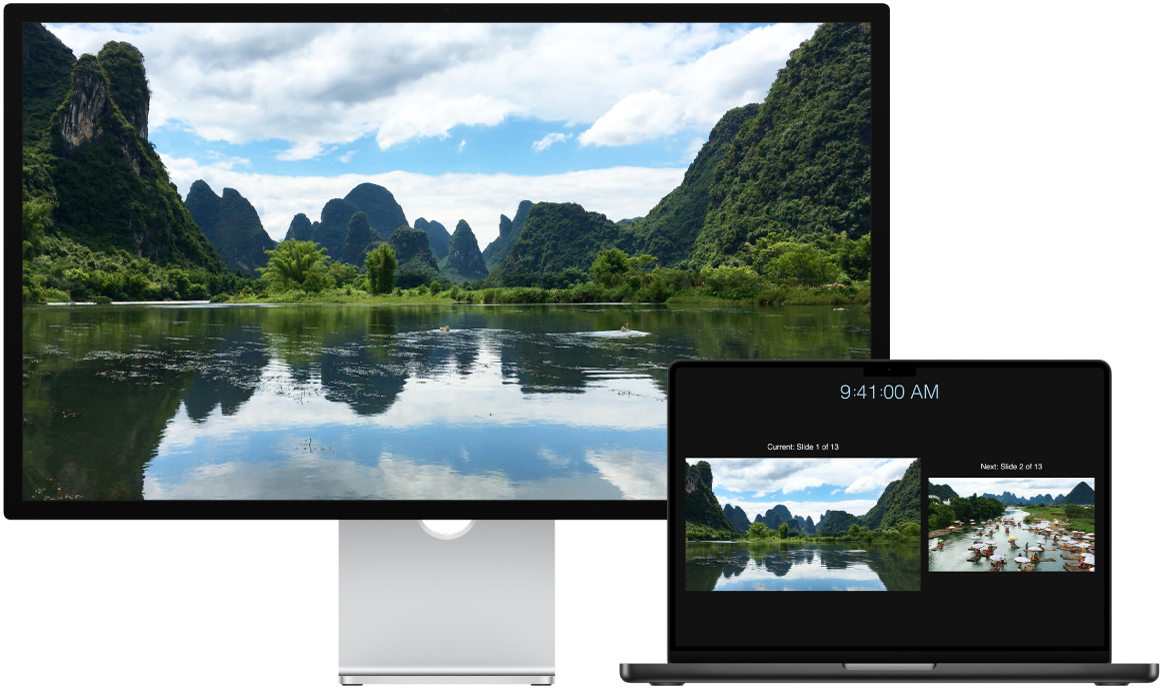
시작하기 전에
디스플레이를 전원에 연결한 다음 MacBook Pro에 연결하십시오.
디스플레이에 올바른 케이블 사용하기. 디스플레이와 함께 제공된 설명서를 확인하고, 디스플레이를 연결할 알맞는 케이블이 있는지 확인하십시오.
MacBook Pro의 포트 식별하기. MacBook Pro에 디스플레이를 연결하기 전에 Mac에 어떤 포트가 있는지 확인해두는 것이 좋습니다. MacBook Pro의 포트와 포트 위치를 파악해 두려면 MacBook Pro 둘러보기의 내용을 참조하십시오. 다양한 포트 유형과 포트의 기능에 대해 알아보려면 Mac의 포트 식별하기의 내용을 참조하십시오.
MacBook Pro에 디스플레이 연결하기
M4 또는 M4 Pro가 탑재된 MacBook Pro. 다음과 같은 구성에서 최대 2대의 외장 디스플레이를 연결할 수 있습니다.
Thunderbolt 포트를 사용하여 최대 6K 해상도, 60Hz를 가진 1대의 외장 디스플레이를 연결하고 HDMI 포트를 사용하여 최대 4K 해상도, 144Hz를 가진 1대의 외장 디스플레이를 연결할 수 있습니다.
Thunderbolt 포트를 사용하여 최대 6K 해상도, 60Hz를 가진 최대 2대의 외장 디스플레이를 연결할 수 있습니다.
HDMI 포트를 사용하여 최대 8K 해상도, 60Hz 또는 최대 4K 해상도, 240Hz를 가진 1대의 디스플레이를 연결할 수도 있습니다.
M4 Max가 탑재된 MacBook Pro. 다음과 같은 구성에서 최대 4대의 외장 디스플레이를 연결할 수 있습니다.
Thunderbolt 포트를 사용하여 최대 6K 해상도, 60Hz를 가진 최대 3대의 외장 디스플레이를 연결하고 HDMI 포트를 사용하여 최대 4K 해상도, 144Hz를 가진 1대의 외장 디스플레이를 연결할 수 있습니다.
Thunderbolt 포트를 사용하여 최대 6K 해상도, 60Hz를 가진 최대 2대의 외장 디스플레이를 연결하고 HDMI 포트를 사용하여 최대 8K 해상도, 60Hz를 가진 1대의 외장 디스플레이 또는 최대 4K 해상도, 240Hz를 가진 1대의 외장 디스플레이를 연결할 수 있습니다.
MacBook Pro와 함께 8K 디스플레이를 사용하는 것에 관해 알아보려면 Apple 지원 문서 8K 디스플레이를 Mac과 함께 사용하기의 내용을 참조하십시오.
사용자의 MacBook Pro가 몇 대의 디스플레이를 지원하는지 모르는 경우, 기술 사양을 확인하십시오. 시스템 설정을 열고, 도움말 > MacBook Pro 사양을 선택한 다음, 디스플레이 지원을 찾으십시오.
MacBook Pro에 디스플레이 또는 프로젝터 연결하기. 다양한 유형의 디스플레이 및 프로젝터를 MacBook Pro에 연결할 수 있습니다. MacBook Pro의 Thunderbolt 포트와 디스플레이 케이블의 커넥터가 맞지 않는 경우, 어댑터(별도 판매)를 사용해 디스플레이를 연결할 수 있습니다.
USB-C 디스플레이: MacBook Pro에 있는 Thunderbolt 포트에 디스플레이를 연결합니다.
HDMI 디스플레이: HDMI 디스플레이의 케이블을 MacBook Pro의 HDMI 포트에 바로 연결합니다.
VGA 디스플레이 또는 프로젝터: USB-C VGA Multiport 어댑터를 사용하여 MacBook Pro에 있는 Thunderbolt 포트에 디스플레이나 프로젝터를 연결합니다.
사용하려는 포트와 디스플레이용 케이블의 커넥터가 맞지 않는 경우 어댑터(별도 판매)를 사용할 수 있습니다. MacBook Pro의 어댑터에 대해 더 알아보려면 MacBook Pro 어댑터 및 Mac의 Thunderbolt 또는 USB-C 포트용 어댑터의 내용을 참조하십시오.
어댑터를 구매하려면 apple.com, 가까운 Apple Store 또는 기타 대리점을 방문하여 추가 정보 및 구입 가능 여부를 알아볼 수 있습니다. 올바른 제품을 선택하는지 확인하려면 디스플레이의 설명서를 살펴보거나 디스플레이 제조사에 문의하십시오.
참고: MacBook Pro는 Apple Pro Display XDR 및 Apple Studio Display를 둘 다 지원할 수 있습니다. 설정하려면 Apple 지원 문서 Apple Pro Display XDR 설정 및 사용하기 및 Apple Studio Display 설정 및 사용하기의 내용을 참조하십시오.
AirPlay로 Apple TV 사용하기. Apple TV에 연결되어 있는 HDMI 디스플레이가 있는 경우, AirPlay를 사용하여 MacBook Pro 화면을 TV 화면으로 미러링할 수 있습니다. 자세한 정보를 보려면 AirPlay로 더 큰 화면에서 콘텐츠 스트리밍하기의 내용을 참조하십시오.
디스플레이를 연결한 후
디스플레이 조절 및 정렬하기. 외장 디스플레이 또는 프로젝터와 연결한 후, 시스템 설정으로 이동하여 사이드바의 디스플레이를 클릭하여 디스플레이가 정렬되는 방식을 설정하고, 기본 디스플레이로 사용할 디스플레이를 선택하고, 해상도 및 재생률(Hz)을 조절할 수 있습니다. 디스플레이의 재생률을 높이는 경우 최상의 성능을 위해 더 낮은 해상도를 선택해야 합니다.
화면을 미러링하려는 경우, 미러링하여 표시할 디스플레이를 클릭한 후 ‘다음으로 사용’ 메뉴에서 미러링 옵션을 선택하십시오.
MacBook Pro가 닫혀 있는 동안 디스플레이 사용하기. MacBook Pro에 외장 디스플레이를 연결한 후에 덮개를 닫으십시오. 연결된 디스플레이 외에도 연결된 액세서리와 MacBook Pro를 계속 사용할 수 있습니다. 액세서리를 연결하려면 액세서리를 MacBook Pro와 함께 사용하기의 내용을 참조하십시오.
문제 해결. 외장 디스플레이의 문제를 해결하려면 외장 디스플레이가 어둡거나 해상도가 낮은 경우의 내용을 참조하십시오.