Mac에서 AirPlay 사용하기
AirPlay 화면 미러링을 사용하여 MacBook Pro의 화면을 큰 화면에 표시하거나 AirPlay를 사용하여 iPhone, iPad 또는 다른 Mac의 콘텐츠를 사용자의 Mac으로 보낼 수 있습니다. 사용자의 TV 화면에 MacBook Pro 화면을 미러링하거나 HDTV를 두 번째 디스플레이로 사용하려면 HDTV를 Apple TV에 연결하고 Apple TV가 MacBook Pro와 동일한 Wi-Fi 네트워크 상에 있는지 확인하십시오. HDTV에서 데스크탑의 화면을 표시하지 않고 인터넷 동영상을 바로 재생할 수도 있으며 특히 영화를 미러링하면서 사용자의 작업이 표시되지 않도록 하려는 경우 유용합니다.
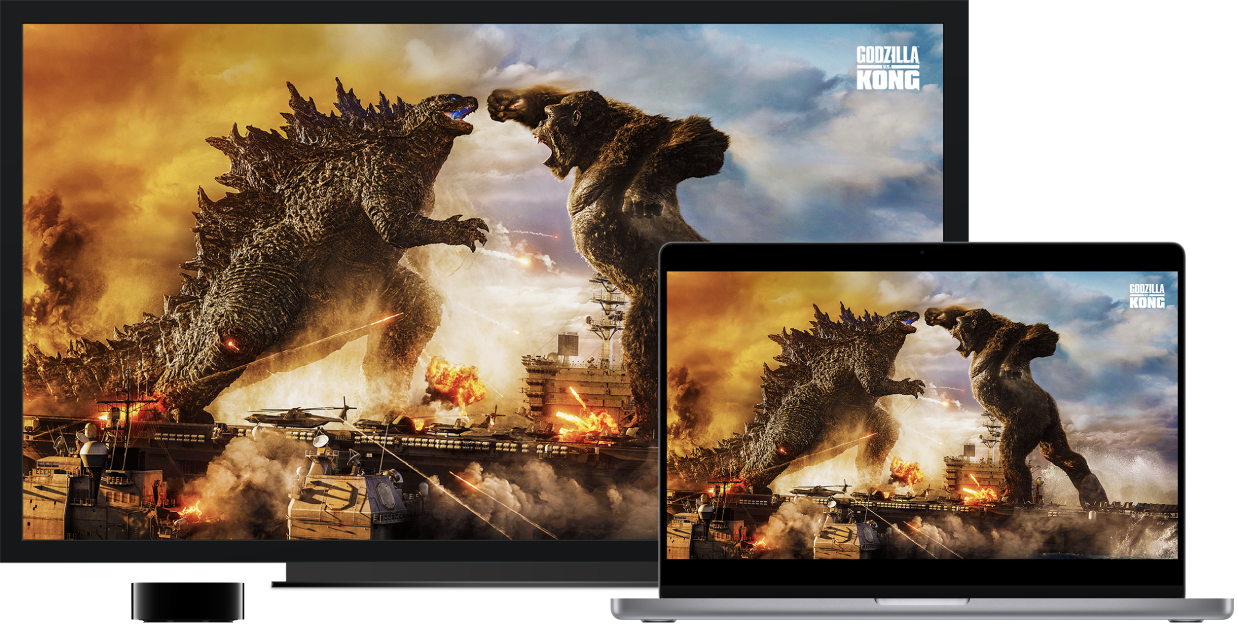
화면 미러링을 사용하여 데스크탑 미러링하기. 메뉴 막대에서 제어 센터 아이콘![]() 을 클릭하고 화면 미러링
을 클릭하고 화면 미러링![]() 을 클릭한 다음, Apple TV를 선택하십시오. AirPlay가 동작 중이면 해당 아이콘이 파란색으로 바뀝니다.
을 클릭한 다음, Apple TV를 선택하십시오. AirPlay가 동작 중이면 해당 아이콘이 파란색으로 바뀝니다.
참고: Mac이 AirPlay 화면 미러링을 지원하는 경우, Apple TV가 Mac과 동일한 네트워크에 있을 때 AirPlay 상태 아이콘이 Mac의 메뉴 막대에 보입니다. Apple 지원 문서 AirPlay를 사용하여 비디오 스트리밍하기 또는 기기 화면 미러링하기를 참조하십시오.
일부 경우에는 MacBook Pro가 Apple TV와 동일한 Wi-Fi 네트워크에 없어도 AirPlay 디스플레이를 사용할 수 있습니다(P2P AirPlay라고 함). P2P AirPlay를 사용하려면 tvOS 7.0 이상이 설치된 Apple TV(3세대 rev A, A1469 모델 이상)가 필요합니다.
다른 기기에서 사용자의 Mac으로 콘텐츠 보내기. 다른 기기에서 재생 중인 동영상이나 음악을 사용자의 Mac에서 시청하거나 감상할 수 있습니다. Keynote 및 사진 앱과 같이 이 기능을 지원하는 앱에서 사용자의 Mac에 iPhone 또는 iPad를 미러링하거나 Mac을 보조 디스플레이로 사용하여 iPhone 또는 iPad의 디스플레이를 확장할 수 있습니다. Mac을 AirPlay 2 스피커로 사용하여 음악 또는 팟캐스트를 Mac으로 스트리밍하거나 Mac을 멀티룸 오디오의 보조 스피커로 사용할 수 있습니다. 사용자의 Mac은 모든 Apple 기기와 함께 동작하기 때문에 해당 기기들에서 동일한 Apple ID를 공유하는 경우 더욱 쉽게 연결할 수 있습니다.
데스크탑을 표시하지 않고 인터넷 동영상 재생하기. AirPlay 아이콘![]() 이 있는 인터넷 동영상을 발견한 경우 해당 아이콘을 클릭한 다음 Apple TV를 선택하여 재생할 수 있습니다.
이 있는 인터넷 동영상을 발견한 경우 해당 아이콘을 클릭한 다음 Apple TV를 선택하여 재생할 수 있습니다.
팁: 화면을 미러링할 때 이미지가 HDTV 화면에 맞지 않는 경우 데스크탑 크기를 이미지에 맞게 조절하여 볼 수 있습니다. 비디오의 AirPlay 아이콘![]() 을 클릭한 다음 ‘데스크탑 크기를 다음으로 맞추기’ 아래에 있는 옵션을 선택하십시오.
을 클릭한 다음 ‘데스크탑 크기를 다음으로 맞추기’ 아래에 있는 옵션을 선택하십시오.
Apple TV는 apple.com/kr 또는 지역 Apple Store 직영매장에서 별도로 판매됩니다.
더 알아보기. AirPlay에 관해 더 알아보려면 macOS 사용 설명서에서 AirPlay를 사용하여 Mac 화면을 HDTV에 스트리밍하기를 참조하십시오. MacBook Pro를 보조 디스플레이로 사용하는 방법에 대해 알아보려면 MacBook Pro로 외장 디스플레이 사용하기를 참조하십시오. 문제를 해결하려면 Apple 지원 문서 화면 미러링 또는 스트리밍이 AirPlay 호환 기기에서 작동하지 않는 경우를 참조하십시오.