 미리보기
미리보기
미리보기 앱을 사용하여 PDF 및 이미지를 보고 변경하거나, 온라인으로 양식을 채우고 서명하거나, PDF에 주석을 추가하거나, 그래픽 파일 유형을 변경하거나, 파일을 일괄 편집하거나, PDF를 암호로 보호하거나, 텍스트를 하이라이트하고 번역하는 등 여러가지 작업을 할 수 있습니다.
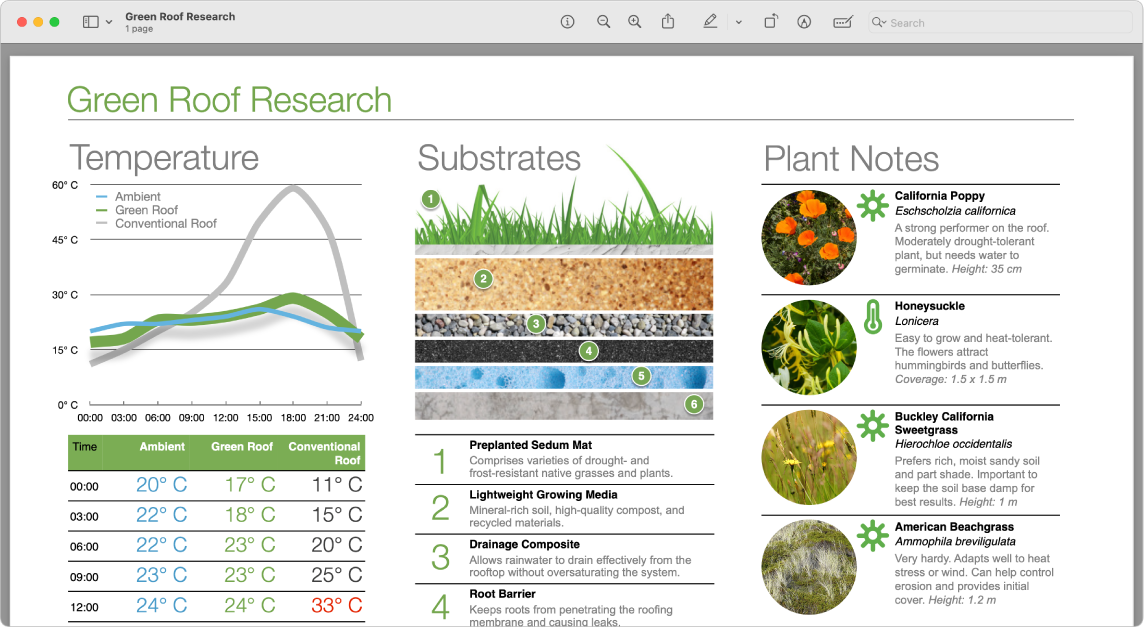
PDF 양식 입력하기. 미리보기에서 양식의 필드를 클릭한 다음, 텍스트를 입력할 수 있습니다. 파일 > 내보내기를 선택하여 양식을 저장하고 나중에 열어 양식 채우기를 계속할 수 있습니다.
PDF에 암호 추가하기. PDF의 보안을 강화하기 위해, PDF에 암호를 추가하여 콘텐츠를 열 때 반드시 암호를 입력하도록 할 수 있습니다. 미리보기에서 암호를 추가할 PDF를 열고 파일 > 내보내기를 선택한 다음, 권한을 클릭하십시오. 권한 옵션을 선택하고 ‘소유자 암호’ 항목에서 암호를 입력하십시오. 확인을 위해 암호를 다시 입력한 다음, 적용을 클릭하고 저장을 클릭하십시오.
팁: 저장하기 전에 PDF의 새 이름을 입력하여 원본 PDF는 암호화되지 않은 상태로 유지하면서 암호로 보호되는 PDF 복사본을 생성할 수 있습니다.
PDF 페이지 추가 및 제거하기. 미리보기에서 PDF를 열고 PDF에서 다음과 같이 페이지를 추가, 삭제 또는 재정렬할 수 있습니다.
페이지 추가하기: 새로운 페이지 앞에 표시할 페이지를 선택하고 편집 > 삽입을 선택한 다음, ‘파일에서 페이지’ 또는 ‘빈 페이지’를 선택하십시오. 새로운 페이지가 현재 페이지 다음에 삽입됩니다.
페이지 삭제하기: 보기 > 축소판 또는 보기 > 밀착 인화를 선택하고 삭제할 페이지 또는 여러 장의 페이지를 선택한 다음, 키보드에서 Delete 키를 누르거나 편집 > 삭제를 선택하십시오.
페이지 이동하기: 보기 > 축소판 또는 보기 > 밀착 인화를 선택한 다음 페이지를 새로운 위치에 드래그하십시오.
한 PDF에 있는 페이지를 다른 문서로 복사하기: 각 PDF에서 보기 > 축소판 또는 보기 > 밀착 인화를 선택한 다음 축소판 이미지를 한 PDF에서 다른 PDF로 드래그하십시오.
빠르게 번역하기. 번역하고 싶은 텍스트를 선택하고 선택한 텍스트를 Control-클릭한 후 번역을 선택한 다음 언어를 선택하십시오. 언어를 다운로드하여 오프라인에서 작업할 수도 있습니다. 시스템 설정의 언어 및 지역 설정으로 이동한 다음, 하단에서 번역 언어 버튼을 클릭하십시오. 일부 언어는 지원되지 않습니다. macOS 사용 설명서에서 Mac에서 번역하기의 내용을 참조하십시오.
이미지 파일 보기 및 변환하기. 미리보기는 이미지를 JPEG, JPEG 2000, PDF, PNG, PSD, TIFF 등을 포함한 다양한 파일 유형으로 변환할 수 있습니다. 미리보기에서 이미지 파일을 열고 파일 > 내보내기를 선택하고 포맷 메뉴를 클릭한 후 파일 유형을 선택하고 새로운 이름을 입력하고 해당 파일의 위치를 선택한 다음, 저장을 클릭하십시오. 포맷 메뉴에 이 옵션이 보이지 않는 경우, Option 키를 누른 상태로 메뉴를 클릭하면 특수 포맷 또는 이전 포맷이 나타납니다.
팁: 두 개 이상의 이미지 파일을 동시에 변환하려면 파일을 한 윈도우에서 열고, 해당 윈도우의 사이드바에서 파일을 선택하여(모든 파일을 선택하려면 Command-A를 누름) 위의 단계를 수행하십시오. 모든 파일을 선택하고 도구 > 크기 조절을 선택하여 이미지 파일의 크기를 일괄 변경할 수도 있습니다.
더 알아보기. 미리보기 사용 설명서의 내용을 참조하십시오.