
Mac에서 훑어보기로 파일 보기 및 편집하기
훑어보기는 거의 모든 종류의 파일에 대해 열지 않고 빠른 전체 크기 미리보기를 제공합니다. 스페이스 바를 눌러서 사진을 회전하고,오디오 및 비디오 클립을 다듬고, 마크업을 사용하여 사진을 자르고 이미지 또는 PDF에 주석을 다십시오. Finder 윈도우, 데스크탑, 이메일과 메시지 및 다른 곳에서 항목 훑어보기를 사용할 수 있습니다.
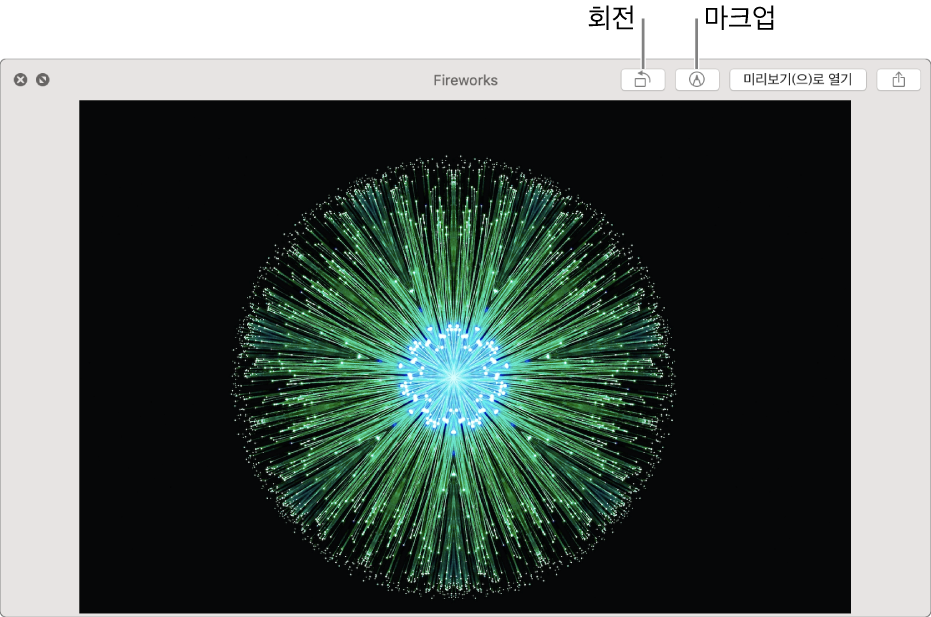
Mac의 Finder 윈도우 또는 데스크탑에서 하나 이상의 항목을 선택한 다음 스페이스 바를 누르십시오.
훑어보기 윈도우가 열립니다. 여러 항목을 선택한 경우 첫 번째 항목이 표시됩니다.
훑어보기 윈도우에서 다음 중 하나를 수행하십시오.
윈도우 크기 변경하기: 윈도우의 모서리를 드래그하십시오.
또한 훑어보기 전체 화면을 사용할 수 있습니다. 훑어보기 윈도우에서 전체 화면 버튼
 을 클릭하십시오. 전체 화면 사용을 중단하려면, 윈도우 하단으로 포인터를 이동한 다음 나타나는 전체 화면 종료 버튼
을 클릭하십시오. 전체 화면 사용을 중단하려면, 윈도우 하단으로 포인터를 이동한 다음 나타나는 전체 화면 종료 버튼 을 클릭하십시오.
을 클릭하십시오.항목 탐색하기(여러 개의 항목을 선택한 경우): 윈도우 왼쪽 상단 부근에 있는 화살표를 클릭하거나 왼쪽 및 오른쪽 화살표 키를 누르십시오. 전체 화면 보기에서 항목을 슬라이드쇼로 보려면 재생 버튼
 을 클릭하십시오.
을 클릭하십시오.항목을 격자 보기로 보기(여러 개의 항목을 선택한 경우): 인덱스 시트 버튼
 을 클릭하거나 Command-Return을 누르십시오.
을 클릭하거나 Command-Return을 누르십시오.항목을 확대 및 축소하기: Command-더하기(+)를 눌러서 이미지를 크게 하거나 Command-빼기(–)를 눌러서 이미지를 작게 하십시오.
항목 회전하기: 왼쪽으로 회전
 버튼을 클릭하거나 Option 키를 길게 누른 다음, 오른쪽으로 회전
버튼을 클릭하거나 Option 키를 길게 누른 다음, 오른쪽으로 회전 버튼을 클릭하십시오. 항목을 계속 회전하려면 계속 클릭하십시오.
버튼을 클릭하십시오. 항목을 계속 회전하려면 계속 클릭하십시오. 항목 마크업하기: 마크업 버튼
 을 클릭하십시오. 파일 마크업하기를 참조하십시오.
을 클릭하십시오. 파일 마크업하기를 참조하십시오.오디오 또는 비디오 항목 다듬기: 다듬기 버튼
 을 클릭한 다음 다듬기 막대에서 노란색 핸들을 드래그하십시오. 변경사항을 테스트하려면 재생을 클릭하십시오. 복귀를 클릭하여 다시 시작할 수 있습니다. 변경사항을 저장할 준비가 되면 완료를 클릭한 다음 기존 파일을 대치할지 또는 새로운 파일을 생성할지 선택하십시오.
을 클릭한 다음 다듬기 막대에서 노란색 핸들을 드래그하십시오. 변경사항을 테스트하려면 재생을 클릭하십시오. 복귀를 클릭하여 다시 시작할 수 있습니다. 변경사항을 저장할 준비가 되면 완료를 클릭한 다음 기존 파일을 대치할지 또는 새로운 파일을 생성할지 선택하십시오.항목 열기: [앱]으로 열기를 클릭하십시오.
항목 공유하기: 공유 버튼
 을 클릭하십시오.
을 클릭하십시오.
완료하면 스페이스 바를 누르거나 닫기 버튼
 을 클릭하여 훑어보기 윈도우를 닫으십시오.
을 클릭하여 훑어보기 윈도우를 닫으십시오.
훑어보기 윈도우에서 Live Photo를 열면 사진에 있는 비디오 일부가 자동으로 재생됩니다. 다시 보려면 사진의 왼쪽 하단 모서리에 있는 Live Photo를 클릭하십시오.