
Mac용 서체 관리자에서 서체 설치 및 유효성 확인하기
앱에서 서체를 사용하려면 서체 관리자를 사용하여 서체를 설치해야 합니다. 서체를 설치 중인 경우 사용자가 문제를 확인할 수 있도록 서체 관리자가 찾은 모든 문제를 나열합니다. 나중에 서체의 유효성을 확인할 수도 있습니다.
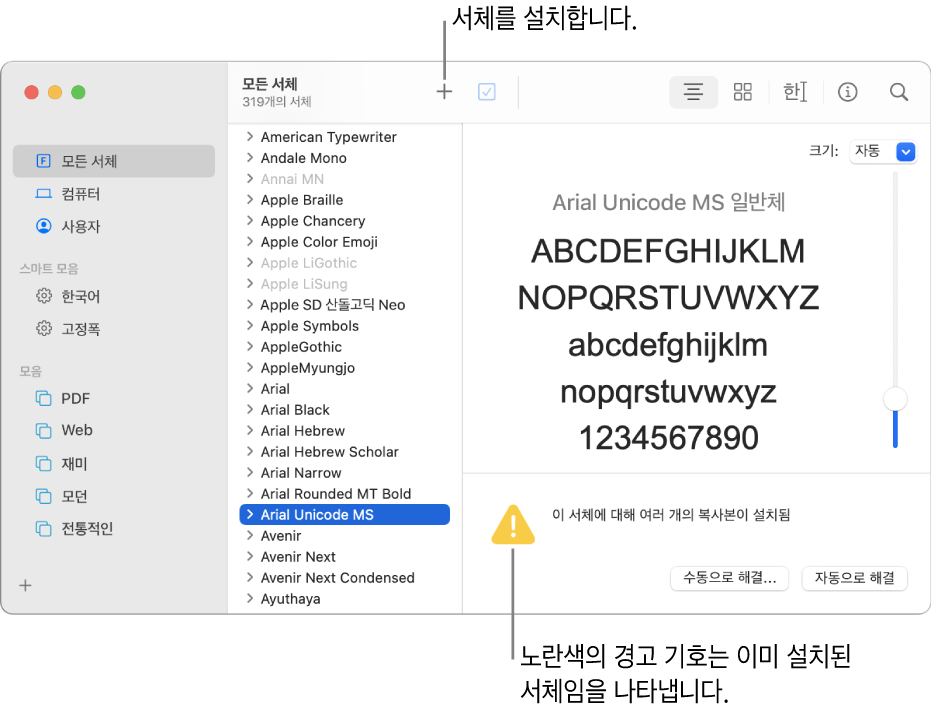
서체 설치하기
Mac에서 다음 중 하나를 수행하십시오.
서체 관리자 앱
 의 서체 관리자 도구 막대에서 추가 버튼
의 서체 관리자 도구 막대에서 추가 버튼 을 클릭하고 서체를 찾아 선택한 다음 열기를 클릭하십시오.
을 클릭하고 서체를 찾아 선택한 다음 열기를 클릭하십시오. 해당 서체 파일을 Dock에 있는 서체 관리자 앱 아이콘으로 드래그하십시오.
Finder에서 서체 파일을 이중 클릭한 다음 나타나는 대화상자에서 서체 설치를 클릭하십시오.
서체를 설치할 때 서체 관리자가 자동으로 서체의 유효성을 확인하거나 오류를 확인합니다.
설치한 서체의 기본 위치를 어디로 설정했느냐에 따라 설치한 서체를 사용자만 사용할 수 있는지 또는 컴퓨터를 사용하는 누구나 사용할 수 있는지 결정됩니다. 서체 관리자 환경설정 변경하기를 참조하십시오.
시스템 서체 다운로드하기
다운로드할 수 있는 시스템 서체는 서체 관리자 윈도우의 서체 목록에서 흐리게 표시됩니다.
Mac용 서체 관리자 앱
 의 사이드바에서 ‘모든 서체’를 클릭하십시오.
의 사이드바에서 ‘모든 서체’를 클릭하십시오.사이드바가 보이지 않는 경우 보기 > 사이드바 보기를 선택하십시오.
흐리게 표시된 서체 목록 또는 흐리게 표시된 하나 이상의 스타일을 선택하십시오.
미리보기 패널 상단에서 다운로드를 클릭한 다음 나타나는 대화상자에서 다운로드를 클릭하십시오.
미리보기 패널이 보이지 않는 경우 보기 > 미리보기 보기를 선택하십시오. 다운로드 버튼이 보이지 않는 경우 다른 미리보기 유형으로 전환하십시오(정보 미리보기에서는 다운로드 버튼이 나타나지 않음).
서체 유효성 확인하기
서체가 제대로 표시되지 않거나 서체가 손상되어 문서가 열리지 않는 경우 서체의 유효성을 확인하여 문제를 찾고 서체를 삭제하십시오.
Mac용 서체 관리자 앱
 에서 서체를 선택한 다음, 파일 > 서체 유효성 확인을 선택하십시오.
에서 서체를 선택한 다음, 파일 > 서체 유효성 확인을 선택하십시오.서체 유효성 확인 윈도우에서 세부사항을 확인할 서체 옆에 있는 화살표
 를 클릭하십시오.
를 클릭하십시오.녹색 아이콘은 해당 서체가 테스트를 통과했음을 나타내고 노란색 아이콘은 경고를 나타내며 빨간색 아이콘은 해당 서체가 테스트에 통과하지 못했음을 나타냅니다.
테스트에 통과하지 못한 서체 옆에 있는 체크상자를 선택한 다음 선택한 서체 제거를 클릭하십시오.
팁: 긴 서체 목록에서 경고 또는 오류를 찾으려면 서체 유효성 확인 윈도우의 상단에 있는 팝업 메뉴를 클릭한 다음 경고 또는 오류를 선택하십시오.
중복된 서체 문제 해결하기
서체가 중복된 경우 서체 목록 옆에 노란색 경고 기호가 표시됩니다.
Mac용 서체 관리자 앱
 에서 편집 > 활성화된 중복 검색을 선택하십시오.
에서 편집 > 활성화된 중복 검색을 선택하십시오.옵션 클릭하기:
자동으로 해결: 서체 관리자 환경설정에 설정된 것처럼 서체 관리자가 중복된 서체를 비활성화하거나 휴지통으로 이동시킵니다.
수동으로 해결: 직접 중복된 서체를 검토하고 처리하려면 다음 단계를 계속하십시오.
중복된 서체와 해당 복사본을 검사한 다음 유지할 하나의 복사본을 선택하십시오.
서체 관리자가 유지를 권장하는 복사본이 ‘활성화된 복사본’으로 표시되고 선택됩니다. 다른 복사본을 검토하려면 복사본을 선택하십시오.
이 중복 해결을 클릭하거나, 중복된 서체가 두 개 이상인 경우 모든 중복 해결을 클릭하십시오.
비활성화된 복사본을 휴지통으로 보내려는 경우 ‘중복된 서체 파일을 휴지통으로 옮겨서 중복 해결’을 선택하십시오.
Mail 또는 텍스트 편집기와 같은 일부 앱에서 사용할 기본 서체를 선택할 수 있습니다. 추가 정보를 보려면 앱에 내장된 도움말을 검색하십시오.