Mac용 Final Cut Pro 사용 설명서
- 환영합니다
- 새로운 기능
-
-
- 용어집
- 저작권

Mac용 Final Cut Pro에서 다중 언어 캡션 생성하기
여러 언어로 된 프로젝트에서 캡션을 생성하는 가장 쉬운 방법은 완성된 캡션 세트를 복제한 다음 복제된 세트에서 캡션을 번역하는 것입니다. 이를 통해 캡션을 배치하고 타이밍을 한 번 설정한 다음 이 초기 작업을 필요한 만큼 여러 번 사용하는 것입니다.
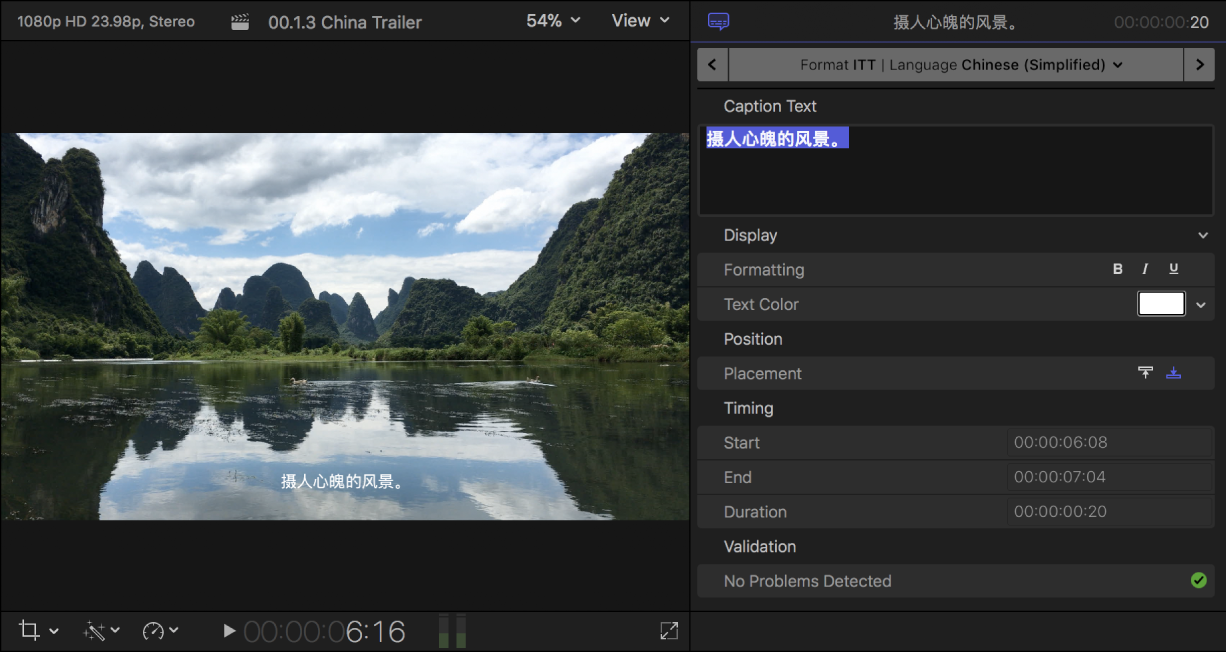
Final Cut Pro에서 첫 번째 언어 하위 역할로 된 전체 프로젝트에 대한 캡션을 완성하십시오.
지침은 Mac용 Final Cut Pro에서 캡션 생성하기의 내용을 참조하십시오.
생성한 모든 캡션을 선택하십시오.
팁: 언어 하위 역할에서 모든 캡션을 선택하려면 임의의 캡션을 선택하고 Command-A를 누르십시오. 타임라인에서 모든 것을 선택하려면 다시 Command-A를 누르십시오.
다음 중 하나를 수행하십시오.
편집 > 캡션 > ‘새로운 언어에 캡션 복제’를 선택한 다음 하위 메뉴에서 언어를 선택하십시오.
선택된 캡션을 Control-클릭하고 ‘새로운 언어에 캡션 복제’를 선택한 다음 하위 메뉴에서 언어를 선택하십시오.
새로운 언어가 타임라인의 새로운 캡션 레인으로 나타납니다.
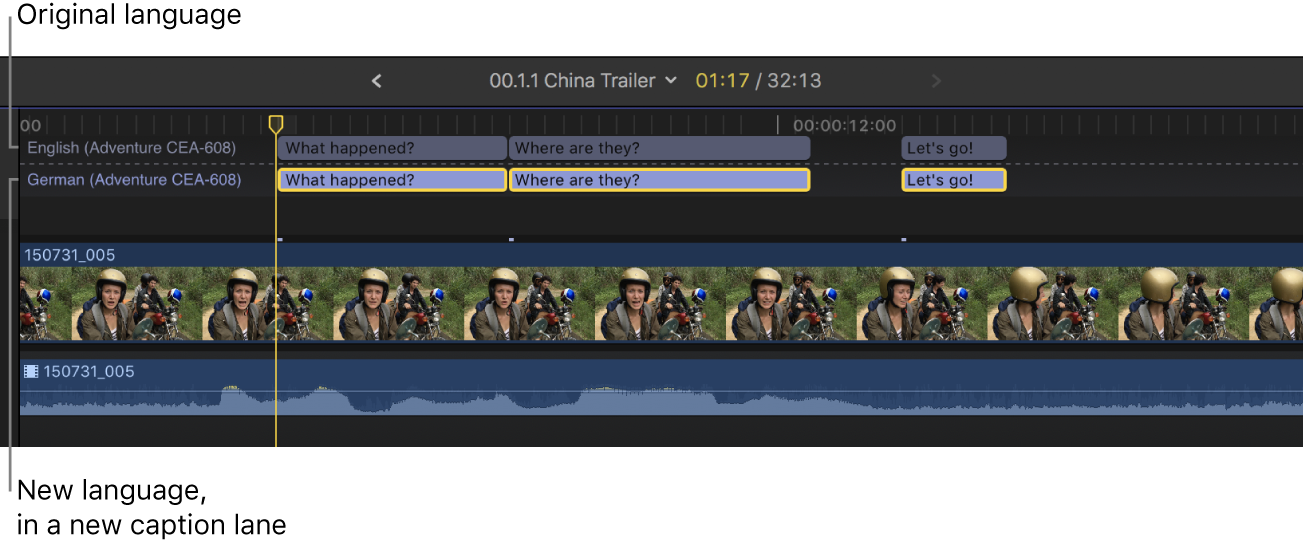
참고: 언어 선택은 캡션에 어떤 문자를 입력할 수 있는지에 영향을 미치지 않습니다. 일부 언어의 경우 추가 단계가 필요할 수 있습니다. macOS Help 주제 입력 소스로 다른 언어 입력을 참조하십시오.
복제 캡션을 번역하려면 캡션을 이중 클릭하거나 캡션을 선택하고 Control-Option-C를 누른 다음 캡션 편집기에 번역을 입력하십시오.
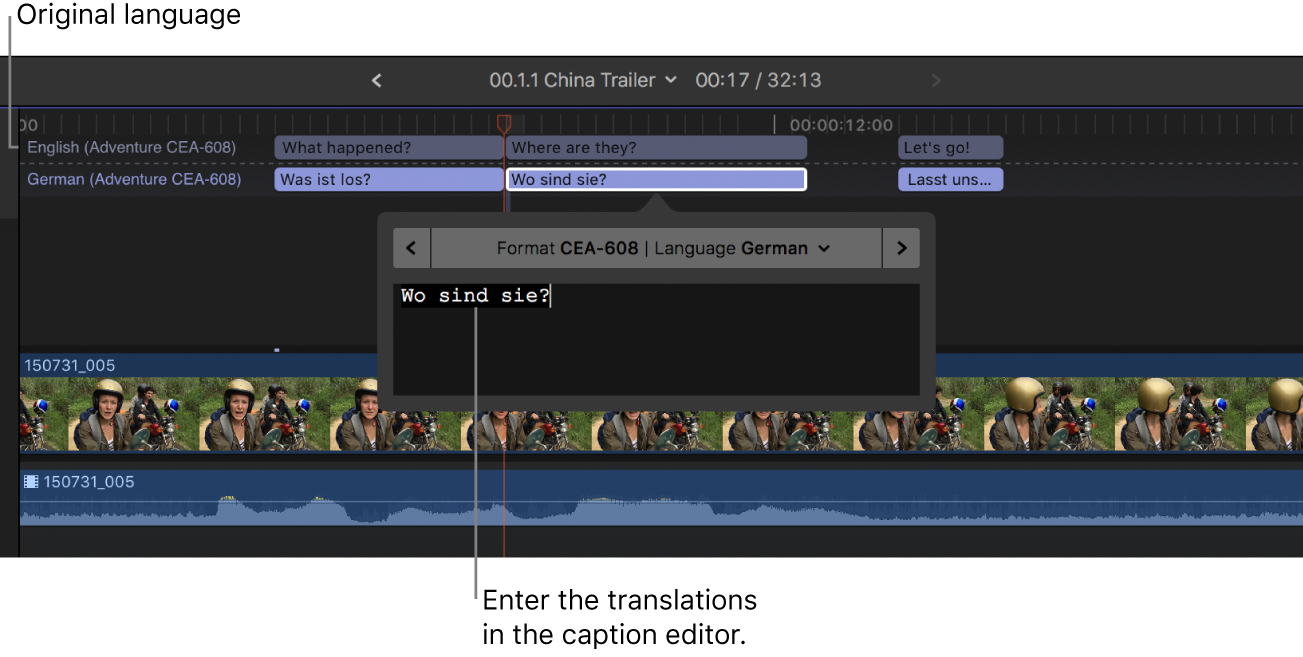
다음 중 한 가지를 수행하십시오.
캡션 간에 탐색: 캡션 편집기 양쪽의 화살표를 클릭하거나 Command-오른쪽 화살표 또는 Command-왼쪽 화살표를 누르십시오.
참고: 캡션 편집기가 열려 있으면 단일 키 키보드 단축키(J, K, L, I, O, 스페이스 바 등)가 단축키가 아닌 텍스트 문자로 해석됩니다. 캡션 편집기에서 이러한 단축키를 사용하려면 Control 키를 조합하십시오. 예를 들어 캡션 편집기가 열려 있을 때 반대로 재생하려면 Control-J를 누르십시오.
캡션의 실행 시간 조절: 시작점이나 끝점을 드래그하여 다듬습니다. 타임라인에 있는 캡션 클립 정렬 및 다듬기의 내용을 참조하십시오.
캡션 클립으로 강력한 다듬기 기법을 사용할 수도 있습니다. Mac용 Final Cut Pro에서 클립을 2개로 오려두기 및 Mac용 Final Cut Pro에서 클립 확장 또는 축소하기의 내용을 참조하십시오.
캡션과 연결된 클립의 동기화 조절: 타임라인에서 캡션을 왼쪽이나 오른쪽으로 드래그하십시오. (캡션 클립을 드래그하면 인접한 캡션을 덮어씁니다.)