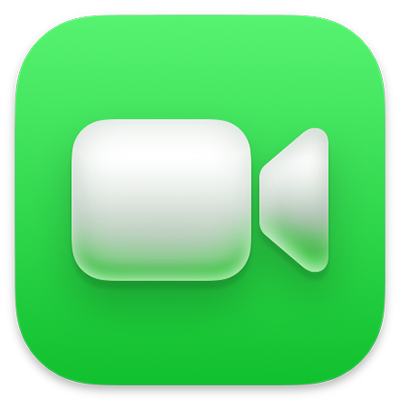
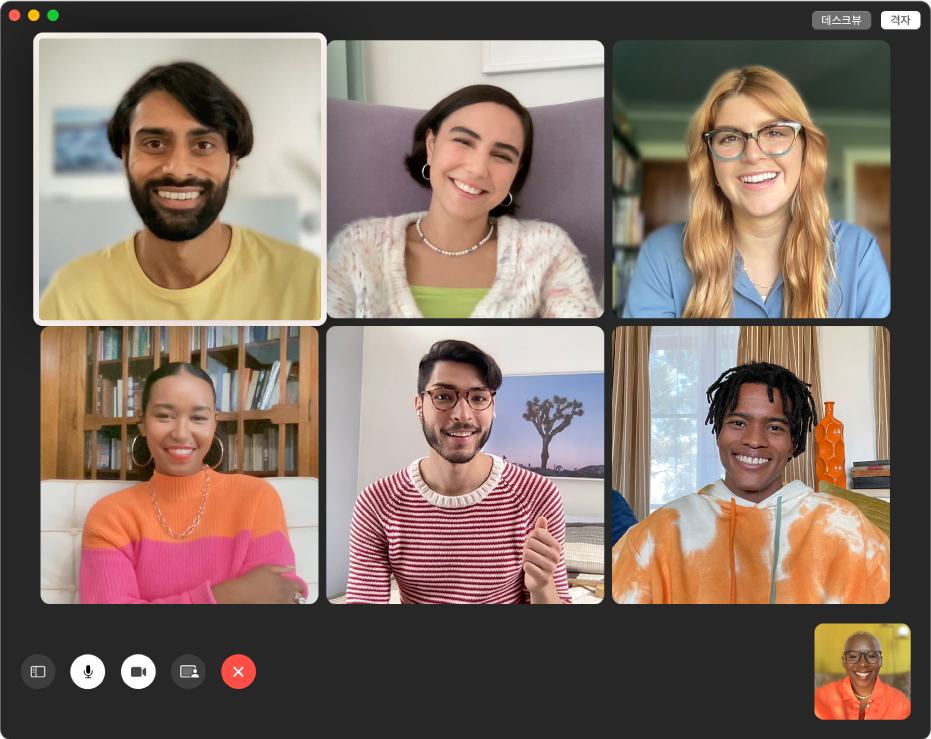
FaceTime 시작하기
직접 만나는 것 같은 느낌이 드는 영상 통화를 걸거나, Mac에서 바로 FaceTime 음성 통화를 시작하거나, 그룹 FaceTime 통화로 여러 사람을 추가하는 방법을 알아봅니다.
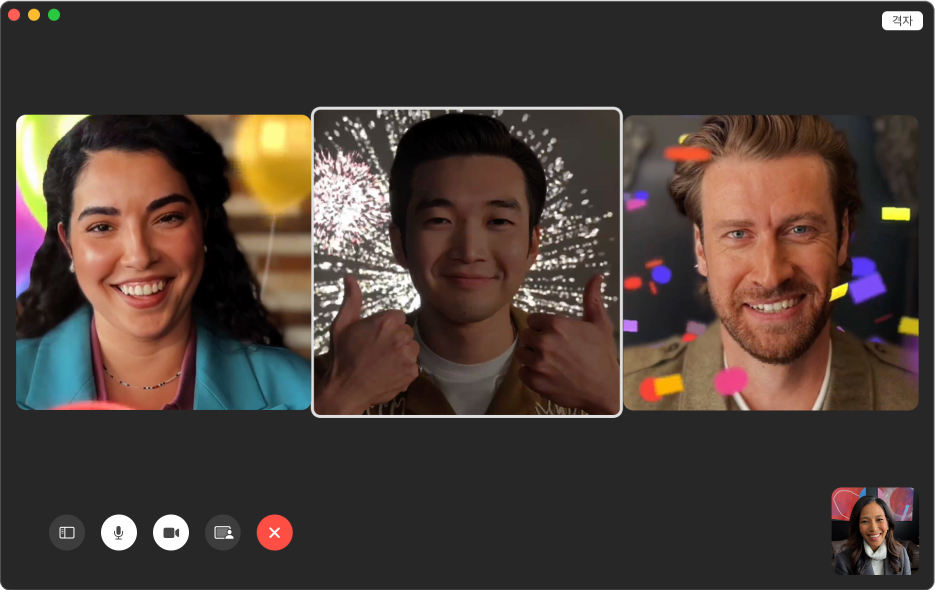
반응으로 응답하기
영상 통화 중에 하트, 색종이 조각, 레이저 또는 비와 같이 화면에 나타나는 3D 애니메이션으로 사용자의 기분을 다른 사람에게 알릴 수 있습니다. 손 제스처를 사용하여 반응을 추가할 수도 있습니다.
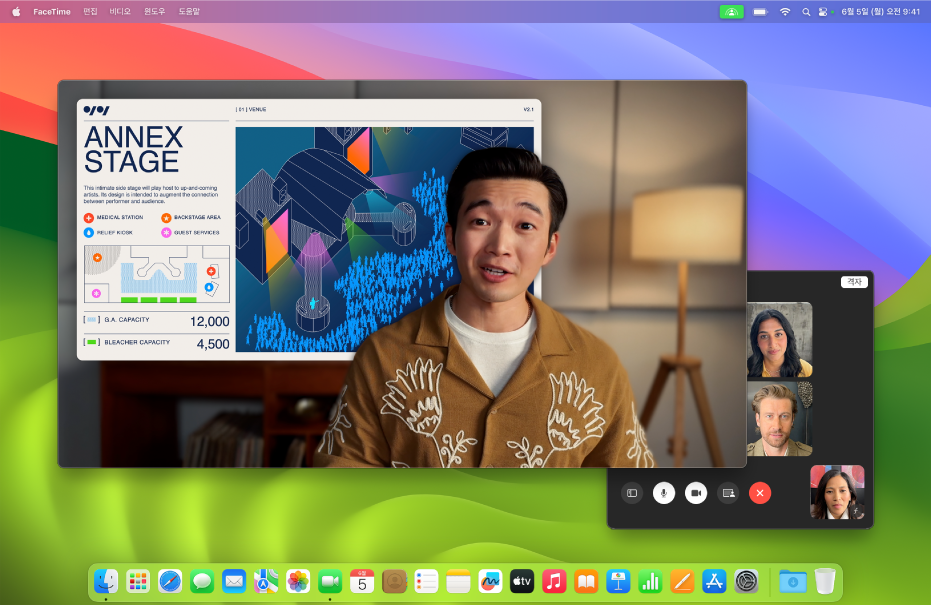
화면을 공유하는 동안 사용자 표시하기
발표자 오버레이를 사용하여 향후 영상 통화에서 사용자가 발표 중인 콘텐츠 상단에 사용자를 배치할 수 있습니다. 큰 오버레이를 사용하여 사용자 옆에 콘텐츠를 배치하거나, 프레젠테이션의 아무 곳이나 작은 버블을 배치하여 사용자 얼굴만 표시할 수 있습니다.
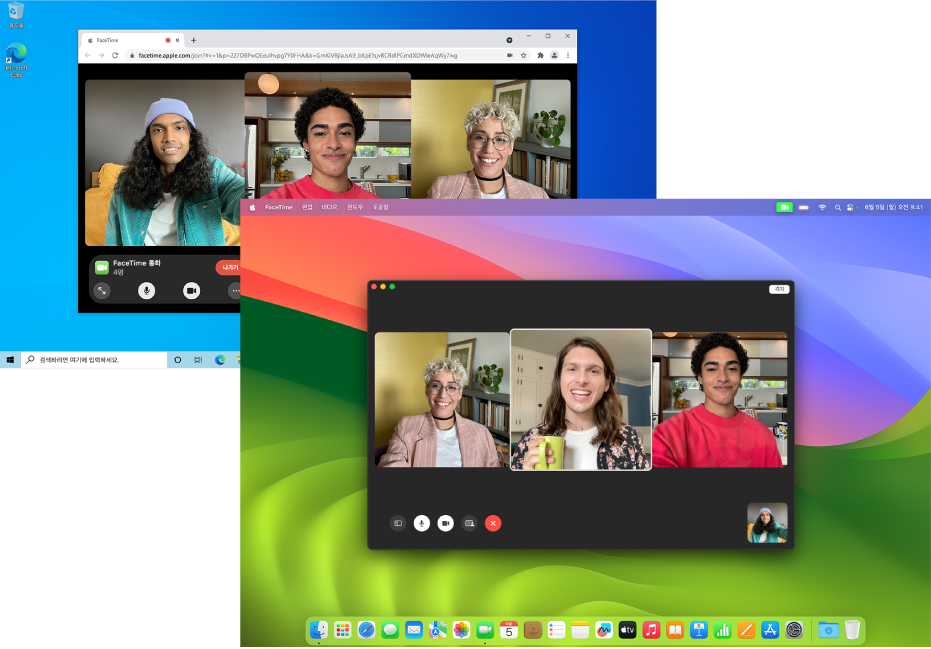
모든 사람을 대화에 초대하기
상대방이 Android 또는 Windows 기기를 사용하는 경우에도 FaceTime 통화에 참여하도록 초대할 수 있습니다.

FaceTime 사용 설명서를 둘러보려면, 페이지 상단에 있는 목차를 클릭하거나 검색 필드에 단어 또는 문구를 입력하십시오.