
(T2 칩)Apple Configurator에서 Mac 데스크탑 복원하기
다음 Apple 데스크탑 컴퓨터에서 이 작업을 수행할 수 있습니다.
iMac Pro
Mac mini(2018년)
macOS 업그레이드 도중 정전이 되는 등의 매우 드문 상황에서는 Apple T2 보안 칩이 있는 Apple 데스크탑 컴퓨터가 응답하지 않게 되어 해당 칩의 펌웨어 복원을 진행해야 합니다. 복원을 수행하려면 다음 조건이 필요합니다.
macOS 10.13.2 이상을 지원하며 인터넷에 연결되어 있는 Mac에 Apple Configurator 2.6 이상이 설치되어 있어야 합니다.
모든 네트워크 트래픽을 Apple 기기에서 Apple 네트워크 17.0.0.0/8로 허용하려면 웹 프록시 또는 방화벽 포트를 구성해야 할 수 있습니다.
Apple에서 판매하는 것과 같은 지원되는 USB-A 또는 USB-C-USB-C 또는 Thunderbolt 케이블(일부 국가 또는 지역에서는 사용 불가).
USB-C 케이블:
전원 및 데이터를 지원해야 합니다.
Apple에서 판매하는 것과 같은 지원되는 Thunderbolt-USB-C 어댑터를 사용할 수 있습니다(일부 국가 또는 지역에서는 사용 불가).
Apple Configurator 2가 있는 Mac을 설정하여 Apple T2 보안 칩에서 펌웨어 복원하기
다음을 확인하십시오.
macOS 10.13 이상 최신 버전과 Apple Configurator 2가 있는지 확인합니다.
Mac이 전원에 연결되어 있는지 확인합니다
인터넷에 연결할 수 있는지 확인합니다
필요한 경우 iTunes를 종료하고 Apple Configurator 2.6 이상을 실행한 다음, USB 또는 Thunderbolt 케이블을 연결하십시오(필요한 경우 어댑터 사용).
Apple T2 보안 칩 펌웨어 복원을 위해 iMac Pro 준비하기
iMac Pro를 전원에서 연결 해제하십시오.
케이블을 이더넷 포트에 가장 가까운 Thunderbolt 포트에 연결하십시오.

전원 버튼을 누른 상태로 iMac Pro를 전원에 연결하고 계속해서 전원 버튼을 약 3초간 누르십시오.
참고: iMac Pro 화면에는 어떠한 활동도 표시되지 않습니다.
Apple T2 보안 칩 펌웨어 복원을 위해 Mac mini 준비하기
프로세스가 언제 완료되는지 확인 가능하도록 모니터를 연결하십시오.
Mac mini를 전원에서 연결 해제하십시오.
케이블을 HDMI 포트에 가장 가까운 Thunderbolt 포트에 연결하십시오.

전원 버튼을 누른 상태로 Mac mini를 전원에 연결하고 계속해서 전원 버튼을 약 3초간 누르십시오.
참고: Mac mini 화면에는 어떠한 활동도 표시되지 않습니다.
Apple Configurator 2를 사용하여 Apple T2 보안 칩에서 펌웨어 복원하기
Mac의 Apple Configurator 2
 에 있는 기기 브라우저에서 기기를 선택하십시오.
에 있는 기기 브라우저에서 기기를 선택하십시오.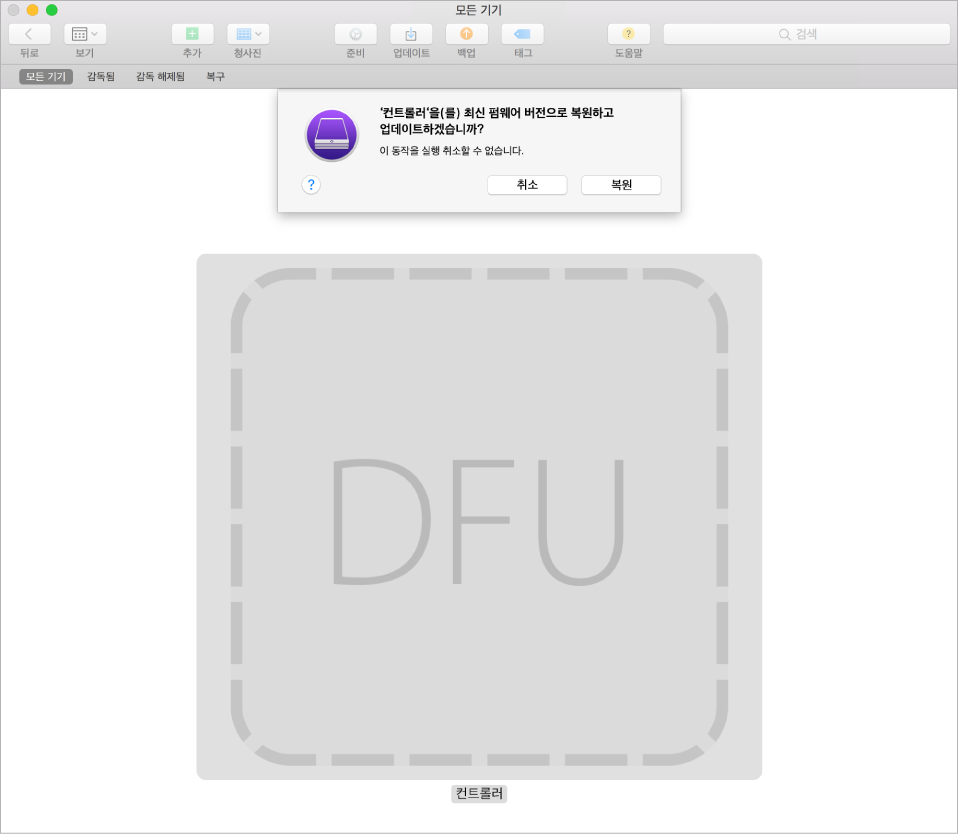
동작 > 복원을 선택한 다음 복원을 클릭하십시오.
참고: 이 작업 중에 두 Mac 중 하나라도 전원이 끊기는 경우 복원 작업을 다시 시작하십시오.
작업이 완료될 때까지 대기하십시오. 이 작업 중에 Apple 로고가 나타났다 사라집니다.
작업이 완료되면 Apple 데스크탑 컴퓨터가 재시동됩니다.
중요사항: Apple T2 보안 칩을 펌웨어로 복원할 때 Apple Configurator 2가 알림을 보내지 않을 수 있으므로 복원이 성공적으로 완료되었는지 확인해야 합니다.
Apple Configurator 2를 종료하고 모든 어댑터와 케이블을 연결 해제하십시오.