
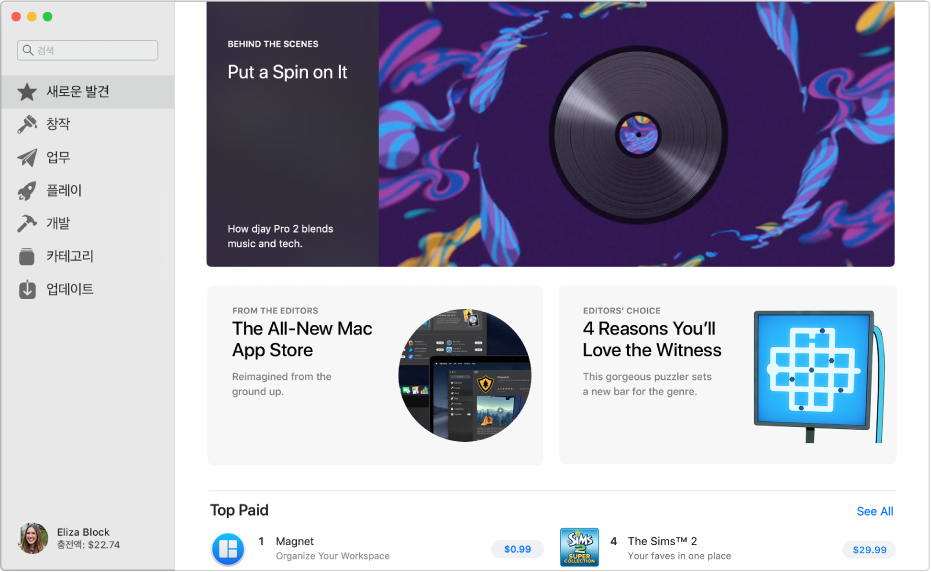
정확한 앱 찾기
완전히 새로워진 Mac App Store를 사용하여 사용자에게 적합한 앱을 쉽게 찾을 수 있습니다. 새로운 발견 탭을 클릭하여 최고의 Mac 앱에 관한 상세한 설명을 확인할 수 있습니다. 또는 창작을 클릭하여 동영상 제작, 사진 편집 또는 그래픽 디자인 작업에 유용하고 생산적인 앱을 찾을 수 있습니다.
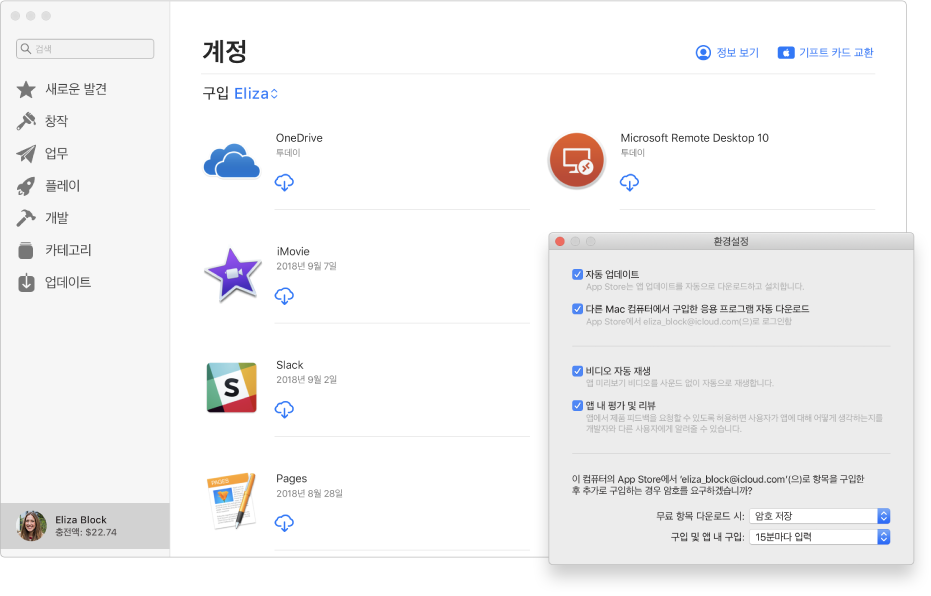
사용자의 모든 컴퓨터에서 모든 앱을 받을 수 있습니다.
구입한 앱이 다른 Mac 컴퓨터(동일한 Apple ID로 로그인되어 있어야 함)에 자동으로 다운로드되도록 설정하여 시간을 절약할 수 있습니다.
App Store 사용 설명서를 탐색하려면, 페이지 상단에 있는 목차를 클릭하십시오.