AppleCare는 2013년 10월 1일부터 Pearson VUE에 모든 온라인 시험을 게시하고 있습니다.
시험 결과에서의 중요한 차이점
Pearson VUE는 시험 결과를 이메일로 전송하지 않습니다. 시험 완료 시 시험 결과를 프린트하거나 PDF로 프린트할 수 있습니다. 또한 Pearson VUE 웹 사이트에 로그인하여 시험 기록을 검토할 수 있습니다.
테크니션 자신의 컴퓨터에서 이러한 시험에 액세스하려면 다음 단계를 따르십시오.
참고: 여기에 표시된 화면은 테크니션에게 표시되는 화면과 약간 다를 수 있습니다. 또한 다음 스크린샷에 표시된 시험 번호가 일치하지 않을 수 있습니다.
- www.pearsonvue.com/apple로 이동합니다.
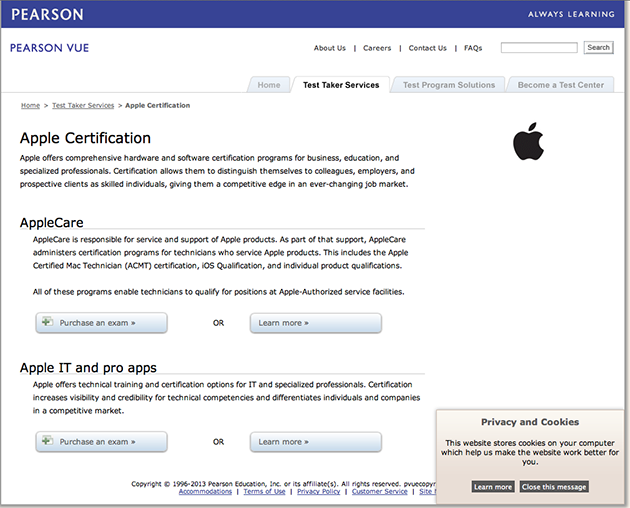
- AppleCare 섹션에서 Purchase an exam(시험 구입)을 선택합니다.
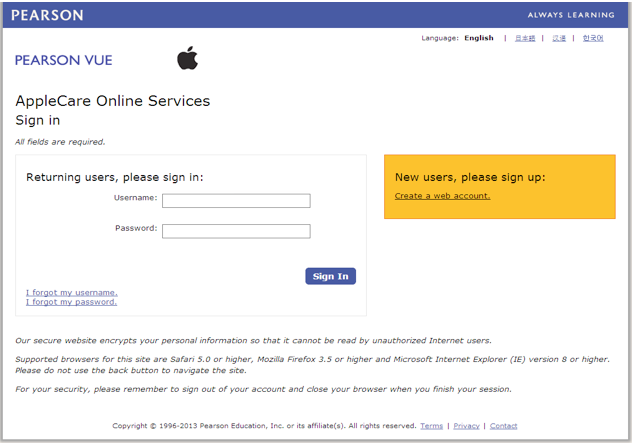
- 이전에 Pearson VUE를 사용한 적이 없으면 '웹 계정 만들기.'를 클릭합니다. 이미 Pearson VUE 이름과 암호가 있으면 해당 이름과 암호를 입력하고 이 문서의 6단계로 건너뜁니다.
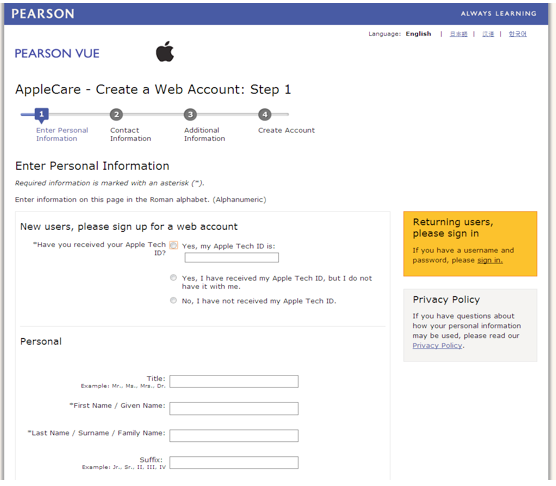
웹 계정 만들기 페이지에서 테크니션 ID를 입력합니다. Apple의 테크니션 ID가 없는 경우 다음 단계를 진행하기 전에 certifications.apple.com으로 이동하여 테크니션 ID를 생성합니다.
참고: 별표(*)로 표시된 범주는 모두 작성해야 합니다.
- 다음을 클릭합니다.
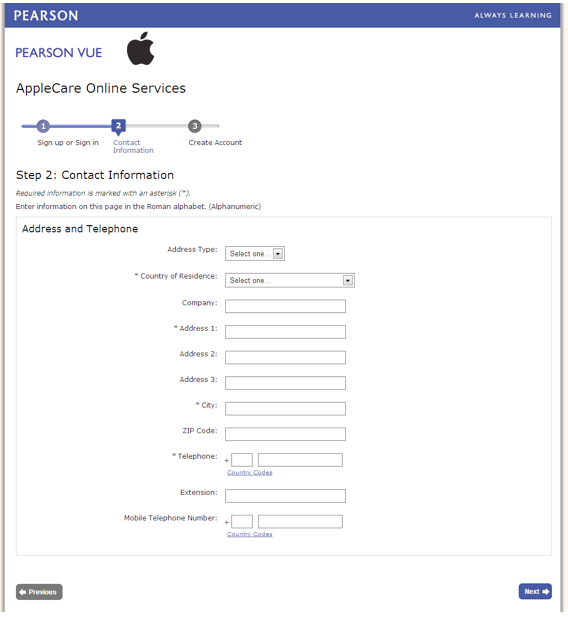
- 필수 필드를 입력하고 '다음'을 클릭합니다.
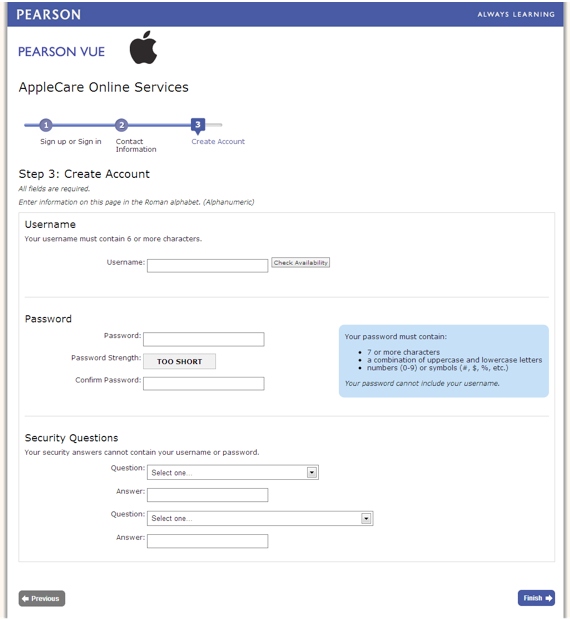
- 이름과 암호를 생성하고 암호 또는 이름 검색에 대한 보안 질문을 선택합니다. 다 마쳤으면 '완료'를 클릭합니다.
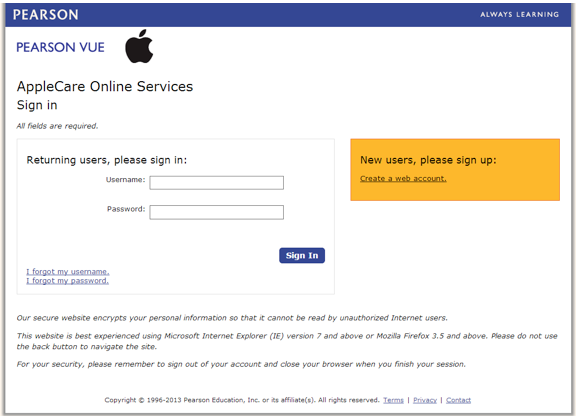
- 아래는 처음에 보았던 로그인 화면입니다. 등록 시 생성했던 이름과 암호를 입력하고 '로그인'을 클릭합니다.
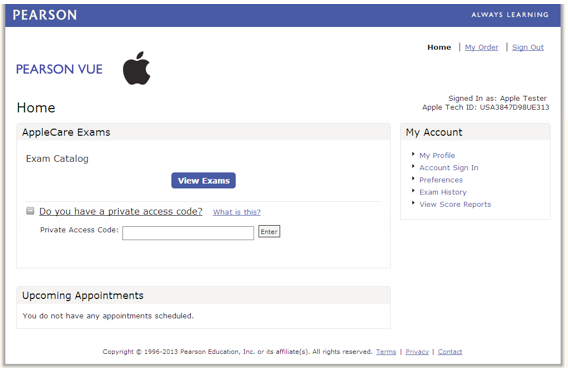
- 시험에 대한 키코드 또는 개인 액세스 코드를 사용하고 있는 경우 여기에 코드를 입력합니다. 코드를 사용하고 있지 않는 경우 '시험 보기'를 클릭합니다.
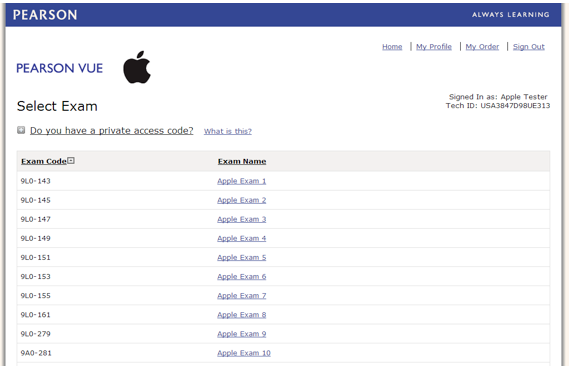
- 시험을 선택하여 시험 세부 사항을 확인합니다. 참고: 위에 나온 페이지는 개발 중인 환경에서 캡처한 것입니다. 개발이 완료된 환경에서는 문서의 시작 부분에 네 가지 시험이 나열됩니다.
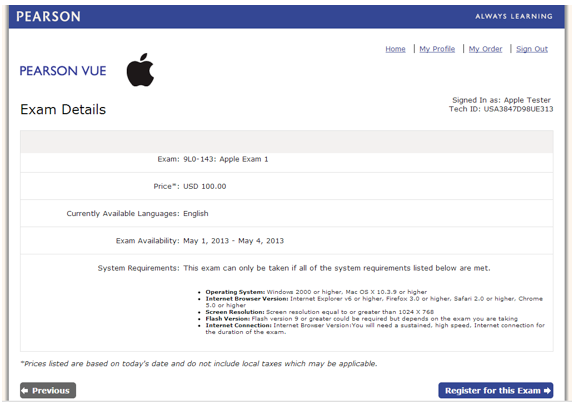
- '이 시험에 등록'을 클릭합니다.
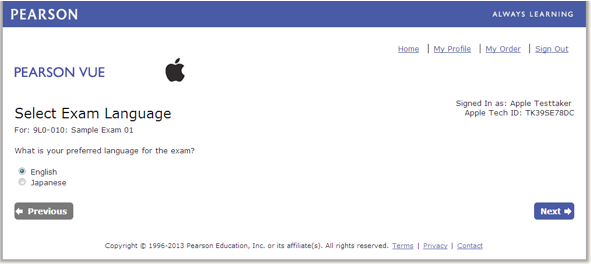
- 원하는 시험 언어를 선택하고 '다음'을 클릭합니다. 이 예에서는 영어 버전이 선택되어 있습니다.
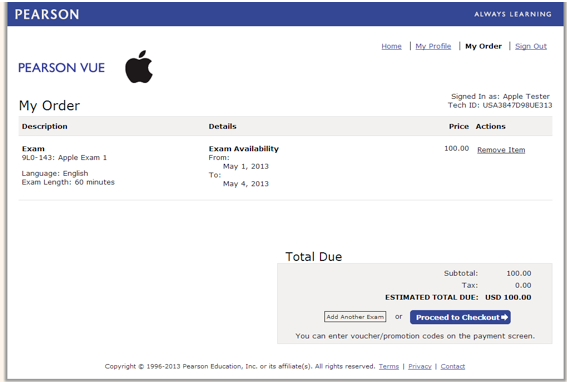
- 시험 정보를 확인하고 '결제 진행'을 클릭합니다. 참고: 이 단계를 완료하기 전에 다른 시험을 추가할 수 있습니다.
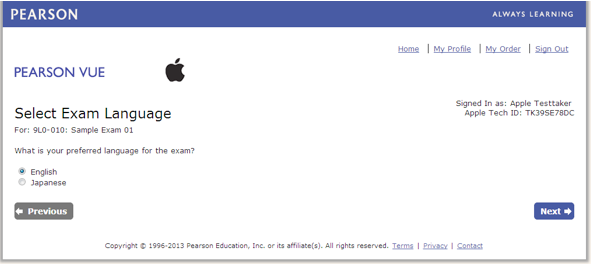
- 정보를 확인하고 '다음'을 클릭합니다.
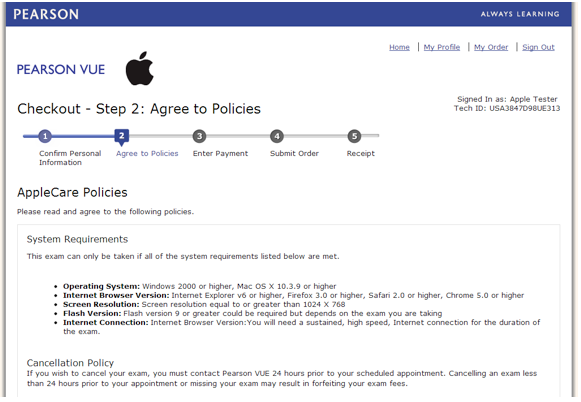
- 정책을 검토한 후 동의 여부를 선택합니다. 동의하면 지불 정보 입력 페이지로 이동하게 됩니다.
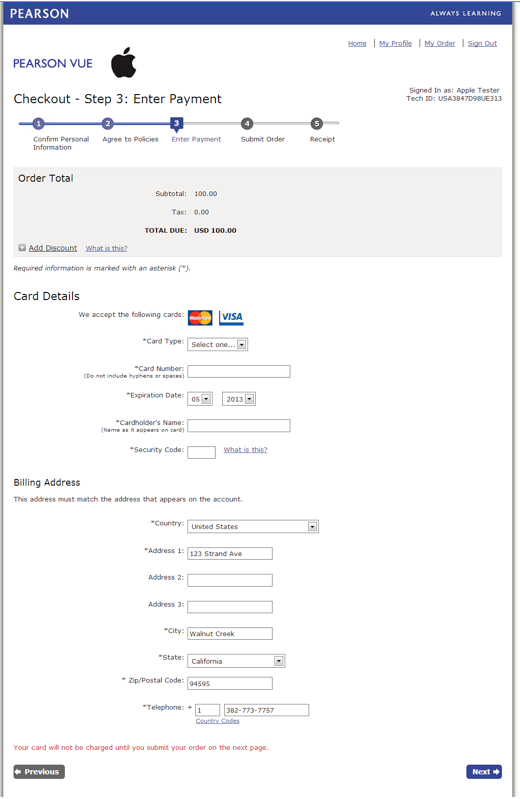
- 지불 정보를 입력하고 '다음'을 클릭합니다.
중요: 프로모션 코드가 있는 경우 '할인 추가'를 클릭하여 프로모션 코드를 입력하십시오.
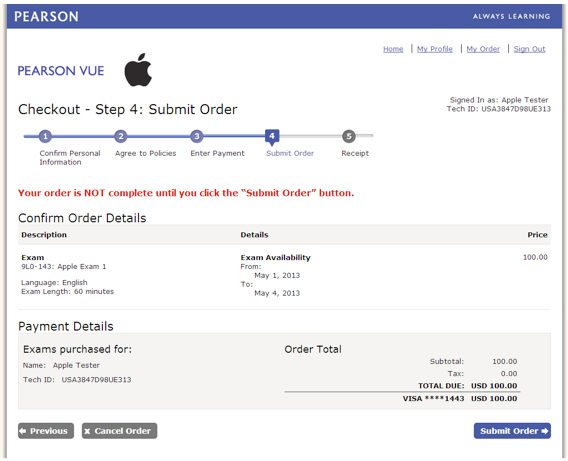
- 주문 세부사항을 확인하고 주문 제출을 선택합니다.
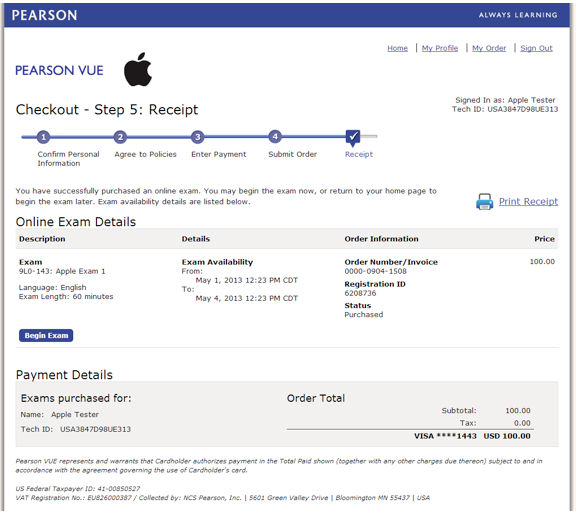
- 영수증을 프린트하고 화면의 상단 오른쪽 모서리에 있는 '홈'을 클릭합니다.
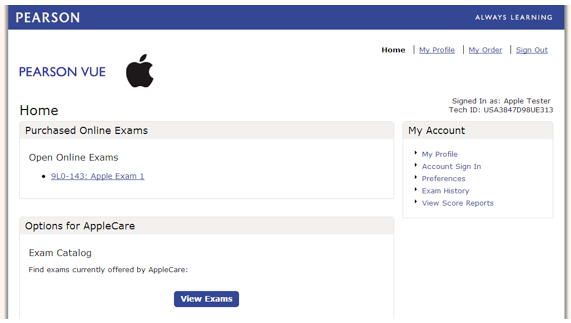
- 테스트를 위해 구입한 시험을 클릭하여 액세스합니다.
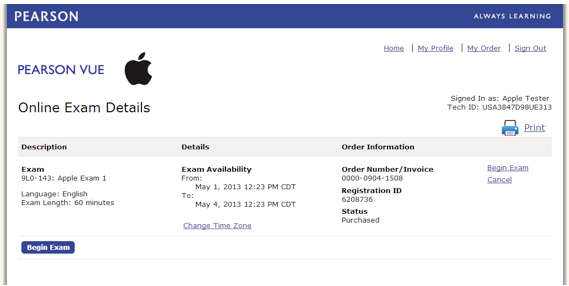
- 시험을 시작할 준비가 되었으면 '시험 시작'을 클릭합니다.
중요: 시험이 끝나면 Pearson VUE 시스템에서 성적표를 제공합니다. 이 성적표를 프린트하여 보관해 둘 수 있습니다. Pearson VUE는 시험 결과를 이메일로 전송하지 않습니다. 나중에 시험 기록에 액세스하려면 이름과 암호로 Pearson VUE 시스템에 로그인해야 합니다.
이 테스트 프로세스에 대한 질문이 있는 경우 svc.trng@apple.com으로 이메일을 보내십시오.