iPhone, iPad, Mac 또는 Apple Watch에서 실시간 말하기 사용하기
실시간 말하기를 사용하여 말하고 싶은 내용을 입력하고 해당 내용을 FaceTime 및 전화 통화 중에나, 지원되는 커뮤니케이션 보조 앱에서, 또는 대면 대화 중에 기기의 스피커에서 소리내어 말하도록 할 수 있습니다.
필요한 사항
iOS 17, iPadOS 17, macOS Sonoma, watchOS 10 및 이후 버전
다음 기기 중 하나가 필요합니다.
iPhone XS 및 이후 모델
iPad Air(5세대)
iPad Pro 11(3세대) 및 이후 모델
iPad Pro 12.9(5세대) 및 이후 모델
Apple Watch Series 3 및 이후 모델
실시간 말하기 켜거나 끄기
실시간 말하기를 사용하기 전에 해당 기능을 켜야 합니다.
iPhone 또는 iPad의 경우
설정 앱을 엽니다. '손쉬운 사용'을 탭한 다음 '실시간 말하기'를 탭합니다.
실시간 말하기를 켜거나 끕니다.
Mac의 경우
Apple 메뉴() > 시스템 설정을 선택하고, 사이드바에서 '손쉬운 사용'을 클릭한 다음 '실시간 말하기'를 클릭합니다.
실시간 말하기를 켜거나 끕니다.
Apple Watch의 경우
설정 앱을 엽니다. '손쉬운 사용'을 탭한 다음 '실시간 말하기'를 탭합니다.
실시간 말하기를 켜거나 끕니다.
사용할 음성 선택하기
수십 개의 시스템 음성 중에서 선택하거나 본인이 만든 사용자화된 개인 음성을 사용할 수 있습니다.
iPhone 또는 iPad의 경우
설정 앱을 엽니다. '손쉬운 사용'을 탭한 다음 '실시간 말하기'를 탭합니다.
음성 아래에서 키보드 언어를 탭한 다음 사용할 음성을 선택합니다. (음성을 선택하기 전에 을 탭하여 음성을 다운로드해야 할 수도 있습니다.)
음성의 음높이 또는 속도를 조절하려면 음성 옆에 있는 을 탭합니다.
Mac의 경우
Apple 메뉴() > 시스템 설정을 선택하고, 사이드바에서 '손쉬운 사용'을 클릭한 다음 '실시간 말하기'를 클릭합니다.
'음성' 옆에서 사용할 음성을 선택합니다. (더 많은 음성 옵션을 보려면 '음성 관리'를 선택합니다. 음성을 선택하기 전에 을 클릭하여 음성을 다운로드해야 할 수도 있습니다.)
Apple Watch의 경우
설정 앱을 엽니다. '손쉬운 사용'을 탭한 다음 '실시간 말하기'를 탭합니다.
음성 아래에서 변경하고 싶은 음성을 탭합니다.
사용할 음성을 선택합니다. (음성을 선택하기 전에 다운로드해야 할 수도 있습니다.)
FaceTime, 전화, 커뮤니케이션 보조 앱 또는 대면 대화에서 타이핑하여 입력한 내용을 음성으로 말하기
FaceTime 또는 전화 통화 중일 때, 다른 참가자들은 기기의 스피커나 헤드폰을 통해 내가 말하고 싶은 내용을 음성으로 듣게 됩니다. 그렇지 않은 경우 기기의 스피커에서 음성이 재생되므로 대면 대화에서 타이핑하여 입력한 내용을 음성으로 말할 수 있습니다.
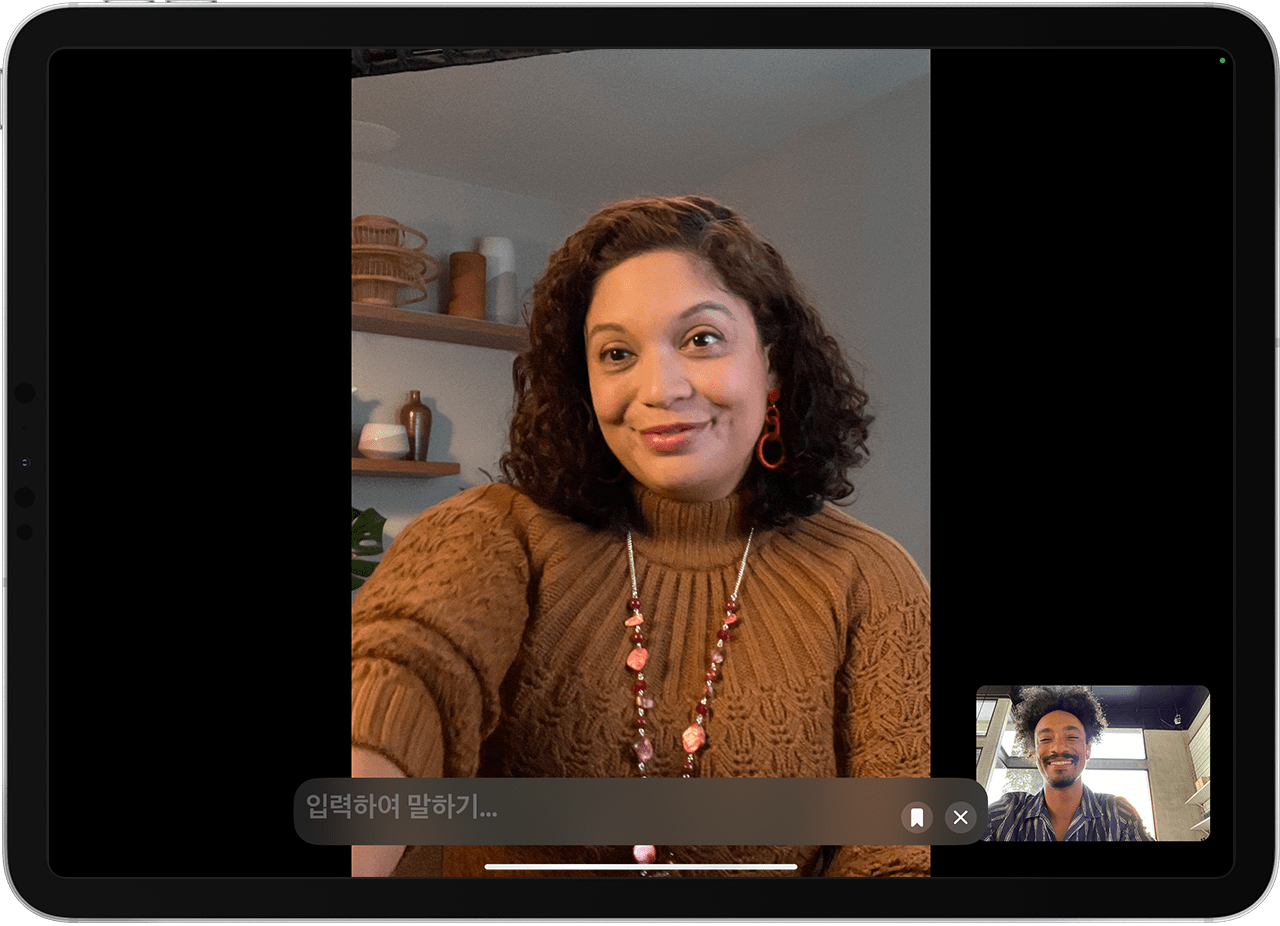
iPhone 또는 iPad의 경우
측면 버튼을 삼중 클릭합니다. (손쉬운 사용 단축키가 설정되어 있다면 '실시간 말하기'를 탭합니다.)
소리내어 말하고 싶은 텍스트를 입력한 다음 '보내기'를 탭합니다.
빠르게 저장된 즐겨찾는 문구를 사용하려는 경우:
을 탭합니다.
소리내어 말하고 싶은 문구를 탭합니다.
Mac의 경우
실시간 말하기 윈도우에서 '입력하여 말하기' 텍스트 필드를 클릭합니다.
소리내어 말하고 싶은 텍스트를 입력하고 을 클릭하거나 return 키를 누릅니다.
빠르게 저장된 즐겨찾는 문구를 사용하려는 경우:
을 클릭합니다.
소리내어 말하고 싶은 문구를 선택합니다.
'말하기' 버튼을 클릭합니다.
실시간 말하기 윈도우를 가리거나 표시하려면 메뉴 막대의 을 클릭합니다.
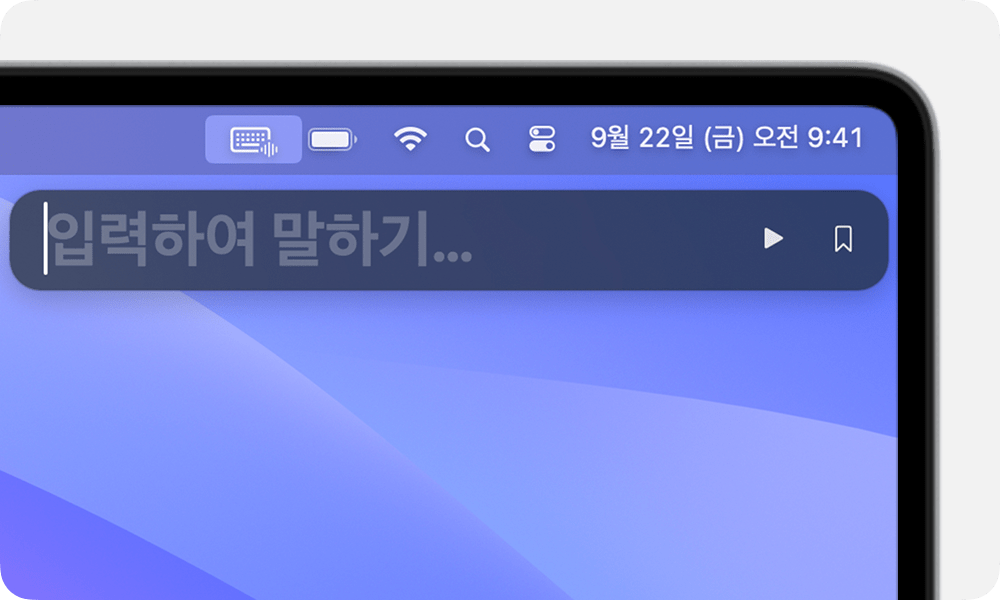
Apple Watch의 경우
Digital Crown을 삼중 클릭합니다. (손쉬운 사용 단축키가 설정되어 있다면 '실시간 말하기'를 탭합니다.)
소리내어 말하고 싶은 텍스트를 입력한 다음 '보내기'를 탭합니다.
빠르게 저장된 즐겨찾는 문구를 사용하려면 소리내어 말하고 싶은 문구를 탭합니다.
즐겨찾는 문구 추가 또는 제거하기
대화에서 자주 사용하는 문구 목록을 만들어 대화에 할 말을 빠르게 끼워넣을 수 있습니다.
iPhone 또는 iPad의 경우
즐겨찾는 문구를 추가하려는 경우:
설정 앱을 엽니다. '손쉬운 사용'을 탭한 다음 '실시간 말하기'를 탭합니다.
'즐겨찾는 문구'를 탭합니다.
을 탭합니다.
문구를 입력한 다음 '저장'을 탭합니다.
즐겨찾는 문구를 제거하려는 경우:
설정 앱을 엽니다. '손쉬운 사용'을 탭한 다음 '실시간 말하기'를 탭합니다.
'즐겨찾는 문구'를 탭합니다.
'편집'을 탭합니다.
삭제하려는 문구 옆에 있는 을 탭한 다음 '삭제'를 탭합니다.
Mac의 경우
즐겨찾는 문구를 추가하려는 경우:
Apple 메뉴() > 시스템 설정을 선택하고, 사이드바에서 '손쉬운 사용'을 클릭한 다음 '실시간 말하기'를 클릭합니다.
저장된 문구 아래에 있는 을 클릭한 다음 텍스트 필드에 문구를 입력합니다.
즐겨찾는 문구를 제거하려는 경우:
Apple 메뉴() > 시스템 설정을 선택하고, 사이드바에서 '손쉬운 사용'을 클릭한 다음 '실시간 말하기'를 클릭합니다.
저장된 문구 아래에서 문구를 선택한 다음 을 클릭합니다.
Apple Watch의 경우
즐겨찾는 문구를 추가하려는 경우:
설정 앱을 엽니다. '손쉬운 사용'을 탭한 다음 '실시간 말하기'를 탭합니다.
'즐겨찾는 문구'를 탭한 다음 '문구 추가'를 탭하고 '문구 생성'을 탭합니다.
문구를 입력한 다음 '완료'를 탭합니다.
을 탭합니다.
즐겨찾는 문구를 제거하려는 경우:
설정 앱을 엽니다. '손쉬운 사용'을 탭한 다음 '실시간 말하기'를 탭합니다.
'즐겨찾는 문구'를 탭합니다.
삭제하려는 문구를 왼쪽으로 쓸어넘기고 을 탭합니다.
Apple이 제조하지 않은 제품에 관한 정보 또는 Apple의 관리 또는 테스트 대상이 아닌 독립적인 웹 사이트는 권장 또는 보증 없이 제공되는 것입니다. Apple은 타사 웹 사이트 또는 제품에 대한 선택, 성능 및 사용과 관련하여 발생하는 결과에 대해 책임을 지지 않습니다. Apple은 타사 웹 사이트의 정확성 또는 신뢰도에 대해 어떠한 언급도 하지 않습니다. 자세한 내용은 해당 업체에 문의하시기 바랍니다.