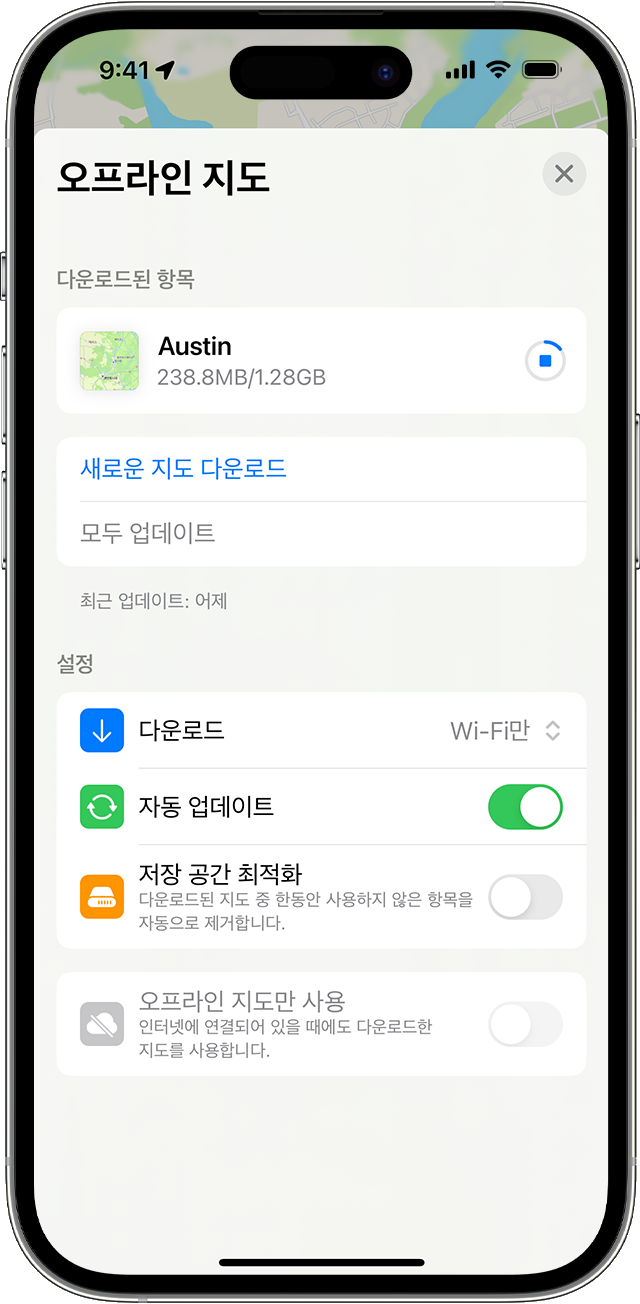iOS 17에서 오프라인 지도를 다운로드하는 세 가지 방법
iOS 17 및 이후 버전에서는 오프라인 지도를 통해 Wi-Fi 또는 셀룰러 연결이 없을 때에도 지도 앱의 정보를 확인하고 내비게이션을 사용할 수 있습니다. 오프라인 지도에는 장소의 운영 시간 및 평점과 운전, 도보, 자전거 또는 대중교통을 이용할 경우의 턴 바이 턴 경로, 도착 예정 시간 등의 세부 정보가 포함되어 있습니다.
오프라인 지도는 기기의 저장 공간을 차지하기 때문에 오프라인 지도를 다운로드하기 전에 예상 파일 크기가 지도 앱에 표시됩니다. 기기의 저장 공간에 대해 알아봅니다.
또한 iPhone이 켜져 있고 Bluetooth 범위(약 10미터) 내에 있으면 Apple Watch에서 오프라인 지도를 볼 수 있습니다.
오프라인 지도는 기기 간에 동기화되지 않습니다. 오프라인 지도는 일부 지역에서만 지원됩니다. 특정 지역의 오프라인 지도는 일부 지역에서는 사용할 수 없도록 되어 있습니다. 기능은 국가 및 지역에 따라 다릅니다.
지도 앱에서 검색 사용하기
- 지도 앱에서 위치를 검색한 다음, 검색 결과에서 장소를 탭합니다.
- 사용 가능한 경우 '다운로드' 버튼을 탭하거나, '더 보기'를 탭한 다음 '지도 다운로드'를 탭합니다.
- 필요한 경우 오프라인 지도에 포함하려는 영역을 조정합니다. 그런 다음 '다운로드'를 탭합니다.
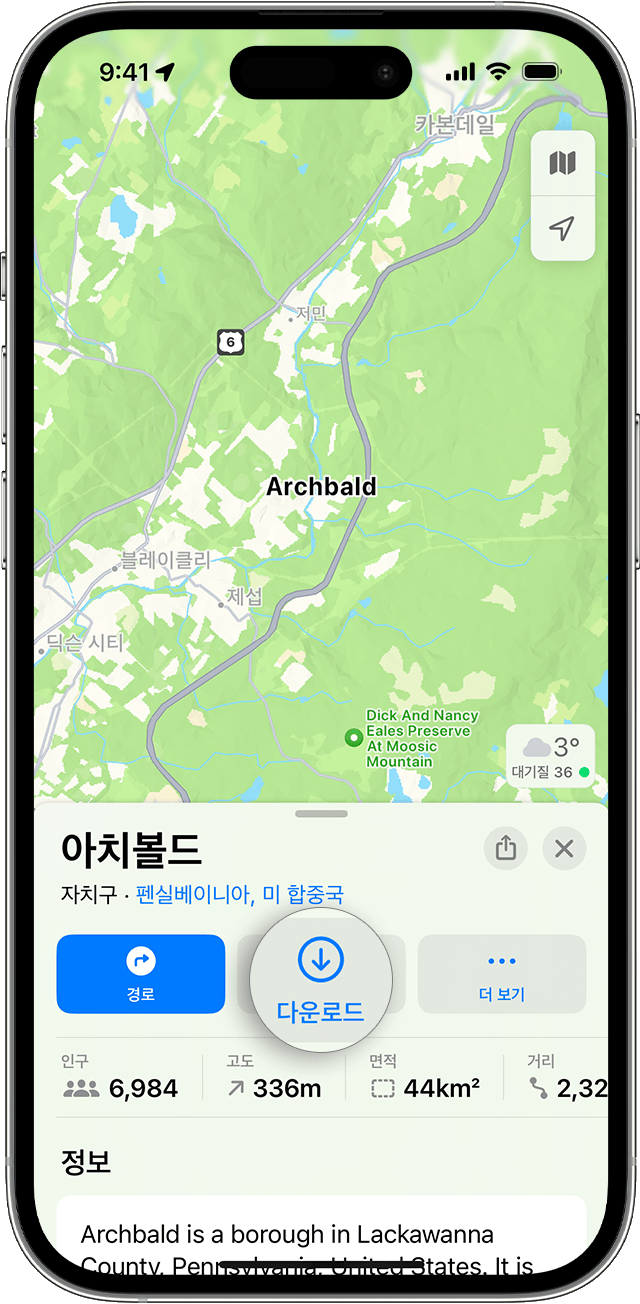
핀 지정하기
- 지도 앱에서 표시되지 않은 영역을 탭하여 핀을 지정합니다.
- '다운로드'를 탭합니다.
- 필요한 경우 오프라인 지도에 포함하려는 영역을 조정합니다. 그런 다음 '다운로드'를 한 번 더 탭합니다.
오프라인 지도 설정 사용하기
- 지도 앱에서 검색 필드 옆에 있는 사진이나 이니셜을 탭합니다.
- '오프라인 지도'를 탭합니다.
- '새로운 지도 다운로드'를 탭하거나, 이전에 사용했던 지도 또는 지도 앱에서 제안하는 지도를 선택합니다.
- 위치를 입력하거나 '현재 위치'를 선택합니다.
- 지도 영역의 크기를 조절한 다음, '다운로드'를 탭합니다.
다운로드한 지도를 편집하거나 삭제하기
- 지도 앱에서 검색 필드 옆에 있는 사진이나 이니셜을 탭합니다.
- '오프라인 지도'를 탭합니다.
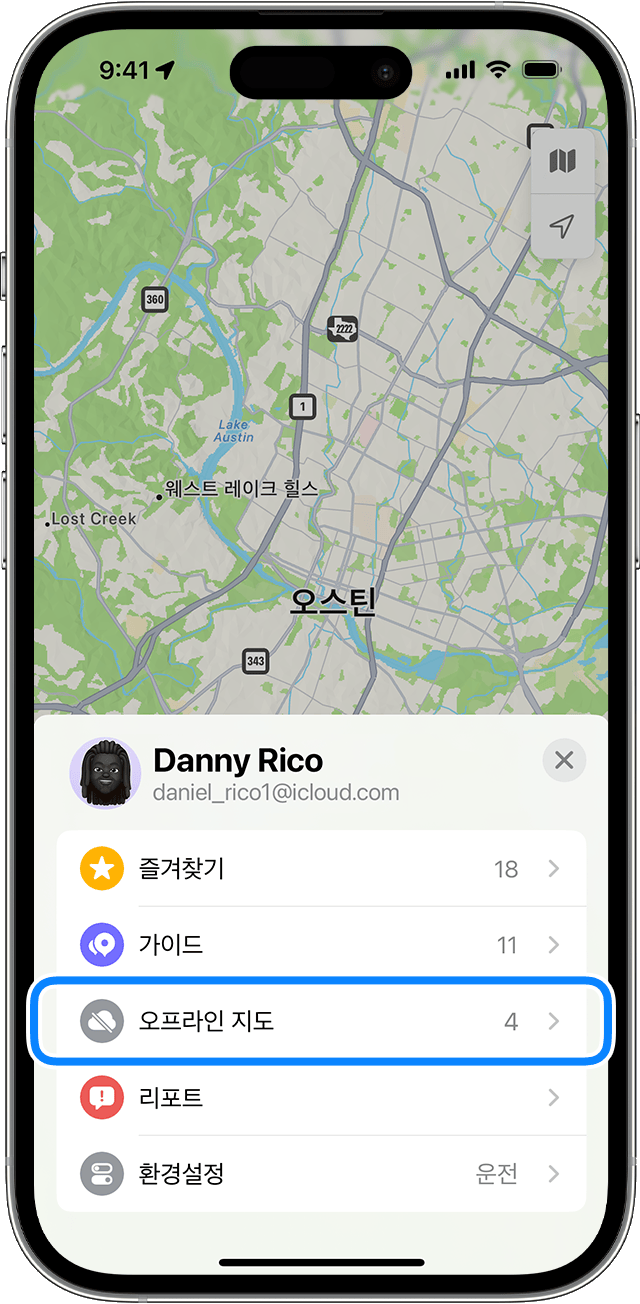
- 편집하거나 삭제하려는 오프라인 지도를 탭합니다. 지도의 이름을 바꾸거나, 포함된 영역의 크기를 조절하거나, 파일 크기를 확인할 수 있습니다.
- 준비가 되면 '지도 삭제' 또는 '완료'를 탭합니다.
지도 앱에서만 오프라인 지도를 삭제할 수 있습니다.
오프라인 지도 설정 조정하기
- 지도 앱에서 검색 필드 옆에 있는 사진이나 이니셜을 탭합니다.
- '오프라인 지도'를 탭합니다.
- '설정'에서 사용하고 싶은 설정을 켭니다.
'다운로드'를 탭하고 Wi-Fi 네트워크에 연결되어 있을 때만 오프라인 지도를 다운로드할지 여부를 선택합니다.
'자동 업데이트'는 기본적으로 켜져 있습니다. 오프라인 지도는 가게 이름이나 도로명 등의 변경 사항이 있을 경우 자동으로 최신 상태로 유지됩니다.
'저장 공간 최적화'를 켜면 사용하지 않는 오프라인 지도는 일정 시간이 지나면 자동으로 삭제됩니다.
인터넷에 연결되어 있는 경우에도 다운로드한 지도를 사용하려면 '오프라인 지도만 사용'을 켭니다.