iPad용 Logic Pro에서 즐겨 사용하는 GarageBand 기능 찾기
iPad용 Logic Pro에는 방대한 사운드 라이브러리, 화면에서 연주할 수 있는 소프트웨어 악기, 비트 생성 도구, 사운드를 성형하는 플러그인 등 즐겨 사용하는 iOS용 GarageBand 기능이 모두 포함되어 있습니다.
사운드 브라우저에서 사운드 찾기
GarageBand와 마찬가지로 iPad용 Logic Pro에도 초기값으로 설치된 소프트웨어 악기에 대한 패치, 리듬 루프와 멜로디 루프, 플러그인 프리셋 등 많은 콘텐츠가 포함되어 있습니다. 사운드 브라우저에서 이 콘텐츠를 검색하고 미리 들어볼 수 있습니다.
프로젝트가 열려 있는 상태에서 버튼을 탭합니다.
소프트웨어 악기 패치용 Instrument Patches(악기 패치), Apple Loops용 루프 또는 기타 앰프 프리셋 같은 콘텐츠용 Audio Patches(오디오 패치) 등 탐색하려는 콘텐츠 유형을 탭합니다.
콘텐츠를 검색하려면 필터를 탭합니다. 예를 들어 피아노, 오르간 등의 키보드 사운드를 찾으려면 키보드 필터 버튼을 탭합니다. 다른 필터를 탭하여 검색 범위를 더 좁힐 수 있습니다.
사운드를 미리 들어보려면 목록에서 패치 또는 사운드 옆의 아이콘을 탭합니다.
검색을 새로 시작하려면 'Clear All’(모두 지우기)을 탭한 후 다른 필터를 탭합니다. 또는 버튼을 탭하여 사운드 브라우저의 상위 레벨로 돌아가서 탐색할 다른 카테고리를 선택할 수 있습니다.
트랙 생성하기
다음과 같이 트랙 헤더 또는 사운드 브라우저에서 트랙을 생성할 수 있습니다.
트랙 헤더 상단에 있는 버튼을 탭합니다. 그런 다음 '오디오'를 탭하여 오디오 트랙을 생성하거나, 'MIDI'나 'Drummer' 또는 '패턴'을 탭하여 해당하는 기본 리전 유형으로 소프트웨어 악기 트랙을 생성합니다. 트랙 설정을 자세히 알아보려면 생성하려는 트랙 유형의 버튼을 탭합니다.
패치 또는 사운드를 사운드 브라우저에서 트랙 헤더 아래의 빈 영역으로 드래그합니다.
Apple Loop 또는 샘플을 사운드 브라우저에서 트랙 영역 또는 격자 보기의 셀로 드래그하여 새로운 리전으로 새 트랙을 생성합니다.
소프트웨어 악기 연주하기
iPad용 Logic Pro에서는 GarageBand에서 Touch 악기를 사용할 때와 마찬가지로 플레잉 서피스를 사용하여 소프트웨어 악기를 연주합니다.
트랙 헤더에서 소프트웨어 악기 트랙을 선택합니다.
버튼을 탭합니다. 선택한 트랙 유형에 따라 적절한 플레잉 서피스가 나타납니다. 예를 들어 키보드 트랙을 선택한 경우 키보드 플레잉 서피스가 나타납니다. 드럼 트랙을 선택한 경우 드럼 패드 플레잉 서피스가 나타납니다.
기본 플레잉 서피스가 아닌 다른 플레잉 서피스를 사용하려면 플레잉 서피스 도구 막대의 왼쪽에 있는 ‘재생 위젯 키보드’ 팝업 메뉴를 탭한 후 옵션을 선택합니다.
플레잉 서피스를 가리려면 플레잉 서피스 버튼을 다시 탭합니다.
비트, 그루브 및 멜로디 시퀀스 생성하기
iPad용 Logic Pro에서 비트와 그루브를 빠르게 생성하려면 스텝 시퀀서와 Drummer를 사용하면 됩니다.
스텝 시퀀서 사용하기
스텝 시퀀서는 iOS용 GarageBand의 비트 시퀀서와 유사하지만 훨씬 더 많은 기능과 옵션을 제공합니다.
버튼을 탭합니다.
스텝 시퀀서 트랙을 추가하려면 ‘패턴’을 탭한 후 아래 작업을 수행하여 빠르게 패턴을 생성합니다.
스텝 시퀀서 격자를 탭하여 나만의 패턴을 생성합니다.
패턴을 들어보려면 스텝 시퀀서에서 버튼을 탭합니다.
스텝 시퀀서 윈도우의 크기를 조절하려면 리사이즈 핸들을 드래그합니다.
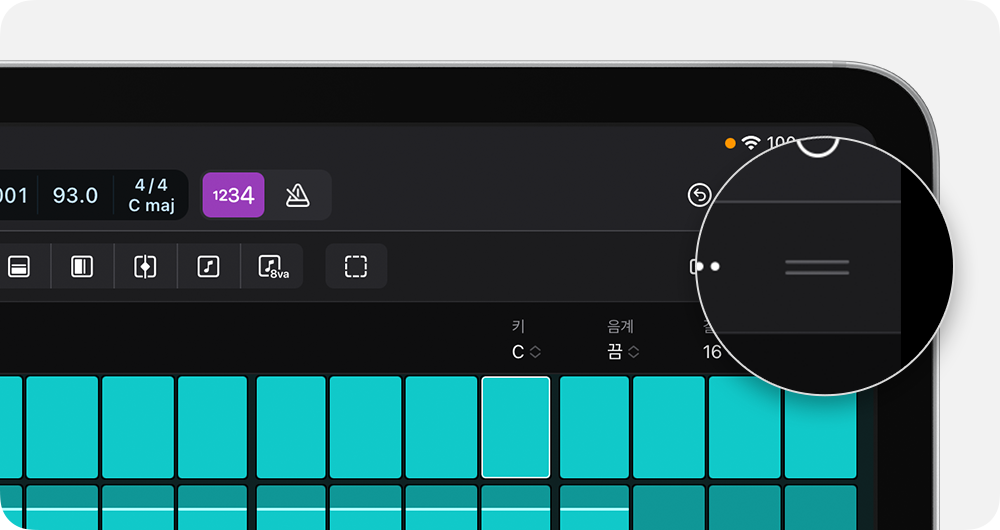
특정 키트 피스나 노트의 벨로시티 또는 옥타브와 같은 추가 파라미터를 편집하려면 편집하려는 행의 펼침 버튼을 탭합니다.
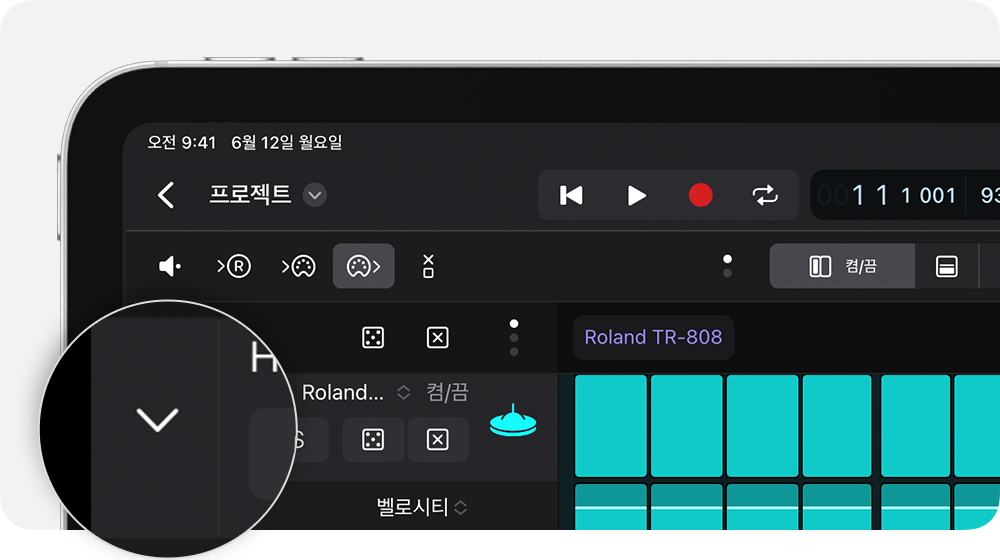
프리셋 패턴을 사용하려면 브라우저에서 ‘패턴’을 탭하고 ‘베이스’ 또는 ‘드럼’과 같은 카테고리를 탭한 후 패턴을 탭합니다.
전체 패턴의 사운드를 변경하려면 브라우저에서 'Instrument Patches'(악기 패치)를 탭한 후 패치를 탭합니다.
스텝 시퀀서 윈도우를 닫거나, 스텝 시퀀서 트랙을 선택한 상태에서 추가 편집을 위해 스텝 시퀀서 윈도우를 열려면 버튼을 탭합니다.
편집 모드를 사용하여 스텝에 의해 실행된 노트나 이벤트의 다양한 속성을 제어하고, 패턴의 길이를 변경하고, 시퀀스를 실시간으로 녹음하는 등의 작업을 수행할 수도 있습니다. 스텝 시퀀서에 대해 자세히 알아보기
Drummer 사용하기
iPad용 Logic Pro의 Drummer에는 동일한 드러머와 키트 세트가 포함되어 있지만 컨트롤은 업데이트되었습니다.
버튼을 탭합니다.
Drummer 트랙을 추가하려면 ‘Drummer’를 탭한 후 다음 작업을 수행하여 비트를 사용자화합니다.
키트의 사운드를 변경하려면 브라우저에서 패치를 탭합니다.
드럼 패턴을 변경하려면 Drummer 편집기에서 ‘프리셋’ 팝업 메뉴를 탭하고 프리셋을 선택합니다.
패턴을 사용자화하려면 복잡성 슬라이더와 강도 슬라이더를 조절하고, 베이스 드럼 및 스네어와 같은 개별 키트 피스를 탭하여 해당 피스를 켜거나 끄고, 필 슬라이더를 조절합니다. 파라미터를 더욱 미세하게 조절하려면 '세부사항'을 탭합니다.
Drummer 윈도우를 닫거나, Drummer 트랙을 선택한 상태에서 편집을 위해 Drummer 윈도우를 열려면 버튼을 탭합니다.
추가 사운드 다운로드하기
사운드 라이브러리의 사운드 팩을 다운로드할 수 있습니다. 사운드 팩에는 다양한 패치, Apple Loops, 플러그인 프리셋 등이 포함되어 있으며, 각 팩은 특정 테마나 장르의 음악을 기반으로 합니다.
브라우저에서 '사운드 라이브러리'를 탭합니다.
사운드 팩, 아티스트 팩 또는 프로듀서 팩을 탭합니다.
'미리 듣기'를 탭하여 사운드 샘플을 들어봅니다.
‘받기’를 탭하여 팩을 다운로드합니다.
'완료'를 탭하여 사운드 라이브러리를 닫습니다.
iOS용 GarageBand에서 자주 들었던 사운드를 찾으려면 필수 및 호환성 팩 섹션이 나올 때까지 아래로 스크롤한 후 ‘GarageBand 사운드’를 탭합니다. 이 팩은 Logic Pro에서 소프트웨어 악기를 사용하는 iOS용 GarageBand 노래를 열 때 반드시 필요합니다.
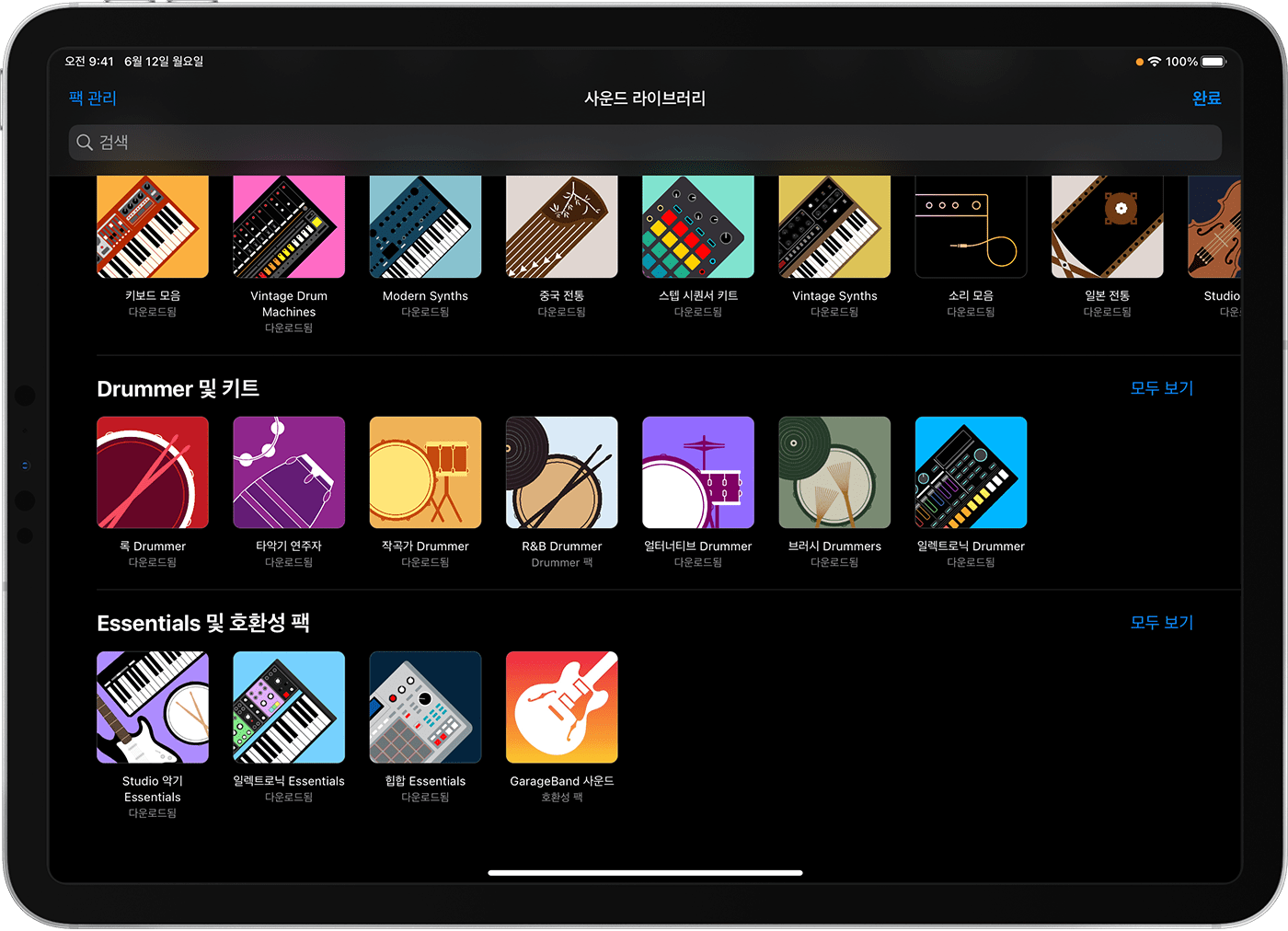
트랙에서 이펙트 조절하기
EQ, 압축 또는 기타 이펙트 등을 적용하여 트랙의 사운드를 빠르게 변경하려면 다음과 같이 플러그인 영역을 사용합니다.
플러그인을 조절하려는 트랙을 선택합니다.
윈도우 하단에 있는 버튼을 탭합니다. 또는 트랙 헤더를 이중 탭합니다.
윈도우 하단에 나타나는 플러그인 타일의 컨트롤을 조절합니다. 각 플러그인에는 자체 타일이 있습니다.
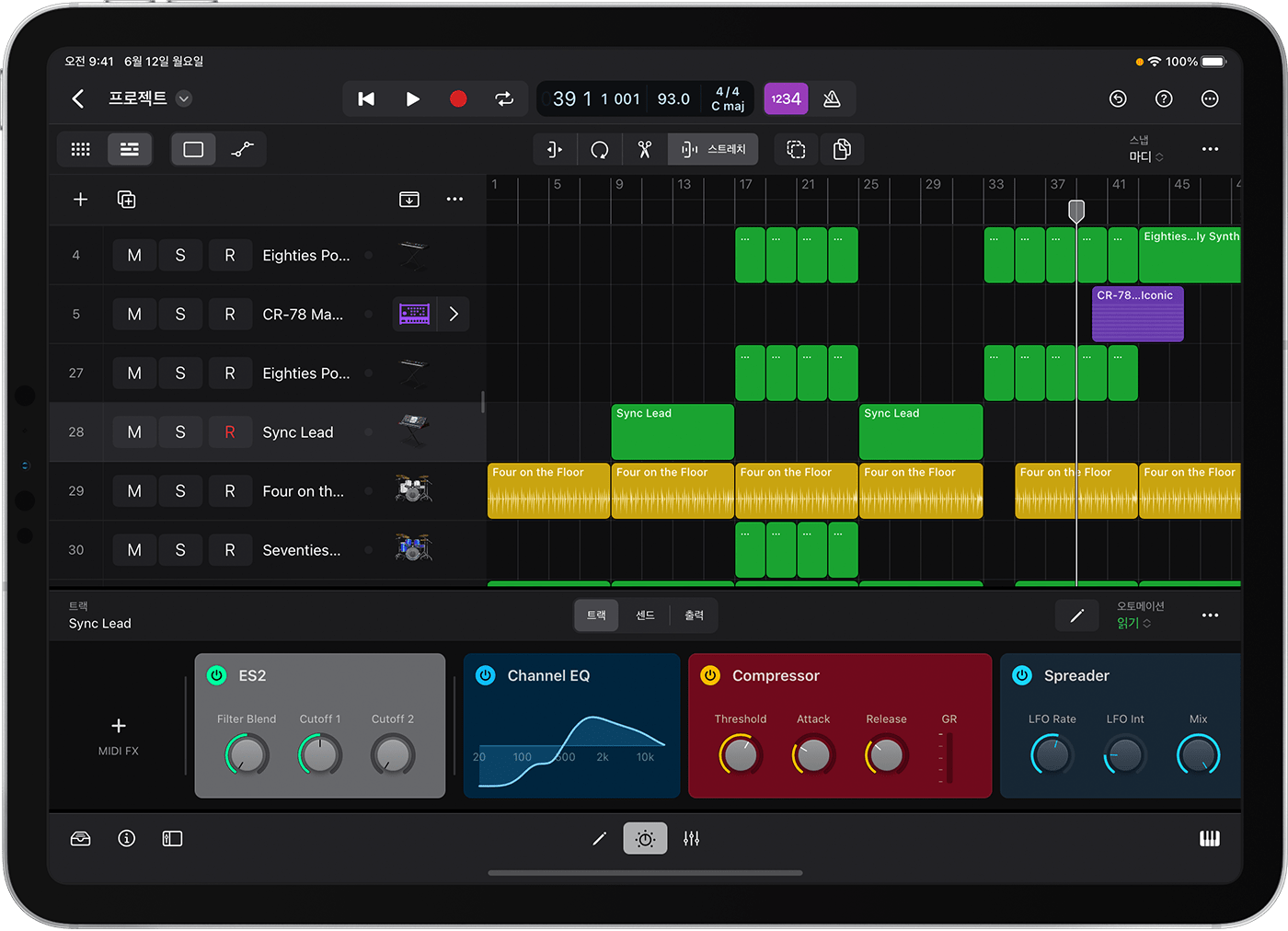
컨트롤을 더 자세하게 보려면 타일에 있는 플러그인 이름을 이중 탭합니다. 플러그인 타일로 돌아가려면 버튼을 탭합니다.
선택한 트랙에 플러그인을 추가하려면 플러그인 영역에서 Add Audio FX(오디오 FX 추가) 또는 Add MIDI FX(MIDI FX 추가) 버튼을 탭한 후 카테고리나 플러그인을 선택합니다.
오디오 FX에는 EQ, 압축, 리버브, 지연 등 오디오 처리를 위한 플러그인이 포함되어 있습니다.
MIDI FX에는 악기용 이펙트와 Arpeggiator 등의 MIDI 트랙용 이펙트가 포함되어 있습니다.
플러그인을 교체하거나 제거하려면 플러그인 타일을 길게 터치한 후 옵션을 선택합니다.
iPad용 Logic Pro에서 이펙트 센드 및 리턴을 생성할 수도 있습니다. 센드를 추가한 후 해당 Aux 채널 스트립에서 믹서를 사용하여 플러그인을 삽입합니다.
Remix FX에 접근하기
Remix FX를 찾고 있습니까?
Remix FX를 삽입하려는 위치에 따라 플러그인 영역 상단에 있는 ‘입력’ 버튼이나 ‘출력’ 버튼을 탭합니다.
선택한 트랙에서 플러그인을 삽입하려면 '입력'을 탭합니다.
Remix FX가 전체 믹스에 영향을 미치게 하려면 Stereo Out 채널에서 '출력'을 탭하여 플러그인을 삽입합니다.
현재 프로젝트에 Remix FX가 삽입되어 있지 않으면 Add Audio FX(오디오 FX 추가) 버튼을 탭하고 메뉴에서 'Multi Effects'를 선택한 후 'Remix FX'를 선택합니다.
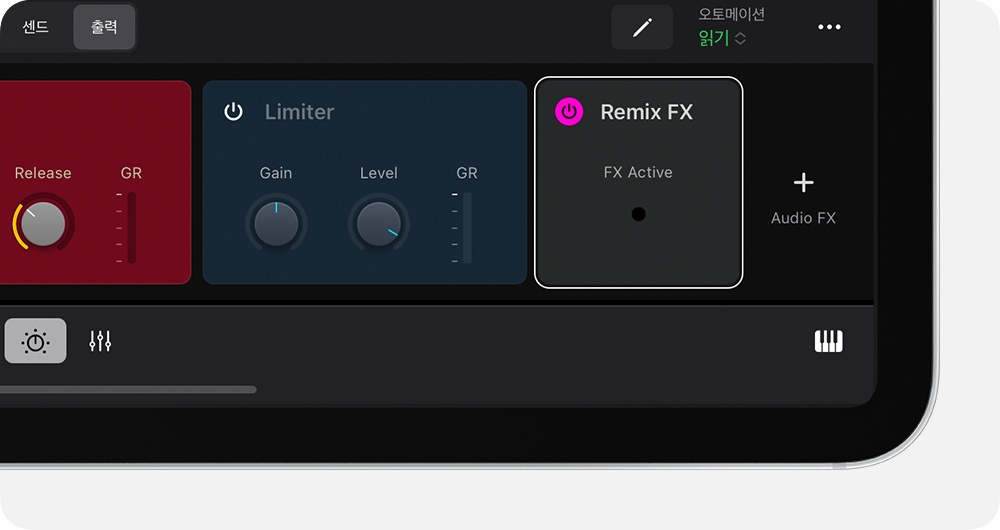
Remix FX 컨트롤이 iPad용 Logic Pro에서 작동하는 방식은 GarageBand에서의 작동 방식과 동일합니다.
프로젝트의 메인 볼륨 레벨 조절하기
iPad의 음량 버튼으로 볼륨을 조절할 수 있습니다. iPad용 Logic Pro 앱 내에서는 믹서의 메인 볼륨을 조절할 수 있습니다. 이는 제어 막대에 기본 음량 조절기가 있는 GarageBand와는 다릅니다.
믹서를 열려면 윈도우 하단에 있는 버튼을 탭합니다. 각 개별 트랙에는 버스 리턴 및 메인 볼륨과 마찬가지로 자체 볼륨 조절 슬라이더가 있습니다.
마스터가 표시될 때까지 왼쪽으로 스크롤한 후 슬라이더를 조절합니다.
믹서의 개별 트랙에서 음소거, 솔로, 플러그인 삽입, 오토메이션 모드 설정 등을 수행할 수도 있습니다.
리전 편집하기
GarageBand에서와 마찬가지로 iPad용 Logic Pro에서도 다듬기 모드를 사용하여 리전을 다듬고 이동할 수 있습니다. 루프, 분할 등 편집 모드에 접근하려면 다음과 같이 트랙 영역 위에 있는 버튼을 사용합니다.
리전을 이동하려면 트랙 영역에서 해당 영역을 왼쪽 또는 오른쪽으로 드래그합니다.
리전을 편집하려면 리전을 탭하여 선택한 후 다음 중 하나를 수행합니다.
리전을 다듬으려면, then drag the right or left side of the region. Trim is the default edit mode.
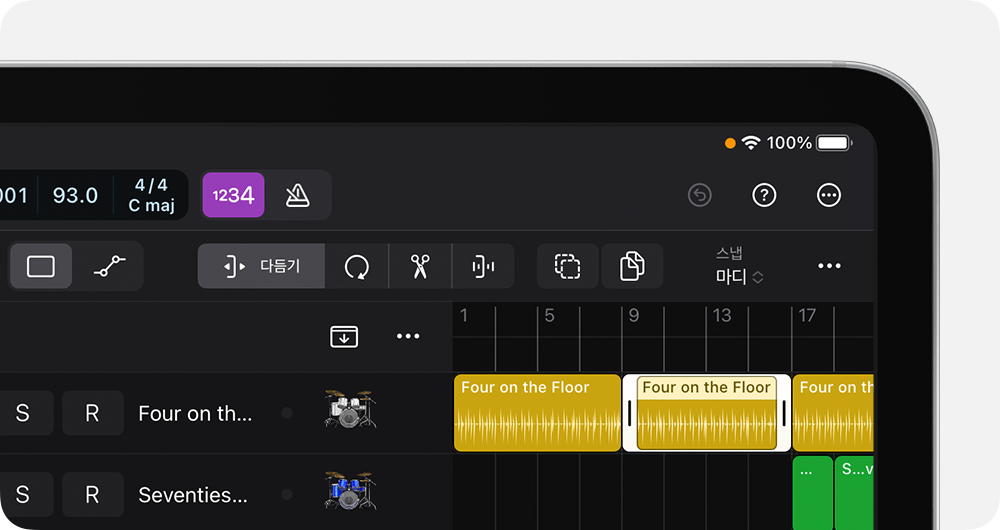
리전을 루핑하려면 then drag the end of the region.
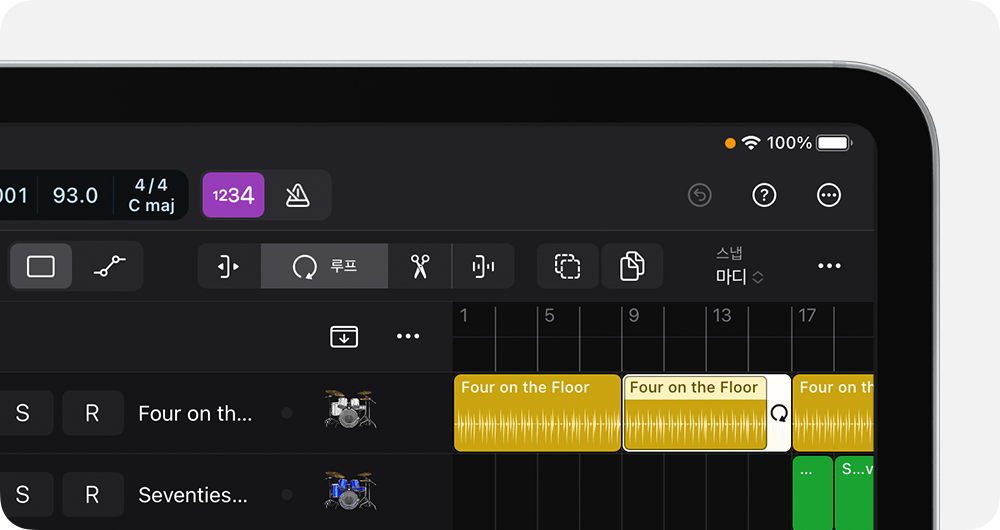
리전을 분할하려면, drag the Scissors tool where you want to split the region, then swipe down.
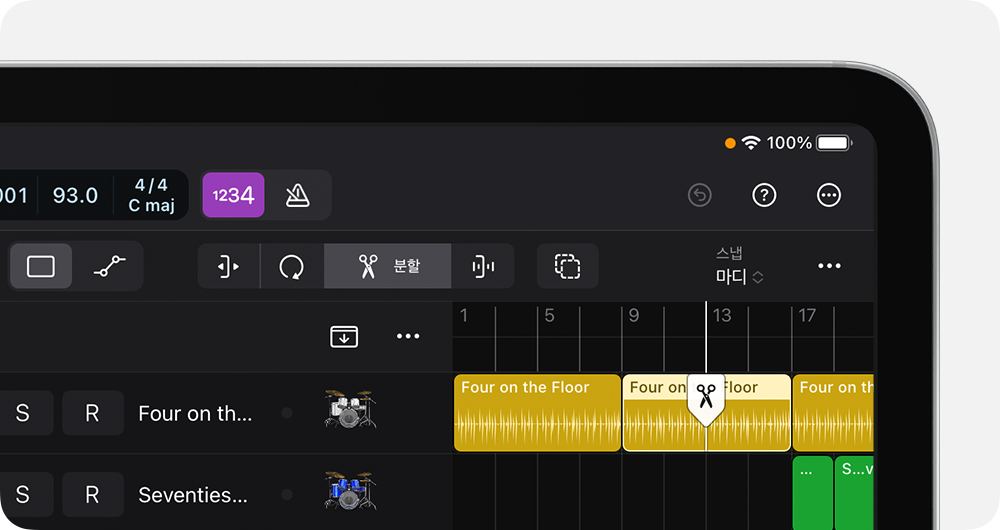
리전을 타임 스트레치하려면 버튼을 탭한 후 리전의 한쪽 끝 부분을 드래그합니다.