Mac에서의 화상 회의에 반응, 발표자 오버레이 및 기타 효과 사용하기
macOS에는 FaceTime 및 기타 여러 비디오 화상대화 앱에서 사용할 수 있는 다양한 비디오 및 오디오 기능이 포함되어 있습니다.
반응
macOS Sonoma 및 이후 버전이 설치되어 있는 Apple Silicon이 탑재된 Mac 또는 macOS Sonoma 및 이후 버전이 설치되어 있고 iPhone 12 및 이후 모델의 연속성 카메라를 사용하는 Mac이 필요함
반응 기능은 사용자의 감정을 표현하는 3D 효과로 비디오 프레임을 채웁니다. 반응을 표시하려면 얼굴에서 멀리 떨어진 위치에서 카메라에 보이도록 적절한 손 제스처를 취합니다. 효과가 나타날 때까지 제스처를 유지합니다.
이 기능을 켜거나 끄려면 영상 통화가 진행 중일 때 아이콘에서 반응을 선택합니다. 손 제스처를 사용하지 않고 반응을 표시하려면 메뉴에서 반응 옆에 있는 아이콘을 클릭한 다음 하위 메뉴에서 반응 버튼을 클릭합니다.
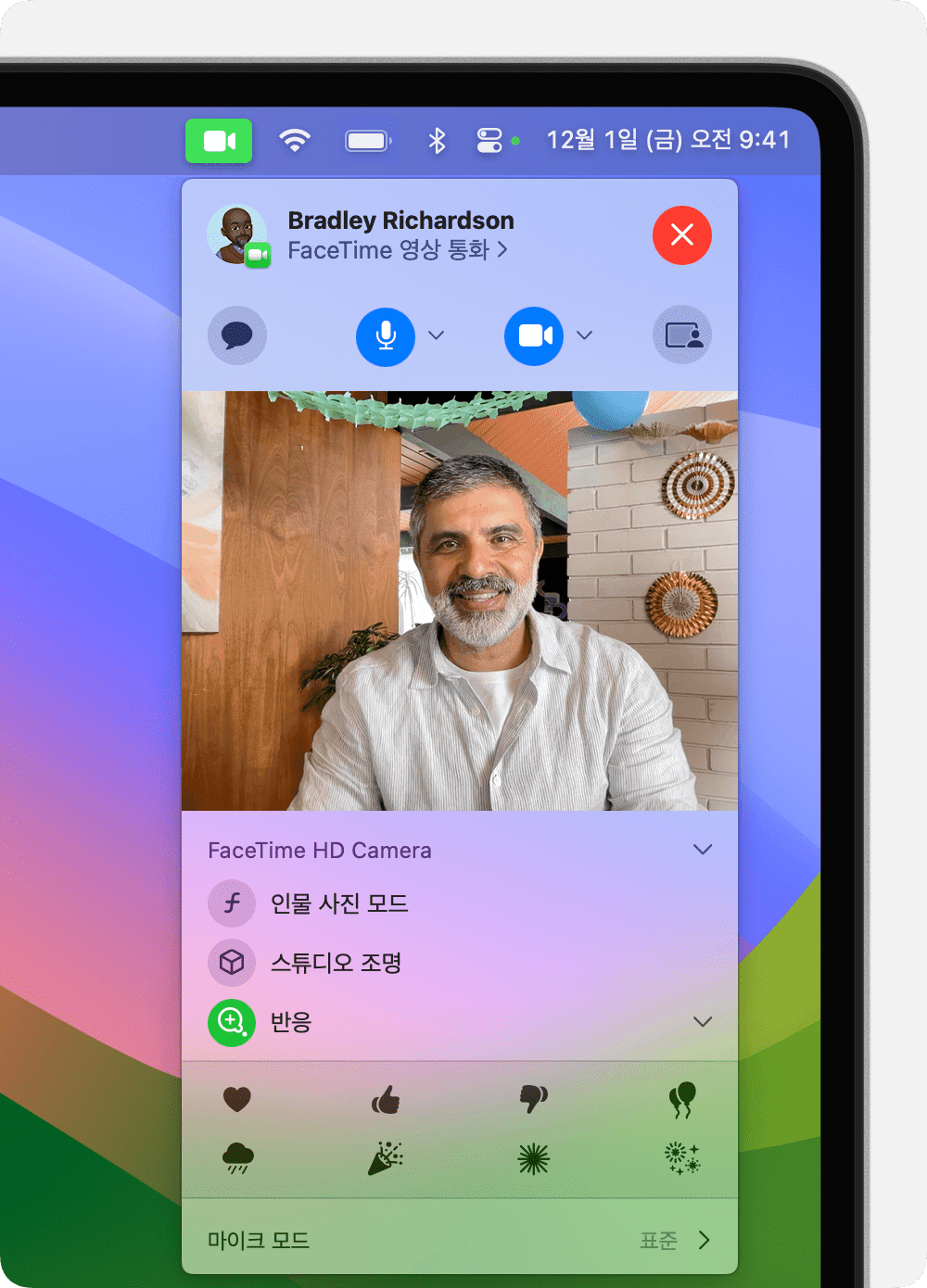
하트
빨간 하트를 표시하려면 두 손으로 하트 기호를 만듭니다. 또는 반응 하위 메뉴에서 을 클릭합니다.

풍선
풍선을 표시하려면 승리 기호(평화 기호)를 만듭니다. 또는 반응 하위 메뉴에서 을 클릭합니다.

엄지 올림
엄지 올림 이모티콘을 표시하려면 엄지 하나를 위로 올립니다. 또는 반응 하위 메뉴에서 을 클릭합니다.

엄지 내림
엄지 내림 이모티콘을 표시하려면 엄지 하나를 아래로 내립니다. 또는 반응 하위 메뉴에서 을 클릭합니다.

비
폭풍우를 표시하려면 엄지 두 개를 아래로 내립니다. 또는 반응 하위 메뉴에서 을 클릭합니다.
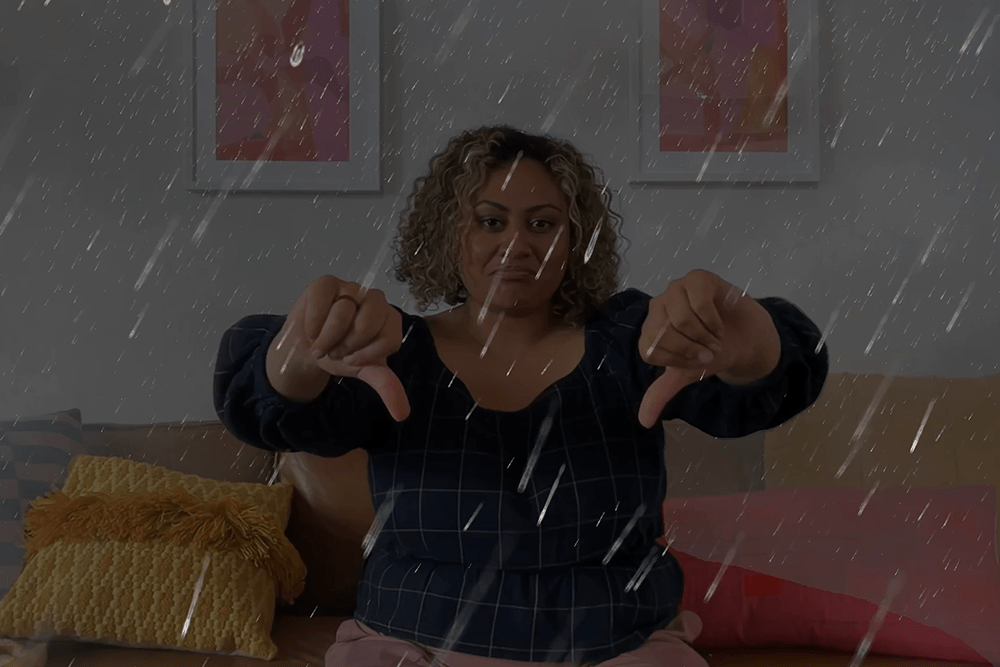
색종이 조각
색종이 조각을 표시하려면 승리 기호(평화 기호) 두 개를 만듭니다. 또는 반응 하위 메뉴에서 을 클릭합니다.

폭죽
폭죽을 표시하려면 엄지 두 개를 위로 올립니다. 또는 반응 하위 메뉴에서 을 클릭합니다.

레이저
레이저 빔을 표시하려면 각각의 손으로 뿔 ?? 기호를 만듭니다. 또는 반응 하위 메뉴에서 을 클릭합니다.

발표자 오버레이
macOS Sonoma 및 이후 버전이 설치되고 Apple Silicon이 탑재된 Mac이 필요함
발표자 오버레이를 사용하면 영상 통화 중에 공유하는 콘텐츠 위에 사용자가 표시되도록 하여 사용자의 존재감을 키울 수 있습니다.
발표자 오버레이: 크게
대형 오버레이는 공유 화면 프레임이 바로 옆에 표시되는 동안에도 사용자를 돋보이게 하며 센터 스테이지를 사용하는 경우에도 마찬가지입니다. 사용자의 방이 배경에 나타나며(가상 배경은 비활성화됨) 사용자는 화면 앞에서 걷고, 말하고, 움직일 수 있습니다.
비디오 앱의 화면 공유 기능을 사용하여 화면을 공유합니다.
메뉴 막대에 있는 아이콘에서 아이콘을 클릭합니다. 이 메뉴의 비디오 미리보기를 사용하여 효과가 작동하는지 확인하고 상대방이 보는 화면을 확인합니다.
공유 화면을 반대편으로 이동하려면 포인터를 비디오 미리보기 위로 이동한 다음 미리보기 오른쪽 하단 모서리에 있는 아이콘을 클릭합니다.
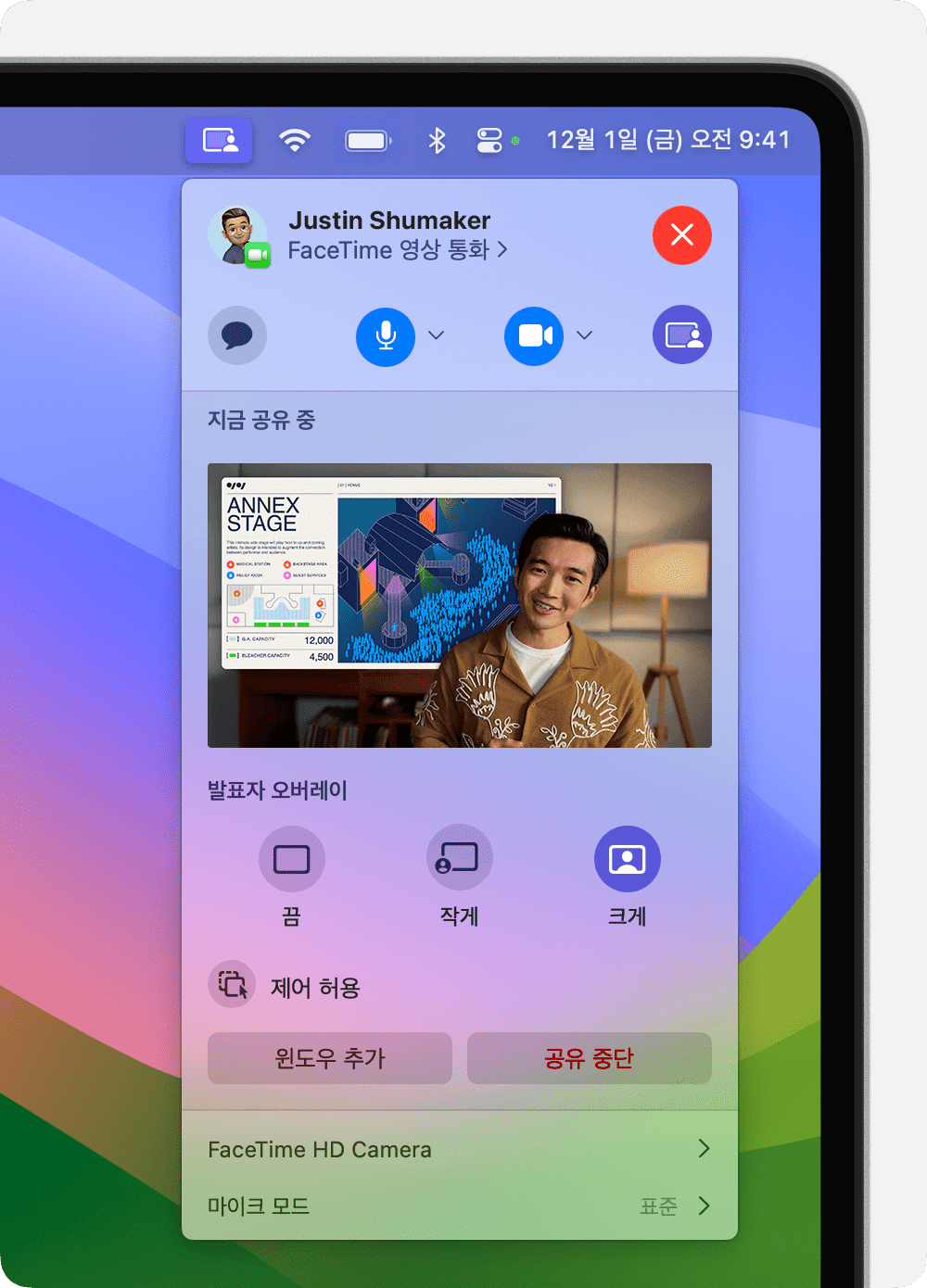
발표자 오버레이: 작게
소형 오버레이는 움직이는 풍선 안에 사용자의 얼굴을 표시하여 공유 화면에서 사용할 수 있는 공간을 더 넓게 확보할 수 있습니다. 사용자는 중요한 세부 사항을 가리킬 수 있습니다.
비디오 앱의 화면 공유 기능을 사용하여 화면을 공유합니다.
메뉴 막대에 있는 아이콘에서 아이콘을 클릭합니다.
풍선을 이동하려면 풍선을 비디오 윈도우(미리보기 윈도우가 아님) 내부의 임의의 위치로 드래그합니다.
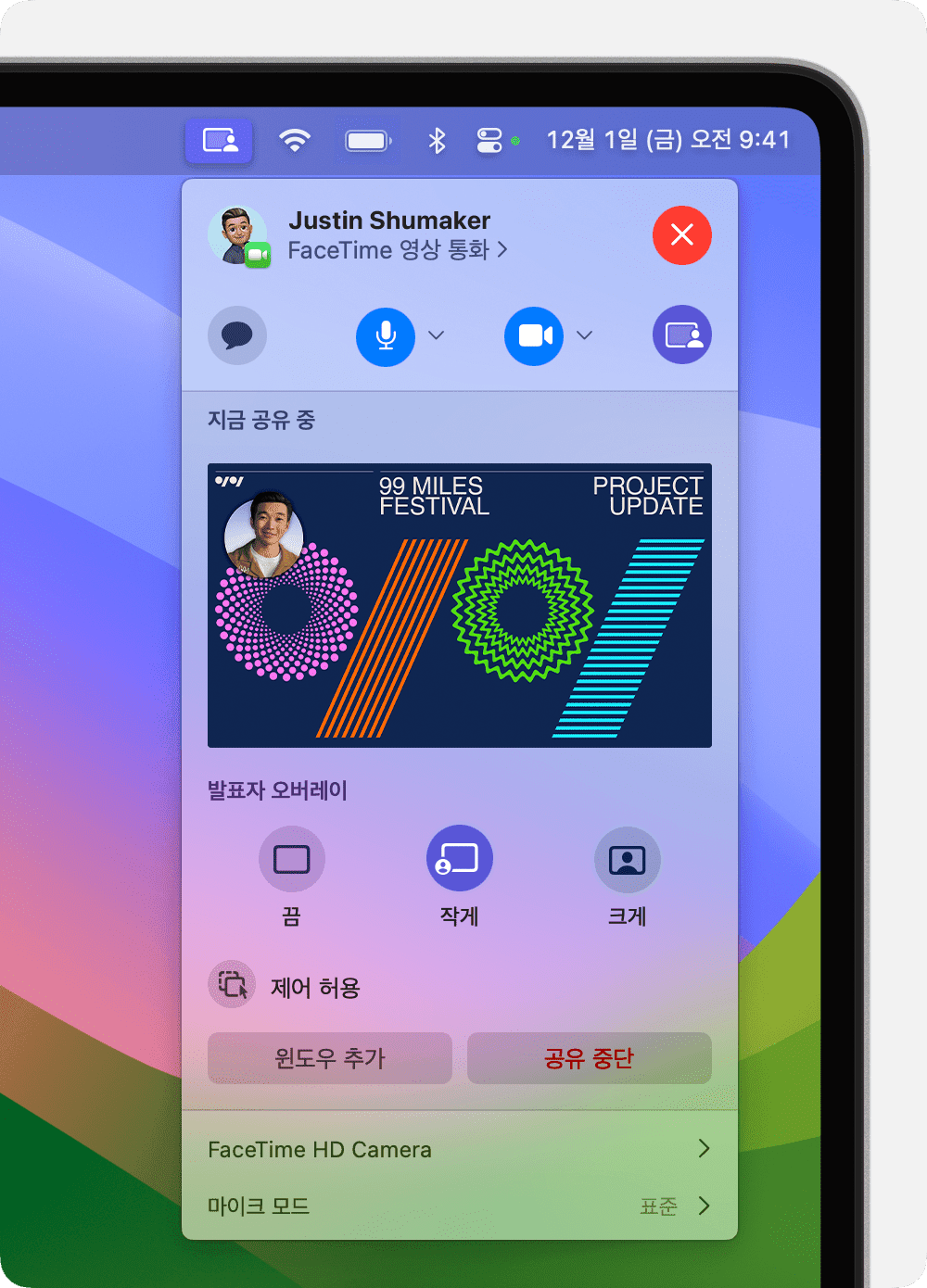
발표자 오버레이를 더 빠르게 켜거나 끄려면 다음과 같이 키보드 단축키를 설정할 수 있습니다. Apple 메뉴() > 시스템 설정을 선택하고 사이드바에서 '키보드'를 클릭한 다음 오른쪽에 있는 '키보드 단축키'를 클릭합니다. '발표자 오버레이'를 클릭한 다음, 오른쪽에 키보드 단축키를 할당합니다.
카메라 모드 및 제어
카메라 모드 및 제어를 사용하여 이미지 또는 배경의 품질을 향상하거나, 비디오 윈도우에서 프레임이 표시되는 방식을 변경할 수 있습니다.
센터 스테이지
iPhone 11 및 이후 모델(iPhone SE 모델 제외)의 연속성 카메라를 사용하는 Mac이 필요함
센터 스테이지는 사용자가 움직일 때 사용자가 계속 카메라 프레임의 중심에 표시되도록 합니다.
macOS Sonoma 및 이후 버전에서는 메뉴 막대의 아이콘에서 '센터 스테이지'를 선택합니다. iPhone의 후면 카메라 간에 전환하려면 센터 스테이지 옆에 있는 아이콘을 클릭한 다음 '메인' 또는 '울트라 와이드'를 선택합니다.
macOS Ventura의 메뉴 막대에서 아이콘을 클릭하고 '비디오 효과'를 클릭한 다음 '센터 스테이지'를 클릭합니다.
인물 사진 모드
내장 카메라를 사용하는 Apple Silicon이 탑재된 Mac 노트북 또는 iPhone XR 및 이후 모델의 연속성 카메라를 사용하는 Mac이 필요함
인물 사진 모드는 배경을 흐리게 처리하고 피사체에 초점을 맞춘 상태로 유지합니다.
macOS Sonoma 및 이후 버전에서는 메뉴 막대의 아이콘에서 '인물 사진'을 선택합니다. 배경의 흐린 정도를 변경하려면 인물 사진 옆에 있는 아이콘을 클릭한 다음 슬라이더를 사용합니다.
macOS Ventura의 메뉴 막대에서 아이콘을 클릭하고 '비디오 효과'를 클릭한 다음 '인물 사진'을 클릭합니다.
스튜디오 조명
macOS Sonoma 및 이후 버전이 설치되어 있고 내장 카메라를 사용하는 Apple Silicon이 탑재된 Mac 노트북 또는 macOS Sonoma 및 이후 버전이 설치되어 있고 iPhone 12 및 이후 모델의 연속성 카메라를 사용하는 Mac이 필요함
스튜디오 조명은 외부 조명에 의존하지 않고 배경을 어둡게 하여 얼굴을 환하게 밝혀 줍니다. 스튜디오 조명은 창문 앞 역광 현상과 같이 까다로운 조명 상황에 적합합니다.
macOS Sonoma 및 이후 버전에서는 메뉴 막대의 아이콘에서 '스튜디오 조명'을 선택합니다. 이 효과의 강도를 조정하려면 스튜디오 조명 옆에 있는 아이콘을 클릭한 다음, 슬라이더를 사용합니다.
macOS Ventura의 메뉴 막대에서 아이콘을 클릭하고 '비디오 효과'를 클릭한 다음 '스튜디오 조명'을 클릭합니다.
데스크뷰
iPhone 11 및 이후 모델(iPhone SE 모델 제외)의 연속성 카메라를 사용하는 Mac이 필요함
데스크뷰는 iPhone의 울트라 와이드 카메라를 사용하여 책상과 얼굴을 동시에 보여 줍니다. 이 기능은 DIY 비디오를 찍거나 FaceTime을 통해 실시간 스케치를 보여 주는 등의 경우에 유용합니다.
영상 통화를 시작한 다음, 비디오 앱과 사용 중인 macOS 버전에 따라 다음과 같이 데스크뷰 앱을 엽니다.
macOS Sonoma 및 이후 버전: 메뉴 막대의 아이콘에서 '데스크뷰'를 선택합니다.
macOS Ventura: 메뉴 막대에서 아이콘을 클릭하고 '비디오 효과'를 클릭한 다음 '데스크뷰'를 클릭합니다.
FaceTime: 비디오 윈도우에서 데스크뷰 버튼을 클릭합니다.
데스크탑을 축소하거나 확대하려면 데스크뷰 설정 윈도우에서 화면 상의 제어 버튼을 드래그합니다. 얼굴과 책상이 잘 보이지 않으면 iPhone을 세로 방향으로 돌리고 다시 시도합니다. 데스크뷰를 시작한 후 설정을 조정할 수도 있습니다. (나중에 이 설정 단계를 건너뛰려면 데스크뷰 메뉴 막대의 보기 메뉴를 사용하여 항상 보기 설정을 끕니다.)
'데스크뷰 시작'을 클릭한 후 다음과 같이 데스크뷰 윈도우를 공유합니다.
FaceTime을 사용하는 경우 데스크뷰 윈도우가 이미 공유되고 있어야 합니다. 통화 중인 다른 사람이 내 책상을 볼 수 없는 경우 FaceTime 윈도우에서 '데스크뷰' 버튼을 다시 클릭한 다음 데스크뷰 윈도우에서 '데스크뷰 공유' 버튼을 클릭합니다.
다른 앱을 사용 중인 경우 앱의 화면 공유 기능을 사용하여 공유할 데스크뷰 윈도우를 선택합니다.

데스크뷰를 중지하려면 데스크뷰 윈도우를 닫습니다.
수동 프레임 조정
macOS Sonoma 및 이후 버전이 설치되어 있고 Apple Studio Display를 사용하는 Mac 또는 macOS Sonoma 및 이후 버전이 설치되어 있고 iPhone XR 및 이후 모델의 연속성 카메라를 사용하는 Mac이 필요함
메뉴 막대의 아이콘에서 센터 스테이지가 꺼져 있는지(흐리게 표시됨) 확인합니다. 센터 스테이지는 자동으로 프레임을 조정하기 때문에 수동 조정 기능을 활성화하려면 센터 스테이지를 꺼야 합니다.
아이콘의 비디오 미리보기 위로 포인터를 이동한 후 다음과 같이 조정합니다.
확대/축소: 확대/축소 제어는 3배 확대에서 0.5배 축소까지 확대 수준을 보여주는 일련의 눈금 표시입니다. 확대/축소 수준을 조정하려면 제어를 왼쪽이나 오른쪽으로 드래그합니다.
패닝: 미리보기 윈도우에서 이미지를 드래그하여 프레임을 패닝하고 조정합니다.
중앙 다시 맞춤: 중앙 다시 맞춤 버튼을 클릭하여 얼굴을 프레임 중앙에 배치합니다. (사용자가 위치를 바꿀 때 중심을 유지하려면 센터 스테이지를 대신 사용합니다.)
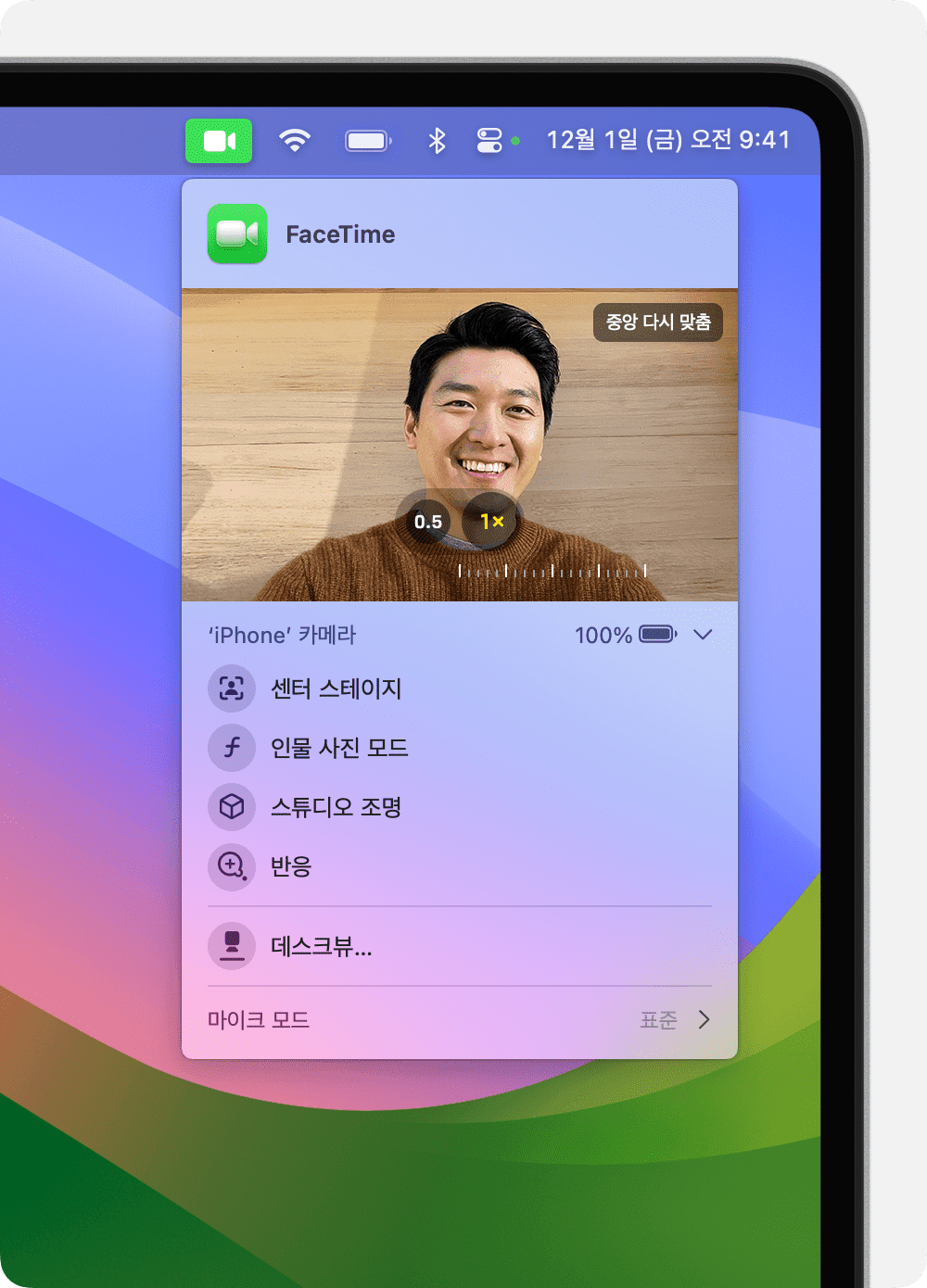
마이크 모드
macOS Sonoma 및 이후 버전에서는 메뉴 막대의 아이콘 또는 아이콘에서 '마이크 모드'를 클릭한 다음 '마이크 모드'를 선택합니다.
macOS Ventura 또는 macOS Monterey에서는 메뉴 막대에서 아이콘을 클릭한 다음 '마이크 모드'를 클릭합니다.
다음의 마이크 모드 중에서 선택합니다.
기능은 사용자의 음성을 우선적으로 들려주며 주변의 자동차 소리, 개 짖는 소리 및 다른 배경 소음들을 최소화합니다.
기능은 음악이나 자연 소리 등 주변 소리와 함께 사용자의 음성을 들려줍니다.
공간 오디오 기능은 각 참가자의 음성이 화면 내에 위치한 방향에서 들리도록 합니다. 이 기능은 다음 Mac 모델에서 사용할 수 있습니다.
Apple Silicon이 탑재된 Mac 컴퓨터(내장 스피커, 유선 헤드폰 또는 AirPods을 사용하는 경우)
Intel 기반 Mac 노트북 2018년 및 이후 출시 모델(내장 스피커 또는 유선 헤드폰을 사용하는 경우)
Intel 기반 iMac 2018년 및 이후 출시 모델(유선 헤드폰을 사용하는 경우)