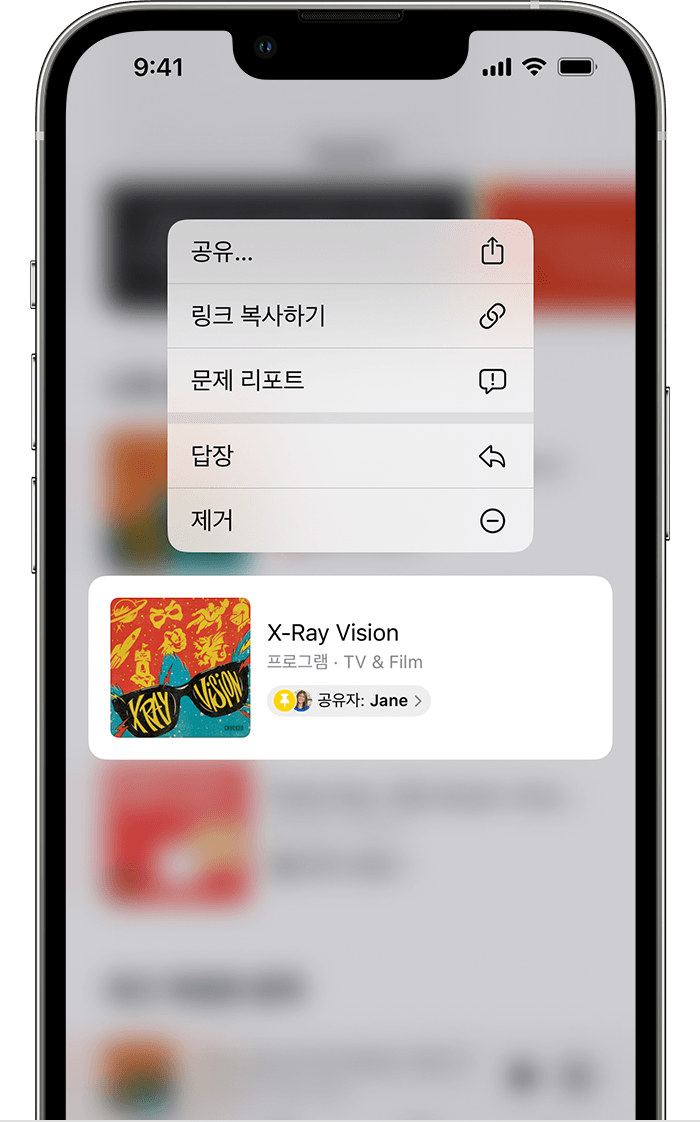iPhone, iPad 및 iPod touch에서 '나와 공유된 항목' 사용하기
iOS 15 및 iPadOS 15에서는 상대방이 음악, Apple TV, News, 사진, 팟캐스트 및 Safari 앱의 콘텐츠를 공유할 때 '나와 공유된 항목'을 사용할 수 있습니다.
공유된 콘텐츠 찾기
메시지 앱에서 공유된 콘텐츠는 음악, Apple TV, News, 사진, 팟캐스트 및 Safari 앱의 '나와 공유된 항목' 섹션에 자동으로 구성됩니다.
음악: '지금 듣기' 탭을 탭합니다. '나와 공유된 항목'이라는 섹션이 표시됩니다.
TV: '지금 보기' 탭을 탭합니다. '나와 공유된 항목'에 공유된 영화 및 TV 프로그램이 표시됩니다.
Safari: 새 브라우저 탭을 열고 시작 페이지에서 즐겨찾기 항목을 지나 아래로 스크롤합니다. '나와 공유된 항목'이 나올 때까지 아래로 계속 스크롤합니다.
사진: 'For You' 탭을 탭한 다음 '나와 공유된 항목'이 나올 때까지 아래로 스크롤합니다. 메시지 앱을 통해 공유된 여러 장의 사진은 쉽게 쓸어넘기면서 볼 수 있도록 이미지가 콜라주 형식으로 겹쳐 나타납니다.
팟캐스트: '지금 듣기' 탭을 탭하고 '나와 공유된 항목'이 나올 때까지 스크롤합니다.
News: '투데이' 탭을 탭하고 '나와 공유된 항목'이 나올 때까지 스크롤합니다.
'나와 공유된 항목'을 지원하는 각 앱에서 콘텐츠를 보낸 사람에게 쉽게 답장을 보낼 수 있습니다. 공유된 콘텐츠 아래 또는 근처에 표시된 상대방의 이름을 탭한 다음 메시지 앱에서 답장을 보냅니다.
대화 계속하기
나와 공유된 콘텐츠는 해당 앱에 자동으로 레이블이 지정됩니다. 이를 통해 나중에 나와 콘텐츠를 공유한 사람을 확인하고 해당 콘텐츠에 대한 대화를 인라인으로 계속할 수 있습니다. 방법은 다음과 같습니다.
앱의 '나와 공유된 항목' 섹션으로 이동합니다.
나와 공유된 콘텐츠를 탭합니다.
콘텐츠 주변에 있는 '발신: [이름]'이라는 레이블을 탭합니다.
공유 콘텐츠에 답장 한 다음 버튼을 탭합니다.
콘텐츠 고정하기
흥미로운 콘텐츠의 경우 메시지 앱에서 빠르게 콘텐츠를 고정하면 나와 공유된 항목, 메시지 검색 및 대화의 세부사항 보기에서 쉽게 추적할 수 있습니다. 방법은 다음과 같습니다.
메시지 앱의 대화로 이동합니다.
스레드 안에 있는 콘텐츠를 길게 터치합니다.
버튼을 탭합니다.

콘텐츠의 고정을 해제하려면 위 단계를 반복합니다.
고정된 콘텐츠를 찾는 방법은 다음과 같습니다.
메시지 앱의 대화로 이동합니다.
스레드 상단에서 이름을 탭합니다.
고정 섹션이 나올 때까지 아래로 스크롤합니다.
메시지 앱의 검색 막대를 탭하여 고정 섹션을 확인할 수도 있습니다.
사진은 보관함에 저장할 수 있지만 고정할 수는 없습니다.
콘텐츠 공유하기
'나와 공유된 항목'을 지원하는 여러 앱 간에 메시지 앱을 통해 콘텐츠를 공유하는 방법은 다음과 같습니다.
음악: 공유할 노래 또는 앨범을 선택하고 버튼을 탭한 다음 '노래 공유' 또는 버튼을 탭하고 메시지 앱과 연락처를 차례로 선택하여 메시지를 보냅니다.
TV: TV 프로그램 또는 영화를 선택하고 버튼을 탭한 다음 메시지 앱과 연락처를 차례로 선택하여 메시지를 보냅니다.
Safari: 공유할 웹 사이트로 이동하여 버튼을 탭한 다음 메시지 앱과 연락처를 차례로 선택하여 메시지를 보냅니다.
사진: 공유할 사진을 선택하고 버튼을 탭한 다음 메시지 앱과 연락처를 차례로 선택하여 메시지를 보냅니다.
Podcasts: 공유할 팟캐스트를 선택하고 버튼을 탭한 다음 버튼을 탭하고 메시지 앱과 연락처를 차례로 선택하여 메시지를 보냅니다.
News: 공유할 기사를 선택하고 버튼을 탭한 다음 버튼을 탭하고 메시지 앱과 연락처를 차례로 선택하여 메시지를 보냅니다.
앱에 표시되는 공유 콘텐츠 관리하기
'나와 공유된 항목' 섹션에 표시할 콘텐츠를 사용자화하려면 다음을 수행합니다.
메시지 앱으로 이동한 다음 가리고 싶은 콘텐츠가 있는 대화를 탭합니다.
스레드 상단에서 이름을 탭합니다.

''나와 공유된 항목'에서 보기'를 끕니다.
'완료'를 탭합니다.
콘텐츠가 여전히 메시지 앱의 스레드에 표시되지만 '나와 공유된 항목' 섹션에는 표시되지 않습니다.
공유된 콘텐츠 제거하기
앱의 '나와 공유된 항목' 섹션으로 이동합니다.
News 기사 또는 팟캐스트 등의 콘텐츠 축소판을 길게 터치합니다.
'제거'를 탭합니다.
앱에 따라 공유된 콘텐츠를 제거하는 옵션이 다르게 표시될 수 있습니다.
해당 앱에서 '나와 공유된 항목'에 표시되는 공유된 콘텐츠를 사용자화하려면 다음을 수행합니다.
설정 > 메시지로 이동합니다.
'나와 공유된 항목'을 탭합니다.
공유된 콘텐츠를 표시할 앱을 선택합니다.