물품 또는 기기가 다른 Apple ID에 연결되어 있는 경우
AirPods과 같은 Apple 기기, AirTag와 같은 물품 또는 기타 나의 찾기 네트워크 액세서리를 설정하려고 할 때 다른 Apple ID와 페어링되어 있다는 메시지가 표시되는 경우, 새 Apple ID와 페어링하기 전에 먼저 기존에 페어링된 Apple ID에서 해당 기기 또는 물품을 제거해야 합니다. 이전 소유자가 페어링 해제 단계를 따라야 할 수 있습니다.
Apple ID에서 나의 찾기 네트워크 액세서리 또는 기기 제거하기
AirPods(3세대), AirPods Pro, AirPods Max와 같은 기기나 iPhone 가죽 카드지갑, AirTag와 같은 Apple 물품 또는 나의 찾기 네트워크 액세서리를 Apple ID에서 제거하려면 다음 단계를 따릅니다.
이러한 단계를 수행하면 기기 또는 물품이 Apple ID에서도 페어링 해제됩니다. Apple ID에서 기기 또는 물품의 페어링을 해제하면 기기 또는 물품과 Apple ID 사이의 연결인 나의 찾기 잠금도 제거됩니다. 기기 또는 물품을 다른 Apple ID와 페어링하려면 먼저 나의 찾기 잠금을 제거해야 합니다.
기기 또는 물품이 이전 소유자의 Apple ID와 페어링되어 있는 경우 이전 소유자는 다음 단계에 따라 Apple ID에서 기기나 물품을 제거해야 합니다.
기기 또는 물품을 Apple ID에서 제거하는 데 사용하는 iPhone이나 기타 Apple 기기에 Bluetooth로 연결할 필요는 없지만, Bluetooth로 연결되어 있고 Bluetooth 범위 내에 있으면 절차가 더 빠르게 진행될 수도 있습니다.
이 단계는 Apple ID에서 기기 또는 물품을 제거 및 페어링 해제하고 나의 찾기 잠금을 제거하는 유일한 방법입니다. 이 작업은 동일한 Apple ID로 로그인한 iPhone, iPad, iPod touch 또는 Mac에서 수행할 수 있습니다. Apple은 사용자를 대신해 나의 찾기 잠금을 제거하지 않습니다.
iPhone, iPad 또는 iPod touch의 Apple ID에서 AirPods, AirTag 또는 다른 나의 찾기 네트워크 액세서리 또는 기기를 제거하는 방법
나의 찾기 앱을 연 다음 '물품' 탭 또는 '기기' 탭을 탭합니다.
제거하려는 물품 또는 기기를 탭한 다음 핸들을 위로 쓸어 올립니다.

'물품 제거'또는 '이 기기 제거'를 탭한 다음 '제거'를 탭하여 확인합니다.
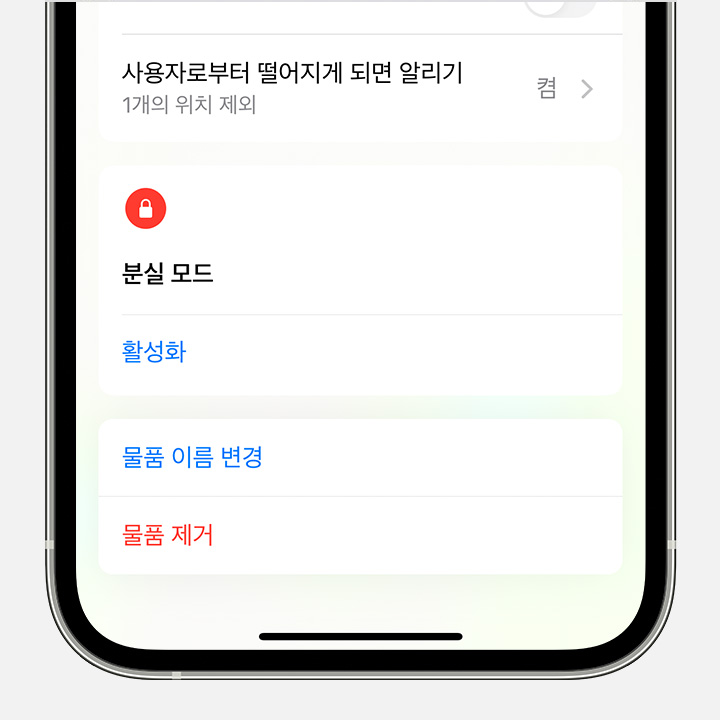
Mac으로 Apple ID에서 AirPods 또는 다른 나의 찾기 네트워크 기기를 제거하는 방법
나의 찾기 앱을 엽니다.
'기기' 탭을 선택합니다.
제거할 기기를 선택합니다.
지도에서 을 클릭합니다.
'이 기기 제거'를 클릭합니다.
AirTag 및 나의 찾기 네트워크 액세서리를 Apple ID에서 제거하는 것은 iPhone, iPad 또는 iPod touch에서만 가능합니다.
나의 찾기 네트워크 액세서리 또는 기기를 다른 Apple ID로 설정하기
설정 절차를 시작하려면 새로운 소유자가 AirPods, AirTag 또는 나의 찾기 네트워크 액세서리를 iPhone, iPad 또는 iPod touch 가까이에 두어야 합니다.
Apple ID에서 기기 또는 물품을 제거할 수 없는 경우
Apple ID에서 기기 또는 물품을 제거 및 페어링 해제할 수 없는 경우 기기 또는 물품을 재설정해야 합니다.
기기 또는 물품을 재설정하면 이전 소유자에게 기기 또는 물품의 위치 정보가 제공되지 않습니다. 그러나 여전히 기기 또는 물품을 다른 Apple ID와 페어링할 수는 없습니다.
