iMovie 프로젝트의 스타일 변경하기
비디오 필터, 색상 조절 도구, Ken Burns 효과 등을 사용하여 동영상의 스타일을 변경합니다.
iPhone 또는 iPad에서 iMovie 프로젝트의 스타일 변경하기
iMovie에는 클립의 스타일을 변경할 수 있는 효과가 포함되어 있습니다. 특정한 스타일을 원하는 경우 흑백이나 세피아 같은 프리셋 필터를 사용합니다. iMovie 프로젝트에서는 모든 사진의 이미지를 상하/좌우로 움직이고 확대/축소하는 Ken Burns 효과를 조절할 수 있습니다.
iMovie의 그린 스크린 효과를 사용하여 그린 스크린 콘텐츠를 오버레이로 추가할 수 있습니다.
iPhone, iPad 또는 iPod touch의 iMovie에서 필터 사용하기
프로젝트에서 개별 비디오 클립에 필터를 추가하는 방법은 다음과 같습니다.
타임라인에서 비디오 클립을 탭하여 선택합니다.
, then tap a filter to preview it in the viewer.
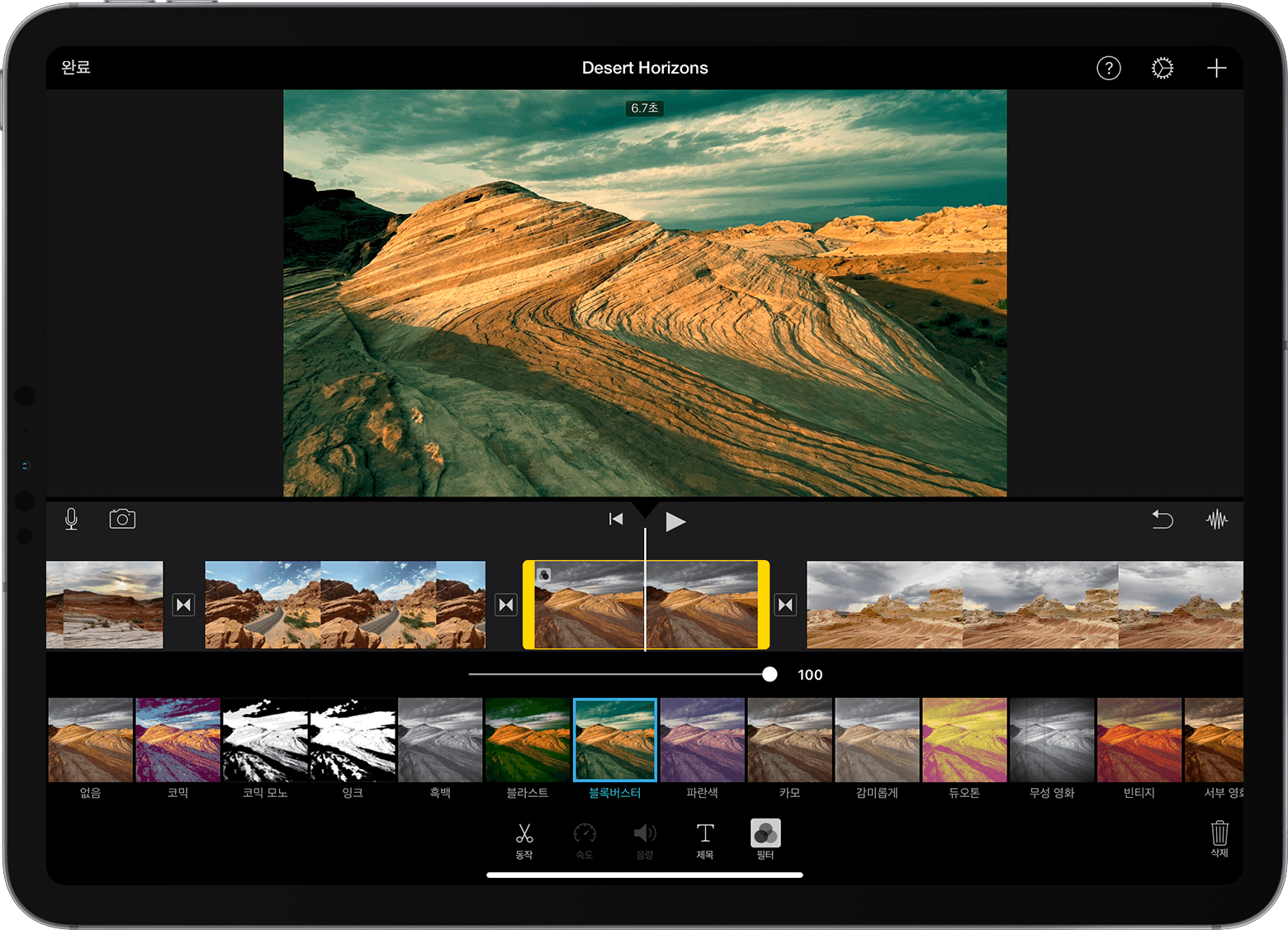
필터 바깥쪽을 탭하여 해당 필터를 적용하거나, 필터를 사용하지 않으려면 '없음'을 탭합니다.
다음과 같이 전체 프로젝트에 필터를 추가할 수도 있습니다.
프로젝트를 엽니다.
을 탭하고 필터를 탭한 후 '완료'를 탭합니다. 필터는 프로젝트의 모든 비디오 클립에 적용되지만 사진이나 기타 스틸 이미지에는 적용되지 않습니다.
사진에 필터를 추가하려면 사진 앱을 사용하여 필터를 적용한 후 사진을 프로젝트 타임라인에 다시 추가합니다. 사진 앱에는 iMovie에 있는 것과 동일한 필터가 많이 포함되어 있습니다.
Ken Burns 효과 조절하기
iMovie 프로젝트에 추가된 모든 사진에는 Ken Burns 효과가 자동으로 적용됩니다. 이 효과를 조절하거나 완전히 끌 수 있습니다.
타임라인에서 조절할 사진을 탭합니다.
을 탭하여 화면 보기에 Ken Burns 효과 제어기를 표시합니다.
사진의 시작 위치를 지정하려면 을 탭한 후 화면 보기에서 손가락을 펼치거나 모아 이미지를 확대 또는 축소하고 드래그합니다.
사진의 종료 위치를 지정하려면 을 탭한 후 화면 보기에서 손가락을 펼치거나 모아 이미지를 확대 또는 축소하고 드래그합니다.
사진의 Ken Burns 효과를 끄려면 아이콘을 탭합니다.
Mac에서 iMovie 프로젝트 스타일 변경하기
iMovie에 포함된 다양한 효과로 클립의 스타일과 사운드를 빠르게 개선할 수 있습니다. 특정한 스타일을 원하는 경우 흑백이나 세피아 같은 프리셋 필터를 사용합니다. 내장된 색상 자동 조절 도구를 사용하여 색상을 조절하거나 클립 간에 색상을 일치시키고, 흰색 또는 회색을 수정하는 등 다양한 작업을 수행할 수 있습니다. 색상을 직접 조절하는 것도 가능합니다.
iMovie의 그린 스크린 효과를 사용하여 그린 스크린 콘텐츠를 오버레이로 추가할 수 있습니다.
Mac의 iMovie에서 클립의 스타일과 사운드를 빠르게 개선하기
클립의 스타일과 사운드를 빠르게 개선하려면 브라우저 또는 타임라인에서 클립을 선택한 후 화면 보기 위에 있는 을 클릭합니다.
Mac의 iMovie에서 프리셋 필터 사용하기
브라우저 또는 타임라인에서 클립을 하나 이상 선택한 후 화면 보기 위에 있는 클립 필터 및 을 클릭합니다.
클립 필터 버튼을 클릭합니다.
다양한 필터가 포함된 윈도우가 표시됩니다. 특정 필터 위에 포인터를 올려놓고 필터가 적용된 클립을 화면 보기에서 미리 본 후, 원하는 필터를 클릭하여 클립에 적용합니다.
필터를 끄려면 클립 필터 및 을 클릭한 후 '재설정'을 클릭합니다.
Mac의 iMovie에서 자동으로 비디오 색상 변경하기
브라우저 또는 타임라인에서 비디오 클립을 하나 이상 선택합니다.
화면 보기 위에 있는 을 클릭한 후 다음 옵션 중 하나를 선택합니다.
자동으로 색상을 조절하려면 '자동'을 클릭합니다.
클립 간에 색상을 일치시키려면 '색상 일치'를 클릭하고 선택한 클립과 일치시킬 다른 클립 위로 스포이드 모양 포인터를 드래그한 후 색상 일치에 원본으로 사용할 프레임을 찾아 클릭합니다.
클립에서 흰색 또는 회색을 수정하려면 화이트 밸런스 버튼을 클릭한 후 화면 보기에서 흰색 또는 회색으로 표시되어야 할 부분을 클릭합니다.
피부톤을 사용하여 클립의 색상을 변경하려면 피부톤 밸런스 버튼을 클릭한 후 화면 보기에서 클립에 있는 사람의 노출된 피부 영역을 클릭합니다.
완료되면 를 클릭합니다. 효과를 켜거나 끄려면 스위치를 드래그합니다. 변경 사항을 제거하려면 을 클릭합니다.
Mac의 iMovie에서 직접 비디오 색상 변경하기
iMovie에 내장된 색상 수정 도구를 사용하여 클립을 최대한 자연스럽게 표현하거나 클립 색상을 완전히 변경할 수 있습니다. 브라우저 또는 타임라인에서 클립을 하나 이상 선택한 후 화면 보기 위에 있는 을 클릭하여 다음과 같은 색상 수정 제어기를 표시합니다.
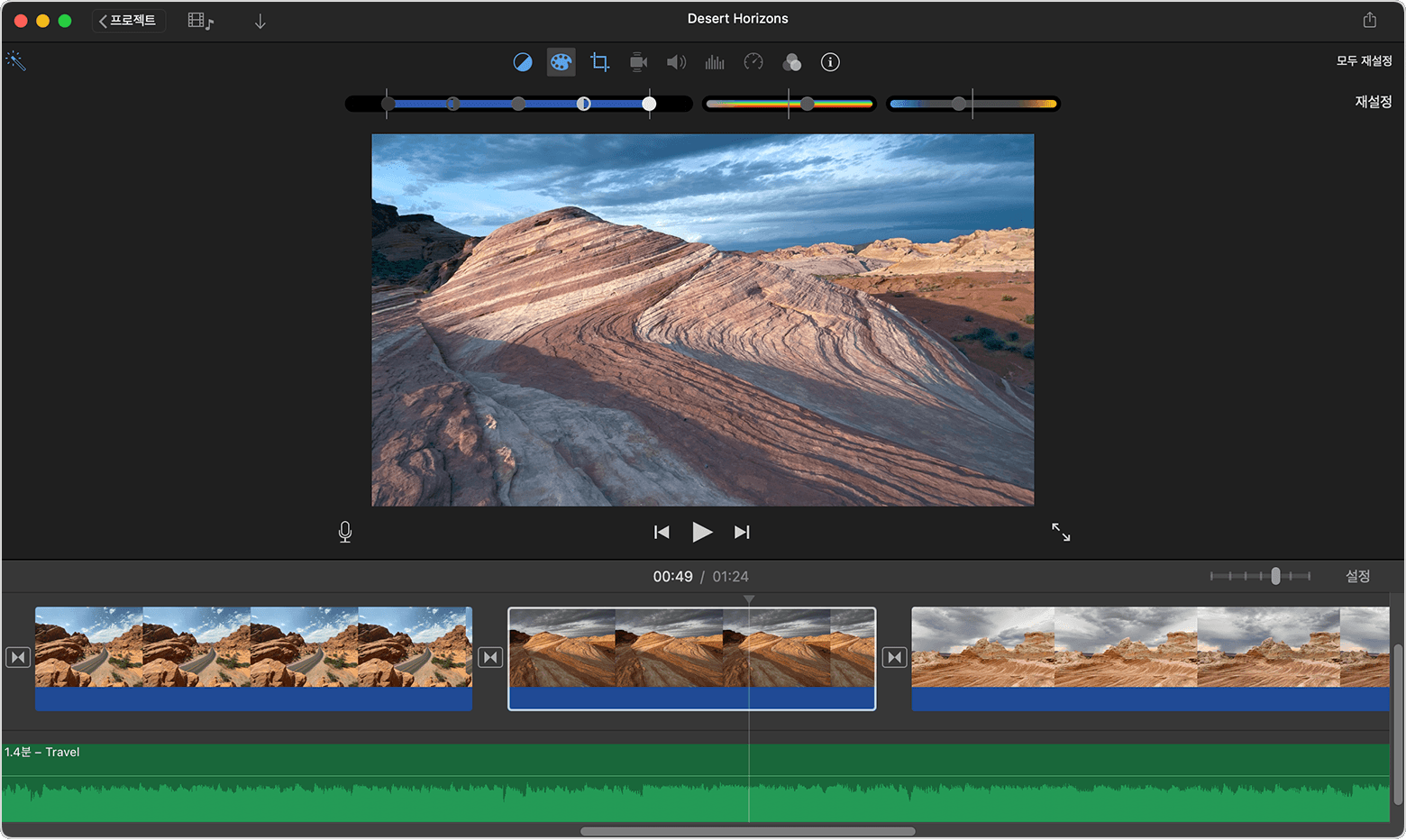
그림자, 밝기, 대비 또는 하이라이트를 조절하려면 왼쪽에 있는 다중 슬라이더 제어기에서 슬라이더를 드래그합니다.
채도(색의 선명도)를 조절하려면 가운데에 있는 채도 제어기를 드래그합니다.
색 온도를 조절하려면 오른쪽에 있는 색 온도 제어기를 드래그합니다.