Mac에서 웹 사이트로 사진 업로드하기
웹 브라우저를 사용하여 사진 보관함이나 Mac의 폴더에 있는 사진과 비디오를 업로드할 수 있습니다.
Mac에서 소셜 미디어 네트워크 또는 사진 프린팅 서비스와 같은 웹 사이트로 사진이나 비디오를 업로드해야 하는 경우 두 가지 방법 중 선택할 수 있습니다. 사진 보관함에서 항목을 업로드하거나 Mac의 폴더에서 항목을 업로드하시면 됩니다. 이러한 방법은 Safari 및 다른 브라우저에서 사용할 수 있습니다.
사진 보관함에서 사진 및 비디오를 업로드하는 방법
Mac에 사진 보관함이 여러 개 있는 경우 먼저 시스템 사진 보관함을 지정해야 합니다. 시스템 사진 보관함의 항목만 업로드할 수 있습니다. 그런 다음 아래의 단계를 따릅니다.
웹 사이트의 업로드 버튼을 클릭합니다. 버튼의 이름은 업로드, 추가, 선택, 찾아보기, 공유 등으로 되어 있을 수 있습니다. Finder 대화상자가 나타납니다.
Finder 대화상자의 사이드바에서 미디어 섹션으로 스크롤하여 '사진' 또는 '동영상'을 선택합니다. Mac에 있는 사진과 비디오 소스가 미디어 브라우저에 표시됩니다. 사진 앱 상단에 시스템 사진 보관함이 표시되며, iPhoto 또는 Photo Booth 등 다른 앱의 보관함이 있는 경우 이러한 보관함도 사진 앱에 표시됩니다.
'사진'을 클릭합니다. 사진 보관함의 최신 항목이 미디어 브라우저에 표시됩니다. 특별한 순간, 연도, 앨범 등을 기준으로 보관함을 둘러보려면 사진 옆의 펼침 삼각형 next to Photos.*
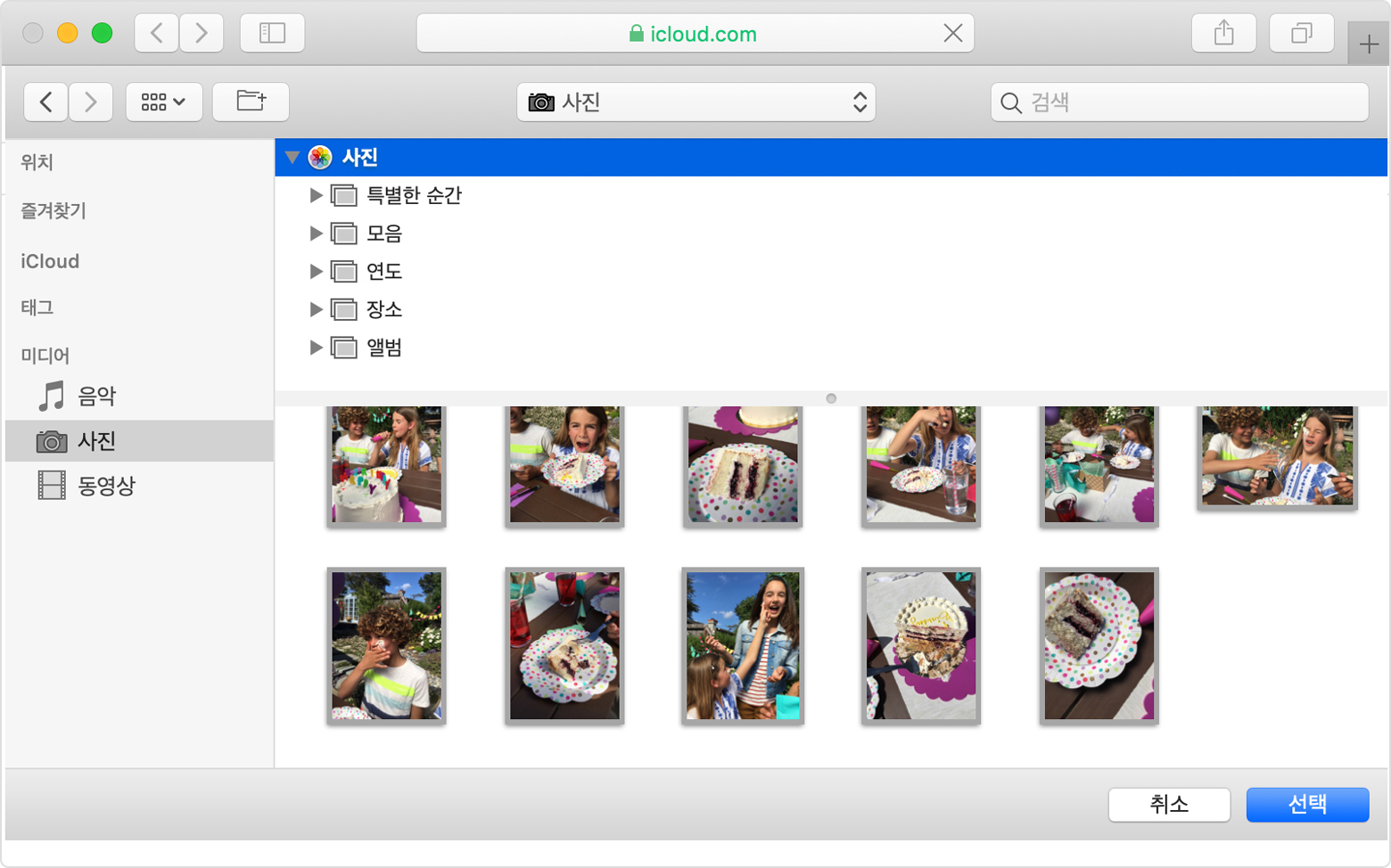
업로드할 사진 또는 비디오를 클릭합니다. 여러 항목을 선택하려면 command 키를 누른 채 각 항목을 클릭합니다.
return 키를 누르거나 대화상자의 오른쪽 하단 모서리에 있는 버튼을 클릭합니다. 버튼에 '선택' 또는 '열기'라고 표시되어 있을 수 있습니다.
파일을 선택한 후 업로드 또는 순서 변경 절차를 완료하려면 웹 사이트에서 더 많은 단계를 수행해야 할 수 있습니다.
* Mac 저장 공간 최적화 환경설정이 활성화되어 있을 때 iCloud 사진을 켜면 일부 사진이 미디어 브라우저에 표시되지 않을 수 있습니다.
Mac의 폴더에서 사진 및 비디오를 업로드하는 방법
웹 사이트의 업로드 버튼을 클릭합니다. 버튼의 이름은 업로드, 추가, 선택, 찾아보기, 공유 등으로 되어 있을 수 있습니다. Finder 대화상자가 나타납니다.
Finder 대화상자를 사용하여 파일이 있는 폴더로 이동합니다. 검색 필드를 사용하여 파일이나 폴더를 찾을 수도 있습니다.
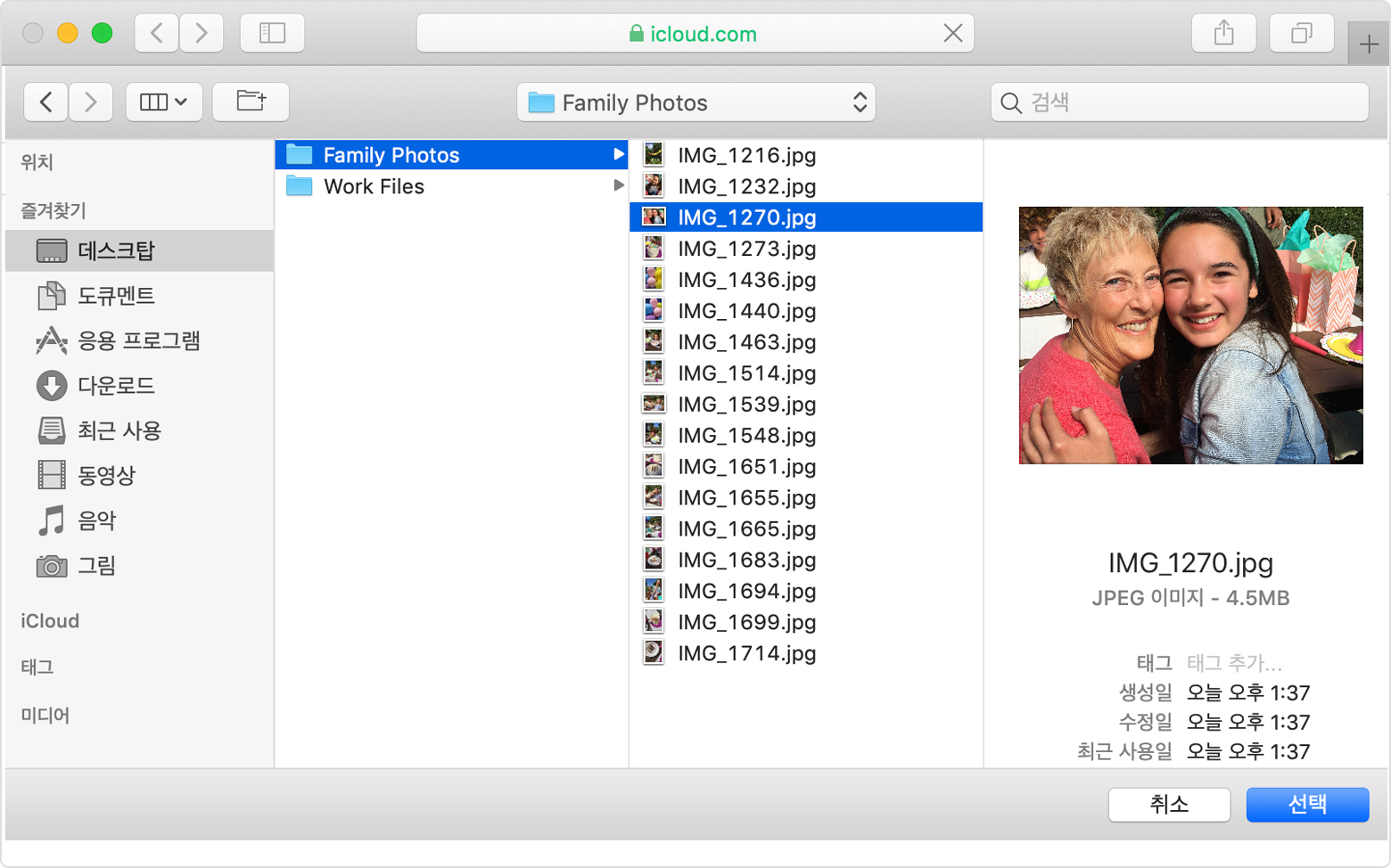
업로드할 사진 또는 비디오를 클릭합니다. 여러 항목을 선택하려면 command 키를 누른 채 각 항목을 클릭합니다.
return 키를 누르거나 대화상자의 오른쪽 하단 모서리에 있는 버튼을 클릭합니다. 버튼에 '선택' 또는 '열기'라고 표시되어 있을 수 있습니다.
파일을 선택한 후 업로드 또는 순서 변경 절차를 완료하려면 웹 사이트에서 더 많은 단계를 수행해야 할 수 있습니다.
더 알아보기
또한 프로젝트 확장 프로그램을 사용하여 프린트 제품을 생성 및 주문할 수 있으며, 이 모든 작업은 사진 앱 내에서 수행할 수 있습니다.
Apple이 제조하지 않은 제품에 관한 정보 또는 Apple의 관리 또는 테스트 대상이 아닌 독립적인 웹 사이트는 권장 또는 보증 없이 제공되는 것입니다. Apple은 타사 웹 사이트 또는 제품에 대한 선택, 성능 및 사용과 관련하여 발생하는 결과에 대해 책임을 지지 않습니다. Apple은 타사 웹 사이트의 정확성 또는 신뢰도에 대해 어떠한 언급도 하지 않습니다. 자세한 내용은 해당 업체에 문의하시기 바랍니다.