단축어 앱을 사용하여 단축어 생성 및 관리하기
단축어 앱을 사용하면 탭 한 번이나 Siri에게 요청하는 것만으로도 작업을 수행할 수 있습니다. 단축어를 생성, 편집 및 삭제하는 방법에 대해 알아봅니다. 아이디어를 찾고 있다면 '나의 단축어' 탭에서 맞춤형 기본 단축어 중 몇 개를 사용해 보거나, 갤러리 탭을 탭하여 앱을 자동화하는 새로운 방법을 알아봅니다.
예를 들면 출퇴근을 편하게 하도록 도와주는 iPhone의 단축어는 다음과 같은 세 가지의 연속된 동작으로 구성될 수 있습니다.
- 선택한 대중교통 앱으로 집까지의 경로를 지정합니다.
- 도착 시간을 가족 구성원과 공유합니다.
- 좋아하는 팟캐스트의 에피소드를 재생합니다.
단축어를 생성하고 나서 "Siri야"라고 부른 후 생성한 단축어의 이름을 말하여 단축어를 실행할 수 있습니다.


갤러리에서 새로운 단축어 찾기
갤러리에는 가장 많이 사용하는 앱과 동작을 기반으로 한 단축어가 표시됩니다. 단축어를 추가하려면 다음 단계를 따릅니다.
- iPhone, iPad 또는 iPod touch에서 단축어 앱을 엽니다.
- '갤러리' 탭을 탭합니다.
- 사용자의 앱으로 만들 수 있는 단축어 아래에서 '전체 보기'를 탭하여 다른 앱의 동작을 확인합니다.
- 추가할 단축어 옆에 있는 추가
 버튼을 탭합니다.
버튼을 탭합니다. - 'Siri에 추가'를 탭합니다.
단축어를 실행하려면 "Siri야"라고 부른 후 단축어 이름을 말합니다.

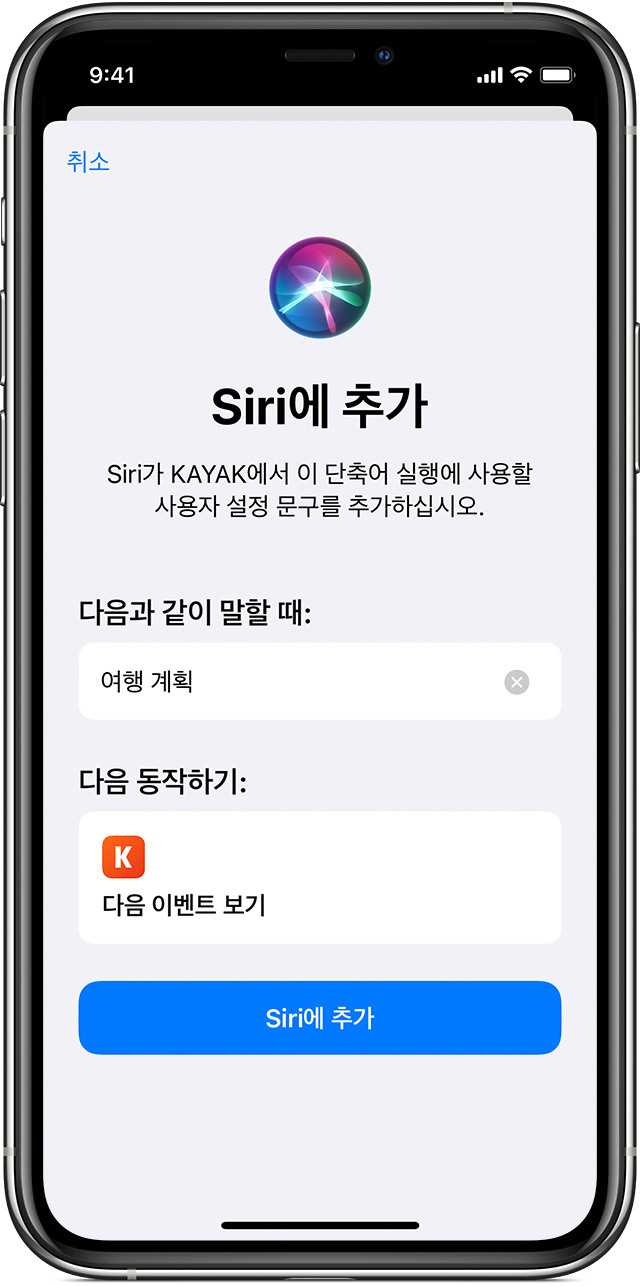
타사 앱의 단축어 추가하기
많은 타사 앱에서 Siri로 실행하는 단축어를 추가하는 기능을 지원합니다. 앱을 사용하는 동안이나 앱 설정에서 Siri에 추가 ![]() 버튼을 찾습니다.
버튼을 찾습니다.
- 추가하려는 단축어 옆에 있는 추가
 버튼 또는 Siri에 추가
버튼 또는 Siri에 추가 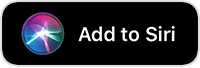 버튼을 탭합니다.
버튼을 탭합니다. - 'Siri에 추가'를 탭합니다.
타사 앱에서 Siri 단축어를 지원해야 Siri에 단축어를 추가할 수 있습니다. 타사 앱에서 단축어가 표시되지 않는 경우 App Store에서 해당 앱이 Siri 단축어를 지원하는지 확인합니다.

Siri로 단축어 실행하기
iPhone, iPad, iPod touch, Apple Watch 또는 HomePod에서 Siri에게 요청하여 단축어를 실행할 수 있습니다. "Siri야"라고 부른 후 단축어 이름을 말하면 됩니다.
Siri 단축어를 실행하려면 iPhone, iPod touch, HomePod 또는 Apple Watch Series 3 및 이후 모델에서는 iOS 12 및 이후 버전이 필요하고, iPad에서는 iOS 12 또는 iPadOS 및 이후 버전이 필요합니다. 앱이 열려야 실행할 수 있는 단축어는 HomePod과 Apple Watch에서 작동하지 않을 수 있습니다.

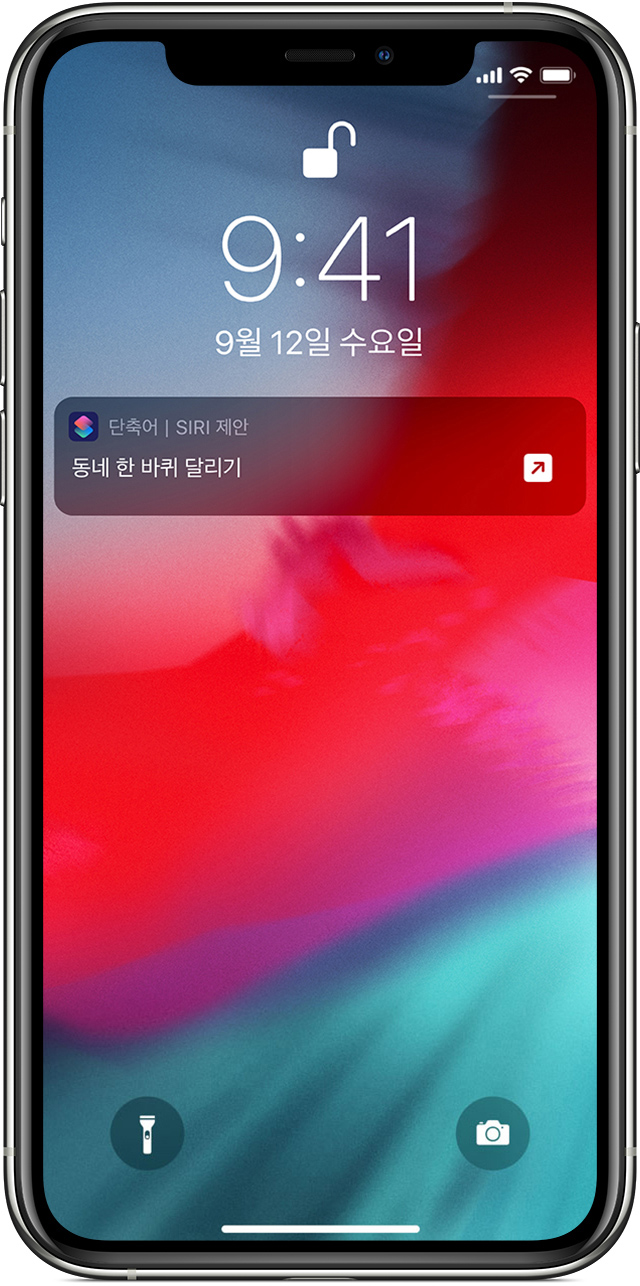
사용자에게 필요할 때 바로 제안되는 단축어
Siri는 사용자의 앱 사용 패턴을 학습합니다. 그런 다음 잠금 화면이나 검색에서 일반적인 작업을 수행할 수 있는 간편한 방법을 제안합니다. 예를 들어 사용자가 매일 동일한 대중교통 앱을 사용하는 경우 집으로 가는 경로를 지정하라고 Siri가 제안할 수 있습니다.
Siri 제안을 사용하려면 잠금 화면에서 제안을 탭하기만 하면 됩니다. 또는 화면을 왼쪽으로 쓸어넘겨 검색을 표시한 후 'Siri 제안'을 탭합니다.
Siri 제안을 표시하지 않으려면 설정 > Siri 및 검색으로 이동한 후 아래로 스크롤하여 '검색하는 동안 제안 보기', '잠금 화면에서 제안 보기', '홈 화면에서 제안 보기' 및 '공유할 때 제안 보기'를 끕니다.

더 알아보기
- 가지고 있는 모든 iPhone, iPad, iPod touch, Apple Watch 또는 HomePod에서 단축어를 실행하고 싶은 경우 각 기기에서 동일한 Apple ID로 iCloud에 로그인하면 됩니다.
- 사용하고 싶은 단축어가 표시되지 않는 경우, 해당 단축어가 단축어 제안 목록에 나타나도록 하려면 먼저 앱을 열고 동작을 수행해야 할 수 있습니다.
- 단축어 앱에서 Siri 사용하기에 대해 자세히 알아봅니다.