iPhone 또는 iPad Pro에서 미모티콘 사용하기
사용자의 개성과 기분에 맞는 미모티콘을 만든 다음 메시지 앱과 FaceTime을 통해 보낼 수 있습니다. 또한 호환되는 iPhone 또는 iPad Pro에서 사용자의 음성을 사용하고 얼굴 표정을 그대로 반영하는 움직이는 미모티콘을 생성할 수도 있습니다.
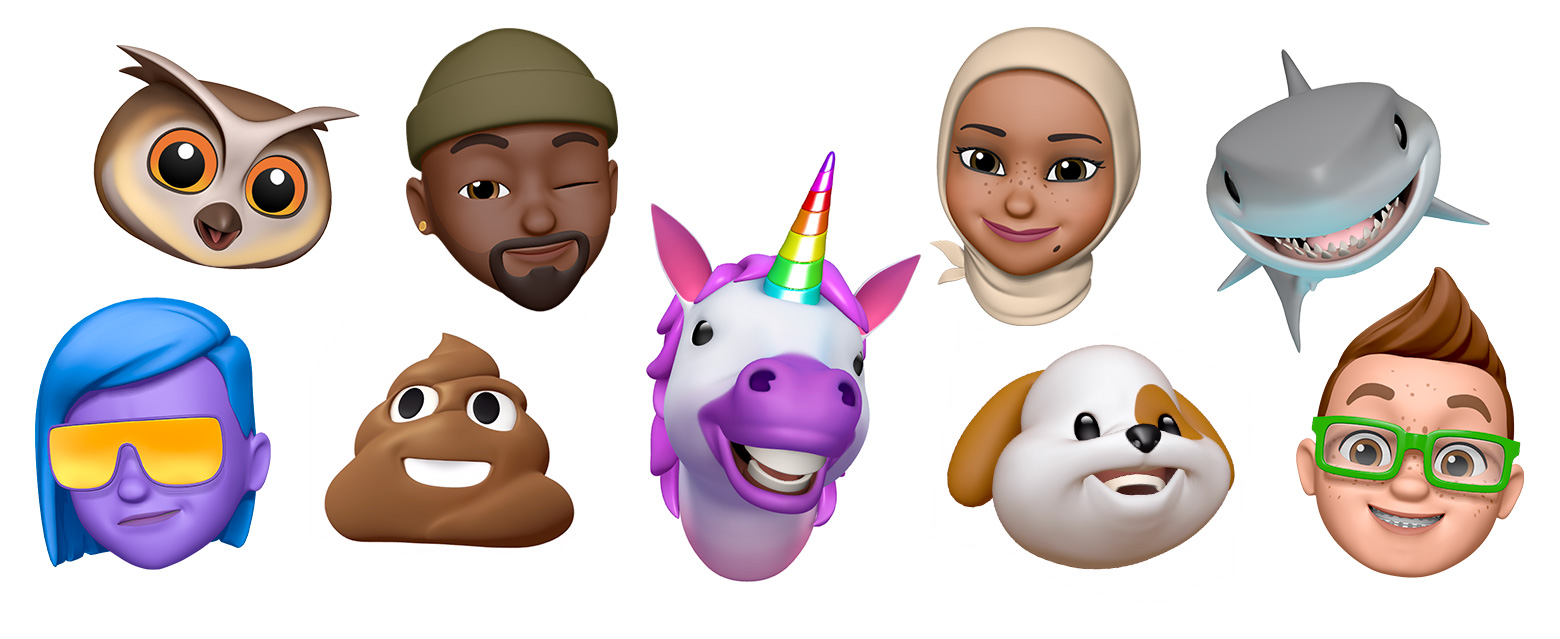
미모티콘을 만드는 방법
메시지 앱을 열고 을 탭하여 새 메시지를 시작합니다. 또는 기존 대화로 이동합니다.
을 탭합니다.
쓸어올리거나 를 탭합니다.
을 탭합니다.
오른쪽으로 쓸어넘기고 '새로운 미모티콘'을 탭합니다.
피부톤, 헤어스타일, 눈 등 미모티콘의 이목구비를 사용자화합니다.

'완료'를 탭합니다.
메시지 앱에서 미모티콘 스티커를 공유하는 방법
미모티콘은 스티커 팩으로 자동 생성된 후 그대로 키보드에 표시되므로 메시지, Mail 및 일부 타사 앱에서 사용할 수 있습니다.
미모티콘 스티커를 공유하려면 다음을 수행합니다.
메시지 앱에서 대화를 열거나 새로운 대화를 시작합니다.
을 탭한 다음 를 탭합니다.
을 탭합니다.
보내려는 스티커를 선택합니다.

을 탭합니다.
미모티콘 스티커를 길게 터치하여 떼어 낸 후 대화의 말풍선 위에 붙일 수도 있습니다.
미모티콘 스티커는 iPad Air 2에서 지원되지 않습니다.
메시지 앱에서 움직이는 미모티콘을 사용하는 방법
호환되는 iPhone 또는 iPad Pro를 사용 중인지 확인합니다.
메시지 앱을 열고 을 탭하여 새 메시지를 시작합니다. 또는 기존 대화로 이동합니다.
을 탭합니다.
쓸어올리거나 를 탭합니다.
을 탭한 다음 왼쪽으로 쓸어넘겨 미모티콘을 선택합니다.
을 탭하여 녹음을 시작합니다. 을 탭하여 녹음을 중지합니다. 최대 30초 동안 촬영할 수 있습니다. 방금 촬영한 영상에 다른 미모티콘을 선택하려면 생성한 다른 미모티콘을 탭합니다. 미모티콘 스티커를 생성하려면 미모티콘을 길게 터치하고 메시지 스레드로 드래그합니다. 미모티콘을 삭제하려면 을 탭합니다.

을 탭합니다.
FaceTime에서 움직이는 미모티콘을 사용하는 방법
호환되는 iPhone 또는 iPad Pro를 사용하고 있는지 확인합니다.
Open FaceTime을 열고 전화를 겁니다.
통화가 시작되면 을 탭합니다.
사용하려는 미모티콘을 탭합니다.

사용자화된 미모티콘을 사용하여 FaceTime 통화를 계속합니다. 또는 을 탭하여 미모티콘을 사용하지 않고 계속하거나 FaceTime 메뉴로 돌아갑니다.
FaceTime 통화 중에 미모티콘을 변경하거나 제거하려면 2~4단계를 반복합니다.
미모티콘 관리하기
이미 생성한 미모티콘을 변경할 수도 있습니다. 이목구비를 편집하거나 새로운 이목구비로 기존 미모티콘을 복제하거나 미모티콘을 삭제할 수 있습니다.
메시지 앱을 열고 을 탭하여 새 메시지를 시작합니다. 또는 기존 대화로 이동합니다.
을 탭합니다.
쓸어올리거나 를 탭합니다.
을 탭합니다.
원하는 미모티콘이 나올 때까지 쓸어넘긴 다음 을 탭합니다.
'편집', '복제' 또는 '삭제'를 선택합니다.
호환되는 모든 기기에서 미모티콘을 사용하려면 Apple ID의 이중 인증을 활성화해야 하고 모든 기기에서 동일한 Apple ID로 iCloud에 로그인해야 합니다. 또한 iCloud Drive도 켜야 합니다. 설정 > [사용자 이름] > iCloud > iCloud Drive로 이동합니다.
움직이는 미모티콘을 사용하려면 호환되는 iPhone 또는 iPad Pro가 필요합니다.
메시지 앱을 한층 더 다양하게 활용하기
효과를 사용하여 더욱 풍부한 표현의 메시지를 작성할 수 있으며 이러한 효과에는 메시지 풍선, 전체 화면 애니메이션 등이 있습니다.
가족 및 친구와의 대화를 더욱 재미있고 즐겁게 만들려면 iPhone에서 Apple Intelligence를 사용하여 젠모지를 만들면 됩니다.
