![]()
Mac용 Final Cut Pro의 경우 보관함에서 작업을 정리할 수 있습니다. 하나의 보관함에 여러 이벤트와 프로젝트를 담을 수 있습니다. 보관함에는 이벤트 및 프로젝트에서 사용한 미디어와 Motion 콘텐츠도 담을 수 있습니다. 보관함을 외장 드라이브로 옮겨서 Mac의 공간을 확보하거나, 다른 Mac에서 프로젝트를 편집하거나, 다른 사람들과 프로젝트에서 공동 작업할 수 있습니다.

보관함을 옮길 준비하기
보관함을 옮기기 전에, 프로젝트의 클립에 연결된 소스 미디어 파일 및 Motion 콘텐츠가 옮기려는 보관함에 없을 수도 있다는 점에 유의하십시오. 편집 또는 공동 작업을 위해 다른 Mac에서 보관함을 열려는 경우 옮기려는 보관함의 미디어 및 Motion 콘텐츠를 통합해야 합니다. 이렇게 하면 프로젝트의 작업을 수행하는 데 필요한 모든 콘텐츠를 다른 Mac에서 확인할 수 있게 됩니다.
다른 Mac에서 보관함을 열려는 경우 타사 플러그인 및 특정 서체도 해당 Mac에 설치해야 합니다. 보관함을 다른 Mac으로 이동한다고 해서 타사 플러그인 및 특정 서체까지 이동되는 것은 아닙니다. 각 플러그인이 해당 Mac에 설치된 macOS 버전 및 Final Cut Pro와 호환되는지 확인합니다.

드라이브 준비하기
보관함은 APFS 또는 MacOS 확장(저널링)으로 포맷된 Thunderbolt 드라이브, FireWire 드라이브 또는 USB 드라이브와 같은 외부 저장 기기에 저장할 수 있습니다.
Time Machine 백업에 사용되는 외장 드라이브나 기타 디스크에는 보관함을 저장할 수 없습니다.
생성된 파일 제거하기
Final Cut Pro는 작업자가 프로젝트에서 작업하는 동안 렌더링 파일, 최적화된 파일 및 프록시 미디어 파일과 같은 생성된 파일을 백그라운드에서 만듭니다. Final Cut Pro 보관함을 옮기기 전에 생성된 파일을 삭제하여 공간을 확보할 수 있습니다. Final Cut Pro는 다음번에 프로젝트를 열어 작업할 때 렌더링 파일을 다시 생성합니다. 최적화된 파일 및 프록시 미디어 파일을 삭제하면 보관함을 다시 열 때 해당 파일을 직접 다시 생성해야 합니다.
- 생성된 파일이 차지하고 있는 공간을 확인하려면 보관함 사이드바에서 보관함을 선택한 후 '보관함 속성' 윈도우에서 '캐시'로 스크롤합니다.
- 파일 > 생성된 보관함 파일 삭제를 선택합니다.
- 공간을 최대한 많이 확보하려면 모든 옵션을 선택한 후 '확인'을 클릭합니다.

보관함 옮기기
생성된 파일을 제거한 후 보관함을 이동합니다.
- 보관함 파일을 찾으려면 보관함 사이드바에서 보관함을 선택한 후 파일 > Finder에서 보기를 선택합니다. 새로운 Finder 윈도우가 열리고 해당 보관함이 선택되어 있습니다.
- Final Cut Pro를 종료합니다.
- Finder에서 보관함 파일을 외장 하드 드라이브로 드래그합니다.

미디어 통합하기
다른 Mac에서 프로젝트 작업을 하기 위해 보관함을 이동하는 경우, 이동하려는 보관함의 소스 미디어 파일과 Motion 콘텐츠를 통합해야 할 수 있습니다. 보관함을 옮긴 후에 미디어를 통합합니다.
- Final Cut Pro에서 보관함 사이드바를 표시하려면 윈도우 > 작업공간에서 보기 > 사이드바를 선택하거나
 아이콘을 클릭합니다.
아이콘을 클릭합니다. - 보관함 사이드바에서 이동하려는 보관함을 선택합니다.
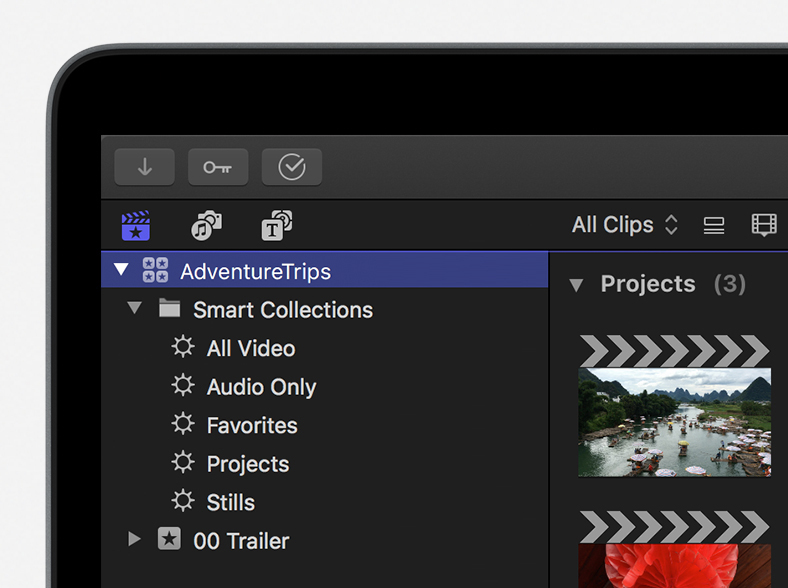
- 보관함 속성 인스펙터에서 '설정 수정'을 클릭합니다.
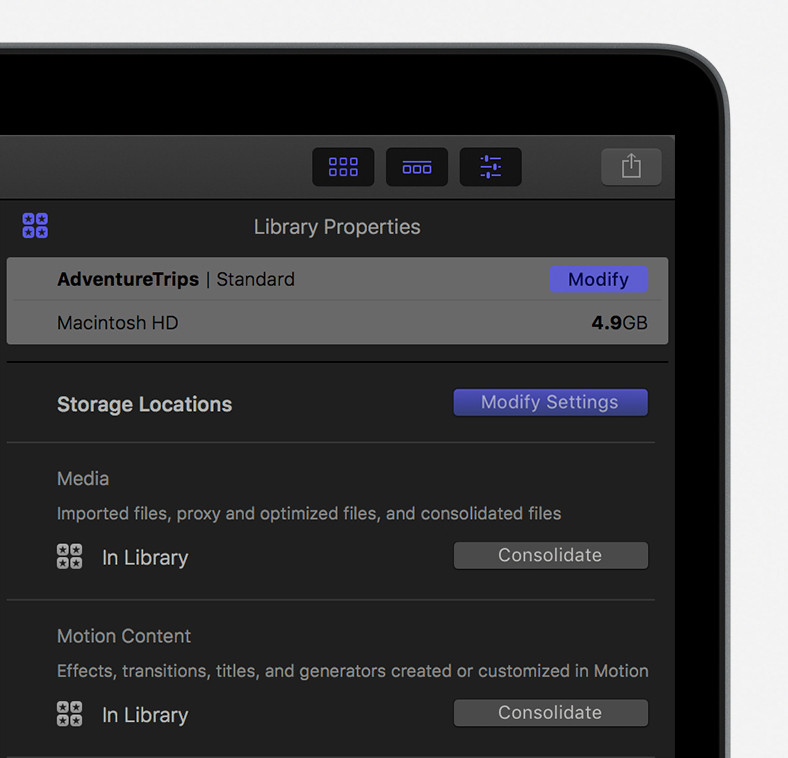
- 보관함과 함께 저장하려는 콘텐츠에 대해 각 팝업 메뉴에서 '보관함에서'를 선택한 후 '확인'을 클릭합니다. 사용자 설정 Motion 효과, 트랜지션, 타이틀 또는 생성기를 생성한 경우 Motion 콘텐츠의 저장 위치를 '보관함에서'로 설정했는지도 확인합니다.
- 보관함 속성 인스펙터의 미디어 및 Motion 콘텐츠 섹션에서 '통합'을 클릭합니다.
- 통합 진행 상황을 보려면 윈도우 > 백그라운드 작업을 선택합니다.
- 통합이 완료되면 새 위치에 있는 보관함 파일을 이중 클릭하여 Final Cut Pro에서 엽니다.*
- Mac의 공간을 확보하려면 이동한 보관함에 모든 미디어가 들어 있는지 확인한 후 Mac의 원본 보관함 파일을 휴지통으로 드래그합니다.
* 유실된 항목 경고 아이콘이 표시되는 경우 클립을 다시 연결해야 할 수 있습니다.
