템플릿 선택하기
Pages에는 EPUB 책을 생성할 수 있도록 특별히 디자인된 두 카테고리의 템플릿이 포함되어 있습니다.
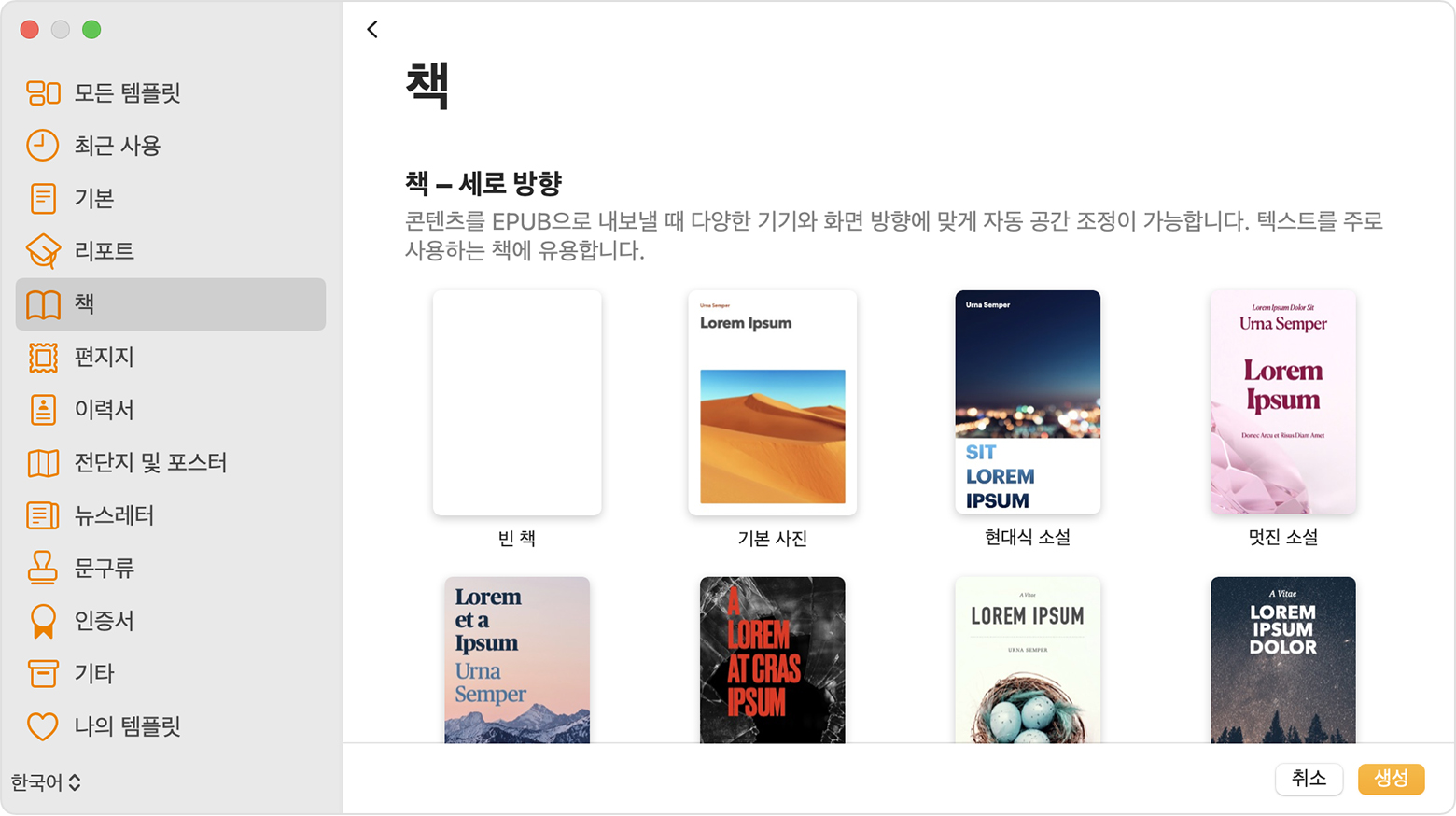
템플릿을 선택하려면 다음 단계를 따릅니다.
- 기기에서 다음을 수행합니다.
- Mac의 경우 Pages에서 파일 > 신규를 선택합니다.
- iPhone, iPad 또는 iCloud.com의 경우 Pages의 문서 관리자에서 새로운 문서
 버튼을 탭하거나 클릭합니다.
버튼을 탭하거나 클릭합니다.
- 템플릿 선택 화면에서 아래로 스크롤하여 책 템플릿으로 이동합니다.
- 다음과 같이 콘텐츠에 가장 적합한 템플릿을 선택합니다.
- 텍스트가 대부분인 책의 경우 세로 방향 템플릿을 선택합니다. 세로 방향 템플릿을 사용하면 EPUB로 내보낼 때 자동 공간 조정 가능 텍스트를 사용하는 옵션을 선택할 수 있습니다. 내보낸 EPUB 책의 텍스트가 기기의 다양한 크기 또는 화면 방향에 맞춰 조정됩니다. 따라서 책을 Apple Books 또는 다른 리더 앱에서 열면 책이 원본 문서와 다르게 보일 수 있습니다.*
- 이미지가 많이 사용되거나 텍스트가 여러 열로 표시되는 책의 경우 가로 방향 템플릿을 선택합니다. 가로 방향 템플릿은 EPUB로 내보낼 때 고정 레이아웃이 적용됩니다. 이 레이아웃은 내보낸 EPUB 책에서 그대로 유지되며 기기의 크기나 화면 방향에 따라 변경되지 않습니다.
* 세로 방향 EPUB 책의 레이아웃을 문서의 레이아웃과 일치시키려면 세로 방향 템플릿으로 된 문서를 고정 레이아웃 EPUB로 내보내면 됩니다.
Pages에서 책 생성하기
템플릿을 선택한 후 텍스트, 사진, 이미지 갤러리, 비디오, 도형, 표, 차트 및 직접 그린 그림을 문서에 추가할 수 있습니다. 문서의 특정 페이지에서 오디오를 직접 녹음한 다음 EPUB에서 들을 수 있습니다. 또한 그림에 애니메이션 효과를 적용하면 EPUB에서 그림이 재생됩니다. 책에 목차를 넣으려면 Pages에서 목차 보기를 사용하여 목차를 추가합니다.
세로 방향 템플릿을 사용하는 경우 콘텐츠를 추가하면 새 페이지가 자동으로 생성됩니다. 텍스트가 한 페이지에서 다른 페이지로 자동으로 넘어갑니다. 가로 방향 템플릿을 사용하는 경우 수동으로 새 페이지를 추가해야 합니다.
워드 프로세서 문서 간에 섹션을 복사하거나 페이지 레이아웃 문서 간에 페이지를 복사할 수도 있습니다. iPad, iPhone 또는 Mac에서 페이지 및 섹션을 복사하여 붙여넣는 방법을 알아보십시오.
가로 방향 템플릿에서 텍스트가 한 페이지에서 다른 페이지로 넘어가도록 하려면 문서에 링크된 텍스트 상자를 사용하면 됩니다.
가로 방향 템플릿에 수동으로 페이지 추가하기
Mac에서 가로 방향 템플릿에 페이지를 추가하려면 삽입 > 페이지를 선택합니다.
iPad에서 가로 방향 템플릿에 페이지를 추가하려면 다음을 수행합니다.
- 보기 옵션
 버튼을 탭한 다음 '페이지 축소판'을 켭니다.
버튼을 탭한 다음 '페이지 축소판'을 켭니다. - 새 페이지를 이어서 추가할 페이지의 축소판을 탭합니다.
- 페이지 축소판 보기 하단의 페이지 추가
 버튼을 탭한 다음 옵션 중 하나를 탭합니다.
버튼을 탭한 다음 옵션 중 하나를 탭합니다.
iPhone 또는 iPad의 Split View에서 가로 방향 템플릿에 페이지를 추가하려면 다음을 수행합니다.
- 화면 하단에 있는 페이지 번호를 탭합니다.
- 페이지 축소판 화면 상단의 페이지 추가
 버튼을 탭합니다.
버튼을 탭합니다. - 옵션 중 하나를 탭한 다음 '선택'을 탭합니다.
문서를 EPUB로 내보내기
문서를 EPUB 책으로 만들려면 문서를 EPUB로 내보냅니다. 문서를 EPUB로 내보내면 Pages에서 책이 표준 EPUB 사양 요건을 준수하도록 이미지를 자동으로 처리합니다.
EPUB 책을 만든 후 EPUB 책을 보거나 공유할 수 있습니다.
iPhone 또는 iPad용 Pages
- Pages에서 문서를 엽니다.
- iPhone에서는 더 보기
 버튼을 탭합니다. iPad의 경우 도구 막대에 표시되는 내용에 따라 문서 이름을 탭하거나 더 보기 버튼을 탭합니다.
버튼을 탭합니다. iPad의 경우 도구 막대에 표시되는 내용에 따라 문서 이름을 탭하거나 더 보기 버튼을 탭합니다. - '보내기'를 탭합니다.
- 'EPUB'를 탭합니다.
- 제목과 저자 이름을 입력한 다음 책의 추가 옵션을 선택합니다. 책 생성 옵션에 대해 자세히 알아보기
- '내보내기'를 탭한 다음 옵션을 선택합니다.
- 기기에서 도서 앱으로 책을 보려면 '책'을 탭합니다.
- 책을 공유하려면 Mail 또는 메시지 앱과 같은 앱을 탭합니다.
- 기기나 iCloud Drive에 파일을 저장하려면 '파일에 저장'을 선택한 다음 위치를 선택합니다.
다음과 같이 도구 막대의 공유 메뉴를 사용하여 파일을 내보내고 보내거나 저장할 수도 있습니다.
- 도구 막대에서 공유
 버튼을 탭한 다음 '내보내기 및 보내기'를 탭합니다.
버튼을 탭한 다음 '내보내기 및 보내기'를 탭합니다. - 'EPUB'을 선택하고 해당 포맷에 대한 추가 옵션을 선택한 다음 '내보내기'를 탭합니다.
- 내보낸 파일을 공유하거나 저장하려면 다음을 수행합니다.
- 책을 공유하려면 Mail 또는 메시지 앱과 같이 파일을 보낼 방법을 선택한 다음 파일을 보냅니다.
- 기기나 iCloud Drive에 파일을 저장하려면 '파일에 저장'을 선택한 다음 위치를 선택합니다.
Mac용 Pages
- Pages에서 문서를 엽니다.
- 파일 > 다음으로 내보내기를 선택한 다음 'EPUB'을 선택합니다.
- 제목과 저자 이름을 입력한 다음 책의 추가 옵션을 선택합니다. 책 생성 옵션에 대해 자세히 알아보기
- '다음'을 클릭합니다.
- 내보낸 파일을 공유하거나 저장하려면 다음을 수행합니다.
- 파일을 공유하려면 '복사본 보내기'를 클릭한 다음 Mail 또는 메시지 앱과 같이 파일을 보낼 방법을 선택합니다.
- 기기나 iCloud Drive에 파일을 저장하려면 '저장'을 클릭한 다음 위치를 선택합니다.
- '내보내기'를 클릭합니다.
- Mac의 도서 앱에서 책을 열려면 EPUB 파일을 이중 클릭합니다.
다음과 같이 EPUB으로 내보내고 도구 막대의 공유 메뉴를 사용하여 책을 공유하거나 저장할 수도 있습니다.
- 도구 막대에서 공유
 버튼을 클릭한 다음 '내보내기 및 보내기'를 클릭합니다.
버튼을 클릭한 다음 '내보내기 및 보내기'를 클릭합니다. - 'EPUB'을 선택한 다음 추가 옵션을 선택합니다.
- 내보낸 파일을 공유하거나 저장하려면 다음을 수행합니다.
- 책을 공유하려면 '복사본 보내기'를 클릭한 다음 Mail 또는 메시지 앱과 같이 책을 보낼 방법을 선택합니다.
- 기기나 iCloud Drive에 파일을 저장하려면 '저장'을 클릭하고 위치를 선택한 다음 '내보내기'를 클릭합니다.
iCloud용 Pages
- Pages에서 문서를 엽니다.
- 도구
 버튼을 클릭한 다음 '복사본 다운로드'를 선택합니다.
버튼을 클릭한 다음 '복사본 다운로드'를 선택합니다. - 윈도우가 나타나면 'EPUB'를 클릭합니다.
- '다운로드'를 클릭합니다.
- Mac에서 도서 앱으로 책을 보려면 책 파일을 이중 클릭합니다.
- iCloud용 Pages에서는 다음과 같이 다른 사람에게 책을 공유할 수도 있습니다.
- 도구
 버튼을 클릭한 다음 '복사본 보내기'를 선택합니다.
버튼을 클릭한 다음 '복사본 보내기'를 선택합니다. - 윈도우가 나타나면 'EPUB'을 클릭합니다.
- 내보내기 옵션을 선택한 후 '다음'을 클릭합니다.
- '이메일'을 클릭합니다.
- 도구
Apple Books로 발행하기
iPad, iPhone, Mac에서 또는 iCloud.com에서 온라인으로 Pages에 있는 책을 Apple Books의 북스토어에 직접 발행할 수 있습니다.