Motion에서 360º 비디오 제작 및 전달하기
Motion 5.4 및 이후 버전에서 VR 헤드셋에 라이브 출력이 가능한 몰입감 넘치는 360° 모션 그래픽을 만들고 전달할 수 있습니다.
다양한 포맷과 프레임 크기의 360º 모션 그래픽을 만들 수 있습니다. Motion에서 작업하는 동안 VR 헤드셋에서 360° 비디오를 볼 수 있으며 동시에 Motion 캔버스에서 360° 비디오를 모니터링할 수 있습니다. 모션 그래픽 제작을 마치면 프로젝트를 내보내서 YouTube VR 채널, Facebook 360, Vimeo 360 등 다양한 비디오 공유 및 소셜 미디어 웹 사이트에 공유하는 일도 가능합니다.
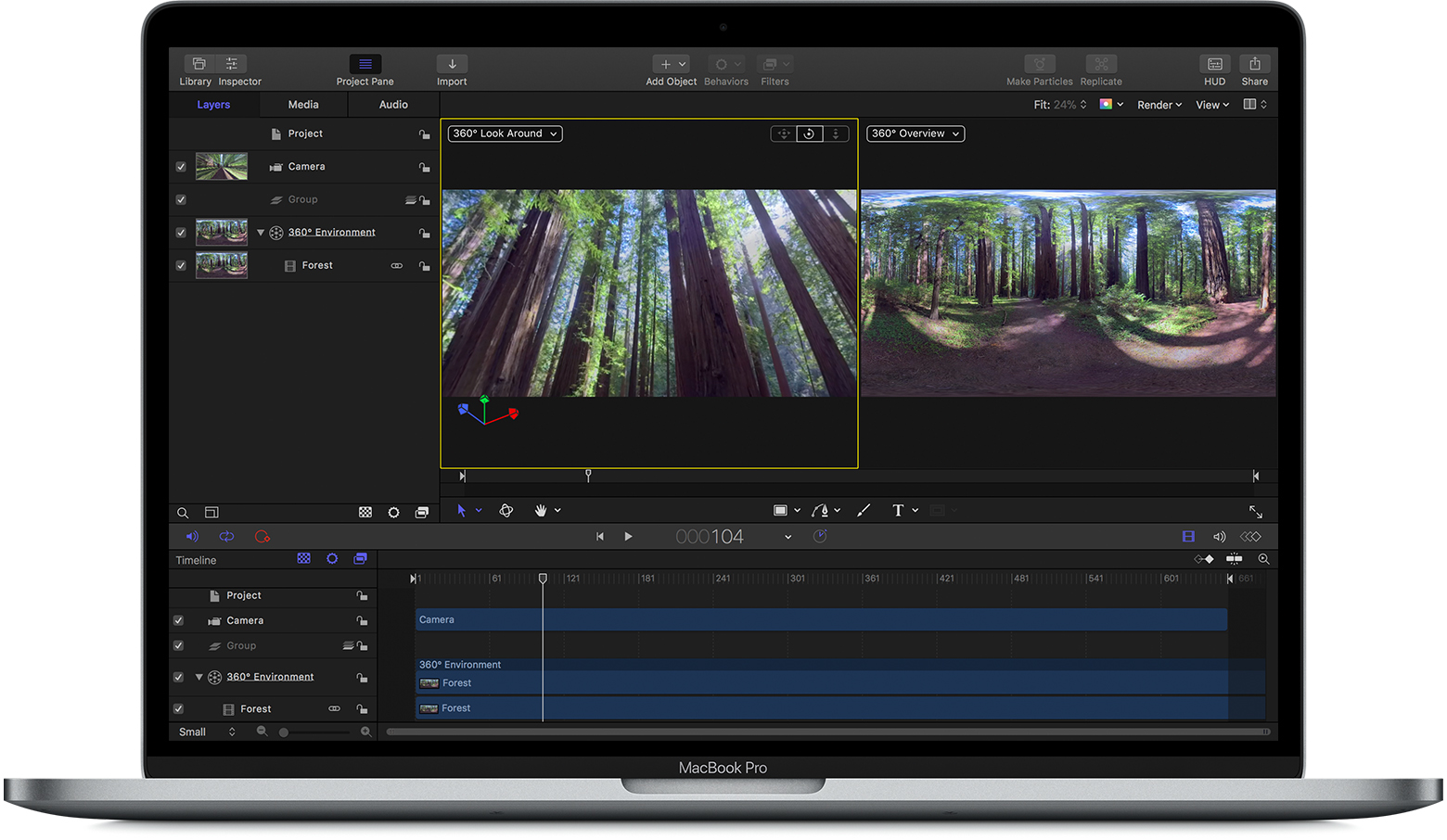
이 이미지의 출처는 Getty Images, Inc.(모든 권리 보유)입니다.
시작하기 전에
Motion에서 360º 비디오로 작업하려면, Mac이 360º 비디오 및 Motion 5.4 및 이후 버전의 시스템 요구 사항을 충족하는지 확인하십시오. 편집하는 동안 VR 헤드셋으로 모니터링하려는 경우, 지원되는 VR 헤드셋을 사용 중이고 필수 소프트웨어를 설치했는지 확인합니다.
특수 장비에 장착된 여러 대의 카메라를 사용하여 360° 영상을 녹화할 수 있으며 다수의 렌즈가 있는 한 대의 360° 카메라를 사용할 수도 있습니다. 각 렌즈는 서로 다르지만 겹쳐지는 카메라 각도를 기록합니다.
360° 영상을 Motion으로 가져오기 전에 이음새 없는 하나의 360° 이미지를 만들어야 합니다. 일부 360° 카메라는 자동으로 이 작업을 수행하므로, 즉시 편집을 시작할 수 있습니다. 여러 대의 카메라와 함께 장비를 사용하는 경우, 영상을 Final Cut Pro로 가져오기 전에 타사 소프트웨어를 사용하여 카메라 각도를 함께 연결해야 합니다.
Motion에서 360º 영상을 사용하려면, 연결된 이미지는 정방형 프로젝션의 360º 모노스코프 또는 스테레오스코프 비디오여야 합니다. 정방형 이미지는 입체형의 지구본을 2D(2차원)의 직사각형 형태로 나타냅니다.
360º 프로젝트 제작하기
Motion에서 새로운 360º 지원 프로젝트를 제작하려면, 파일 > 새로 만들기를 선택합니다(또는 command-N을 누릅니다). 프리셋 팝업 메뉴에서 360º 소스 영상의 해상도 또는 공유하려는 출력물의 해상도와 일치하는 360º 비디오 옵션을 선택합니다. '열기'를 클릭합니다. Motion은 레이어 목록에서 다음 대상체가 있는 프로젝트를 자동으로 생성합니다.
3D 그룹
뷰포인트 카메라
360º 환경
360º 프로젝트에 미디어 추가하기
360º 프로젝트에는 그래픽, 비디오, 스틸 이미지 등의 표준 미디어는 물론 360º 클립을 비롯한 다양한 미디어가 포함될 수 있습니다.
360º 미디어를 가져오려면, 파일 > 가져오기를 선택하고 클립을 선택합니다. '360º로 가져오기'를 선택한 다음 '가져오기'를 클릭합니다. Motion은 360º 클립을 360º 환경 레이어에 자동으로 추가합니다. 360º 클립은 오른쪽 뷰포트(360º 오버뷰 보기)에 정방형 보기로 나타납니다. 왼쪽 뷰포트(360º 둘러보기 보기)에서 클립의 구형 보기를 보고 탐색할 수 있습니다.
360º 클립이 360º 환경 레이어에 나타나지 않으면, 수동으로 추가해야 합니다. 360º 이미지로 나타나려면, 360º 클립은 360º 환경 레이어에 나타나야 합니다.
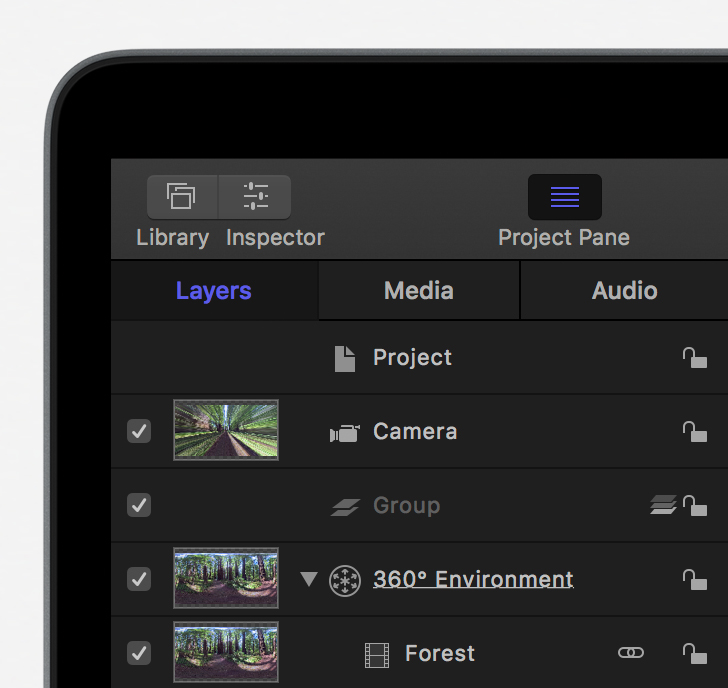
360º 프로젝트에 표준 미디어 추가하기
스틸 이미지와 그래픽과 같은 표준 미디어를 360º 프로젝트에 추가하고, 360º 공간의 어느 곳에나 평면 요소로 배치할 수 있습니다. 표준 미디어를 평면 요소로 추가하려면, 파일 > 가져오기를 선택한 다음 클립을 선택합니다. Motion은 표준 미디어를 3D 그룹 레이어에 자동으로 추가합니다. 표준 모션 프로젝트에서와 마찬가지로 360º 프로젝트에서 표준 미디어에 애니메이션을 적용할 수 있습니다.
360º 보기 탐색하기
360º 둘러보기 보기에서 360º 보기를 돌아다닐 수 있습니다. 를 클릭하고 어떤 방향으로든 드래그하여 카메라를 패닝하거나 틸트합니다. 보기를 기본 방향으로 재설정하려면 를 이중 클릭합니다. 또한 360º 방향 전환 필터로 비디오의 마스터 방향을 변경할 수도 있습니다.
왼쪽 뷰포트를 탐색하면 360º 프로젝트로 가져온 표준 미디어가 평면으로 나타납니다. 정방형 보기로 변환된 미디어는 360º 구를 따릅니다.
효과 및 입자 추가하기
Motion에서는 흐림, 발광 및 선명 효과 필터를 포함하여 360º 비디오에 최적화된 필터 및 생성기가 포함되어 있습니다. 최적화되지 않은 360º 효과를 사용하면 360º 프로젝트에서 눈에 보이는 이음새와 기타 원치 않는 아티팩트를 볼 수 있습니다.
효과를 추가할 때, 레이어 목록에서 효과를 선택한 다음, 윈도우 > 인스펙터 보기 > 필터를 선택합니다. 필터에 360º 어웨어 체크상자가 포함되어 있다면 반드시 선택합니다.
또한 360º 프로젝트에 입자를 추가하여 많은 수의 자동으로 애니메이션이 적용된 대상체를 포함하는 정교한 효과를 만들 수 있습니다. 입자를 사용하면 360º 구에 나타나는 눈이나 연기의 시뮬레이션을 만들 수 있습니다. Motion에서 입자로 작업하는 방법을 알아봅니다.
Final Cut Pro 프로젝트를 위한 360º 모션 템플릿 제작하기
360º Motion 프로젝트를 만든 후, Final Cut Pro 프로젝트에서 사용할 수 있는 사용자 지정 Final Cut Pro 전환, Final Cut Pro 타이틀, Final Cut Pro 효과 또는 Final Cut Pro 생성기로 저장할 수 있습니다.
Motion 프로젝트를 Final Cut Pro 템플릿으로 변환하거나, Motion에서 사용할 수 있는 기본 템플릿 중 하나를 사용하여 시작할 수 있습니다. 기본 템플릿 중 하나를 사용하려면, 파일 > 프로젝트 브라우저에서 신규를 선택합니다. 왼쪽 열에서 '빈 페이지'를 선택한 다음 Final Cut Pro 템플릿 유형 중 하나를 선택합니다. 프리셋 메뉴에서 360º 비디오 옵션을 선택한 다음 '열기'를 클릭합니다.
Motion 프로젝트를 Final Cut Pro 템플릿으로 저장하면 Final Cut Pro의 적절한 브라우저 또는 사이드바에서 지정된 카테고리에 액세스할 수 있습니다.
3D 프로젝트에서 360º 미디어 사용하기
단일 시야각으로 360º 정방형 비디오를 내보내고 표준 Motion 프로젝트에 추가할 수 있습니다. 360º 프로젝트에서 카메라를 이미지 화각을 구성하여 설정합니다. 그런 다음 360º 방향 전환 필터를 사용하여 내보내고 싶은 360º 구의 일부를 프레임 처리합니다. 카메라의 패닝, 틸트 및 확대/축소에 애니메이션을 적용해 내보낸 영상에 포함시킬 수도 있습니다.
일반 프로젝트를 360º 프로젝트로 변환하기
일반 프로젝트를 360º 프로젝트로 변환할 때 Motion은 영상을 360° 공간의 평면에 투영합니다. 그렇기 때문에 360º 구에 투영될 다른 대상체를 조정해야 합니다. 예를 들어 프로젝트에 360º 구에 투영하려는 생성기가 포함되어 있다면 생성기를 360º 환경 레이어로 이동합니다.
기존 프로젝트에서 레이어 목록 하단에 360º 환경을 추가합니다. 그런 다음 360º 미디어 또는 효과를 360º 환경 레이어에 추가합니다. 프로젝트에 카메라가 포함되어 있지 않다면 대상체 > 새로운 카메라를 선택한 다음 카메라 인스펙터에서 뷰포인트로 설정합니다.
캔버스를 두 개의 뷰포트로 나눌 수 있습니다. 캔버스의 오른쪽 모서리에 있는 상자를 클릭한 다음 투업, 분할 보기 옵션을 선택합니다. 왼쪽 뷰포트의 카메라 팝업에서 '360º 둘러보기'를 선택합니다. 오른쪽 뷰포트의 카메라 팝업에서 '360º 오버뷰'를 선택합니다.