iOS용 GarageBand에서 Extreme Tuning(익스트림 튜닝) 사용하기
iPhone, iPad 또는 iPod touch에서 Extreme Tuning(익스트림 튜닝)을 사용하여 보컬 트랙에 많이 사용되는 보컬 피치 수정 효과를 적용할 수 있습니다.
Extreme Tuning(익스트림 튜닝)을 사용할 때 최상의 결과를 얻으려면 효과를 적용하기 전에 GarageBand에서 노래 키를 설정하십시오. 그런 다음 에코 또는 리버브 같은 추가 효과를 적용할 수 있습니다.
노래 키 및 음계 설정하기
Extreme Tuning(익스트림 튜닝)은 노래에 설정된 키와 음계를 이용하여 효과를 적용합니다. 실제 노래의 키 또는 음계가 키 또는 음계 설정과 다를 경우, 효과가 노래의 품질을 떨어뜨리거나 트랙의 개별 음 피치가 듣기 안 좋게 바뀔 수 있습니다.
GarageBand 노래는 C 키가 기본값입니다.
iPhone 및 iPod Touch의 경우 제어 막대에서 아이콘을 탭하고 '노래'를 탭합니다. iPad, iPhone 6 Plus 및 iPhone 7 Plus의 경우 제어 막대에서 아이콘을 탭합니다.
'키'를 탭합니다.
노래의 키를 탭합니다.
노래의 장음계 또는 단음계를 탭합니다.
Extreme Tuning(익스트림 튜닝) 설정에 접근하기
Extreme Tuning(익스트림 튜닝)은 남성 및 여성 음성에 최적화되어 있지만, 베이스 기타 또는 기타 라이브 악기 같은 모노 오디오 트랙에 적용하여 창의적인 효과를 낼 수 있습니다.
Extreme Tuning(익스트림 튜닝) 설정에 접근하는 방법은 다음과 같습니다.
트랙 뷰의 오디오 트랙에서 오디오 리전을 탭하여 선택합니다.
도구 막대의 아이콘을 탭하여 Audio Recorder 설정을 엽니다.
iPhone 또는 iPod touch의 경우 버튼을 탭하고 현재 Audio Recorder 설정(예: 왜곡 안 함), '재미', 'Extreme Tuning'(익스트림 튜닝)을 차례대로 탭합니다.
iPad, iPhone 6 Plus 및 iPhone 7 Plus의 경우 '재미'를 탭한 다음 Extreme Tuning(익스트림 튜닝) 아이콘을 탭합니다.
Pitch Control과 Distortion을 사용하여 사운드를 미세 조정합니다.
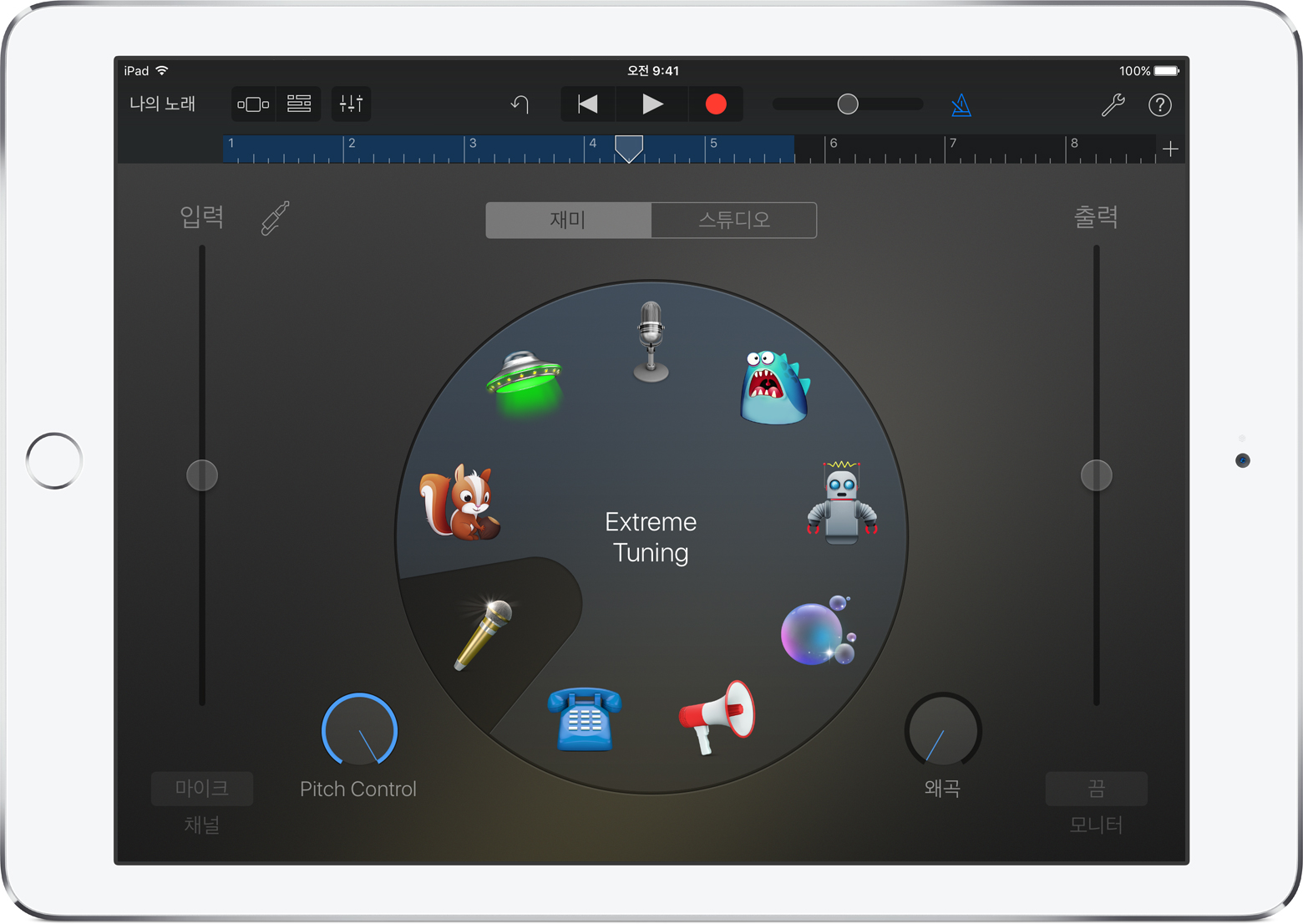
다른 효과 추가하기
다음과 같이 리버브, 에코 등의 추가 효과를 적용합니다.
iPhone 및 iPod Touch의 경우 아이콘을 탭하고 아이콘을 탭합니다. iPad, iPhone 6 Plus 및 iPhone 7 Plus의 경우 트랙 제어기 아이콘을 탭합니다.
마스터 효과에서 에코 및 리버브 슬라이더를 조정하거나 마스터 효과를 탭하여 에코 및 리버브 프리셋을 변경합니다.
