iPhone 또는 iPad에서 메모를 잠그거나 잠금을 해제하는 방법
금융 정보, 진료 기록, 웹 사이트 로그인 정보 등의 개인 데이터가 포함된 메모를 암호, Face ID 또는 Touch ID로 보호할 수 있습니다.
시작하기 전에
iCloud 설정에서 메모를 켜거나 기기에 저장된 메모를 사용하고 있는지 확인합니다. Gmail, Yahoo 등의 타사 서비스와 동기화되는 메모 계정은 메모 앱 기능 중 일부를 지원하지 않으며 잠글 수 없습니다.
관리형 Apple 계정으로 iCloud에 로그인한 경우에는 메모를 잠글 수 없습니다.
iPhone 암호 또는 메모 암호를 사용하여 메모 잠그기
iOS 16부터는 두 가지 방법으로 메모를 잠글 수 있습니다. iPhone 암호로 메모를 잠그거나, 메모 앱에만 사용하는 고유한 암호를 생성할 수 있습니다. 두 옵션 모두 iCloud 계정의 종단간 암호화를 통해 사용자의 정보를 안전하게 보호합니다.
iPhone 암호를 사용하는 경우 별도의 암호를 생성하여 기억하지 않아도 됩니다. 두 대 이상의 Apple 기기에서 iCloud 메모에 접근하는 경우 해당 기기의 암호 또는 로그인 암호를 사용하여 메모의 잠금을 해제합니다.
메모 앱 고유의 암호를 사용하는 경우 암호를 잊어버리면 잠긴 메모에 접근할 방법이 없습니다. 메모 앱 고유의 암호를 잊어버린 경우 메모 암호를 재설정 두 대 이상의 Apple 기기에서 iCloud 메모에 접근하는 경우 동일한 메모 암호를 사용하여 모든 메모를 잠그거나 잠금을 해제할 수 있습니다.
Apple은 잠긴 메모에 접근할 수 없으며, 사용자가 메모 암호를 잊어버리는 경우 Apple에서는 메모에 접근하도록 지원할 방법이 없습니다. 메모 암호를 잊어버리는 경우 암호를 재설정해도 이전에 잠긴 메모에 접근할 수는 없습니다. 암호를 재설정한 후 새 메모 암호를 생성하는 경우 새 메모 암호로는 다른 메모만 잠글 수 있습니다.
설정 앱에서 메모 앱의 암호 선택하기
기기 암호를 사용하여 메모를 잠그려면 iCloud 키체인을 켜야 합니다.
메모 잠그기
잠그려는 메모를 엽니다.
버튼을 탭합니다.
를 탭합니다.

메모를 잠근 후에도 메모가 열린 상태로 유지되며 화면 상단에 이 표시됩니다. 을 탭하면 메모 내용을 가릴 수 있습니다.
잠긴 메모 열기
잠긴 메모를 탭합니다.
'메모 보기'를 탭합니다.

Face ID 또는 Touch ID를 사용하거나 암호를 입력합니다.
잠긴 메모는 몇 분 동안은 열린 상태로 유지되므로 다른 메모로 바로 이동하거나 다른 앱의 정보를 복사하여 붙여넣는 등의 작업을 쉽게 수행할 수 있습니다. 메모 앱을 닫거나 기기가 잠자기 모드로 전환되면 메모가 다시 잠깁니다.
잠금 제거하기
잠긴 메모를 탭한 후 '메모 보기'를 탭합니다.
암호를 입력하거나 Face ID 또는 Touch ID를 사용합니다.
을 탭합니다.
'제거'를 선택합니다.
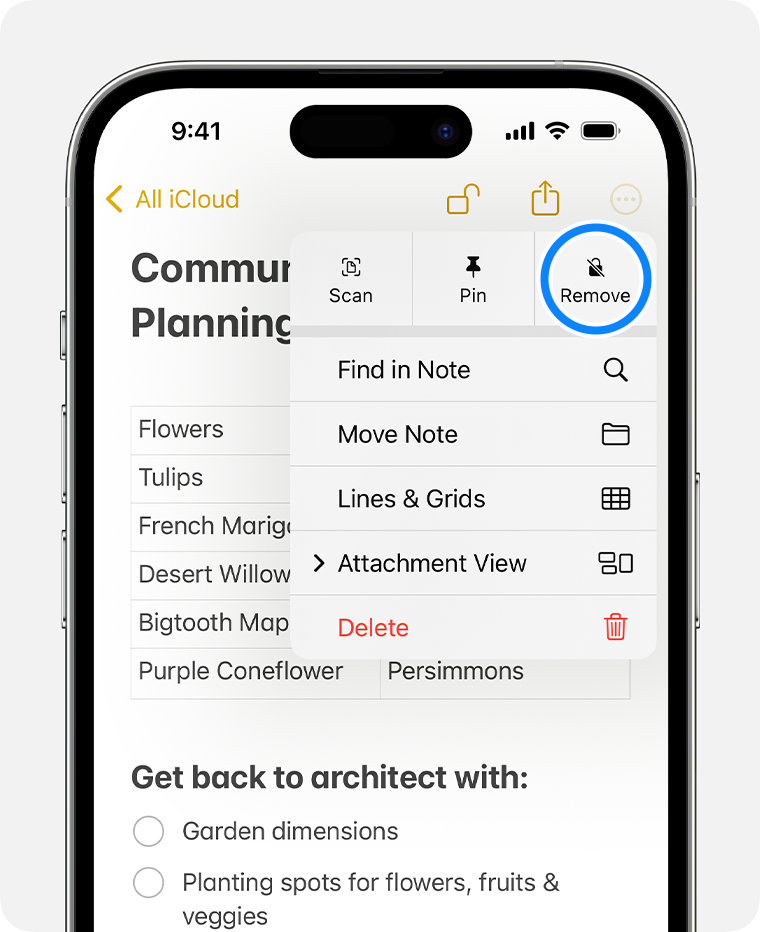
메모에서 잠금을 제거하면 동일한 Apple 계정으로 로그인한 모든 기기에서도 메모의 잠금이 제거됩니다.
기기에 있는 메모와 iCloud에 있는 메모만 잠글 수 있습니다. 태그, PDF, 오디오, 비디오, Keynote, Pages, Numbers 문서가 포함된 메모 또는 Yahoo, Gmail, Hotmail처럼 IMAP를 사용하여 계정과 동기화되는 메모는 잠글 수 없습니다. 또한 다른 사람과 공유하는 메모도 암호로 보호할 수 없습니다. 메모 공유를 중단하려면 메모를 열어 을 탭한 다음 공유 메모 관리 > 공유 중단을 탭합니다.
메모 암호를 iPhone 암호로 전환하기
iCloud 키체인이 켜져 있는지 확인합니다. 잠긴 메모에 기기 암호를 사용하려면 iCloud 키체인을 켜야 합니다.
설정 앱에서 '앱'을 탭한 다음 '메모'를 탭합니다.
'암호'를 탭합니다.
'기기 암호 사용'을 선택합니다.
Face ID 또는 Touch ID를 사용하거나 이전의 메모 암호를 입력합니다.
iPhone 암호를 입력합니다.
'확인'을 탭합니다. 이제 최근에 설정된 메모 암호로 잠긴 모든 메모가 기기 암호를 사용하도록 업데이트됩니다.
기기 암호를 사용하여 메모를 잠그도록 선택했다가 나중에 기기에서 암호를 제거하더라도 잠긴 메모에 해당 암호로 계속 접근할 수 있습니다.
메모 암호 변경하기
설정 앱에서 '앱'을 탭한 다음 '메모'를 탭합니다.
'암호'를 탭합니다.
변경할 메모 계정을 선택한 후 '암호 변경'을 탭합니다.
Face ID 또는 Touch ID를 사용하거나 이전의 메모 암호를 입력합니다.
새로운 암호와 암호 힌트를 입력합니다.
메모 암호를 잊어버린 경우 암호 재설정하기
메모의 잠금을 해제하려면 메모를 잠글 때 사용한 암호를 입력해야 합니다. 메모 암호를 잊어버리는 경우 Apple에서는 잠긴 메모에 다시 접근하도록 지원할 방법이 없습니다. 새 메모 암호를 생성하거나 기기 암호를 대신 사용할 수 있지만, 새 메모 암호 또는 기기 암호로 이전 메모에는 접근할 수 없습니다. 새 메모 암호를 설정하거나 기기 암호로 전환하는 경우 앞으로 생성하는 모든 메모를 새 암호로 보호할 수 있습니다.
메모 암호가 여러 개인 경우 메모 목록을 봐서는 어떤 암호를 사용해야 하는지 알 수 없습니다. 이전 메모 암호로 잠긴 메모를 열 때 현재 암호를 입력하면 이전 암호의 힌트와 함께 잘못된 암호를 입력했다는 경고가 표시됩니다. 이때 올바른 이전 암호를 입력하면 해당 메모의 암호를 현재 암호로 업데이트할 수 있는 옵션이 표시됩니다.
메모 암호를 재설정하려면 다음 단계를 따릅니다.
설정 앱에서 '앱'을 탭하고, '메모'를 탭한 다음, '암호'를 탭합니다.
변경할 메모 계정을 선택한 후 '암호 변경'을 탭합니다.
Apple 암호를 입력한 후 '확인'을 탭합니다.
'암호 재설정'을 다시 탭합니다.
기기 암호를 사용하거나 새 암호와 암호 힌트를 입력합니다. 'Done'(완료)을 탭합니다.
