iPhone 및 iPad용 Numbers의 간편해진 데이터 입력 방법에 대해 알아보기
iOS 및 iPadOS용 Numbers에서는 입력한 내용에 따라 데이터 포맷이 지정됩니다. 포맷을 변경하고 키보드로 데이터를 입력하는 방법에 대해 알아봅니다.
Numbers에는 데이터를 스프레드시트에 간편하게 추가할 수 있는 다양한 키보드가 포함되어 있습니다. 또한 iPhone 또는 iPad를 옆으로 돌려 가로 방향으로 편집할 수도 있습니다.
Numbers에서 데이터를 입력하면 셀에 입력한 내용이 자동으로 인식되어 포맷이 적절하게 지정됩니다. 예를 들어 '$100'를 입력하면 Numbers에서는 셀의 포맷이 통화용으로 자동 지정되고 셀을 편집할 때 숫자 키보드가 사용됩니다.
셀의 포맷을 변경하려면 편집하려는 셀을 탭한 다음 을 탭하고 '포맷'을 탭합니다. 포맷을 탭하여 셀에 적용하거나 을 탭하여 포맷의 세부 사항을 봅니다.
텍스트 키보드
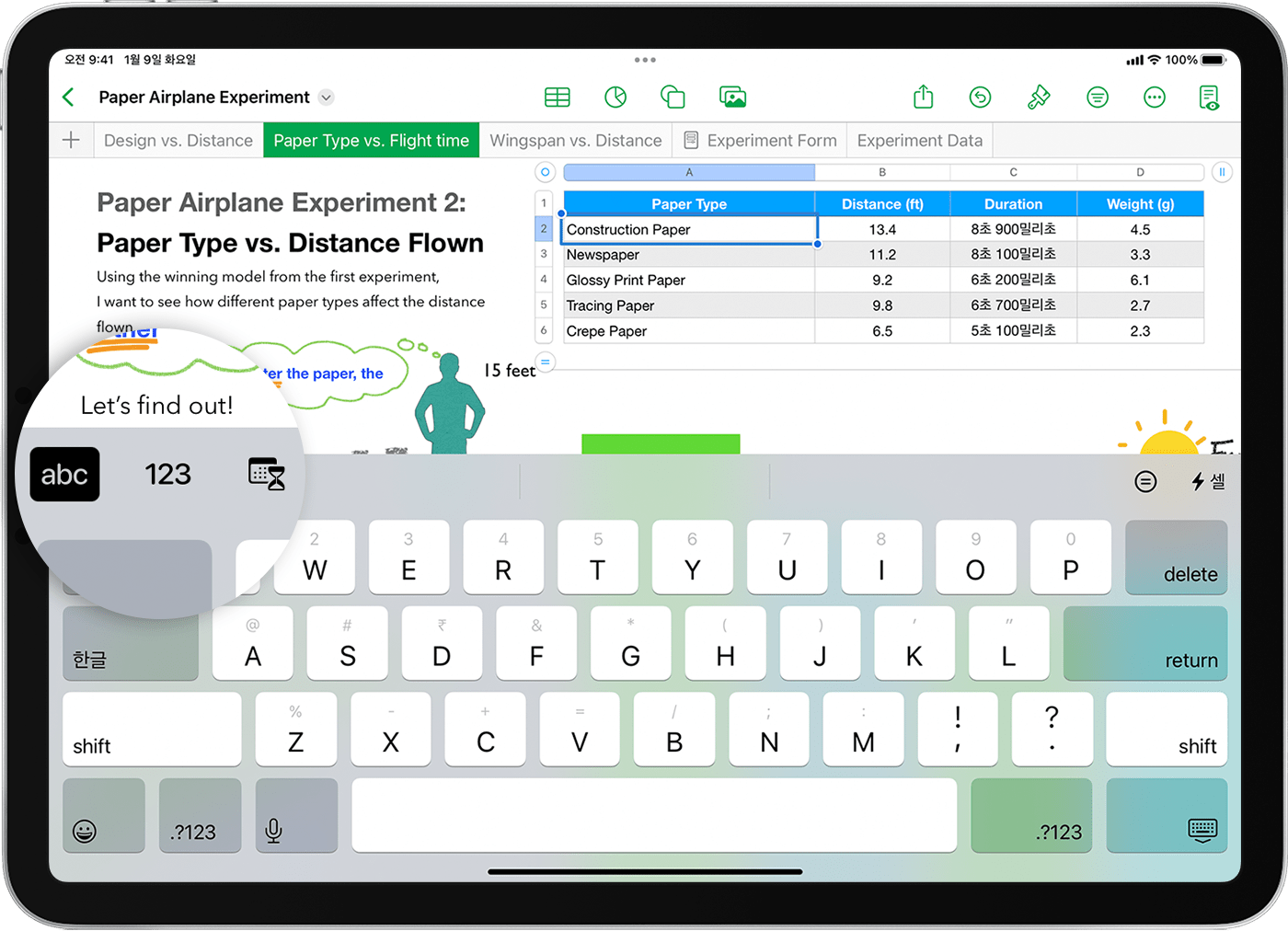
이 키보드는 단어, 숫자, 날짜 등을 입력하는 데 사용할 수 있는 기본 키보드입니다. iPad에서 제스처 키를 사용하여 숫자 및 기타 문자를 입력할 수도 있습니다. 숫자나 기호를 빠르게 입력하려면 키를 아래로 드래그한 다음 손가락을 뗍니다.
숫자 키보드
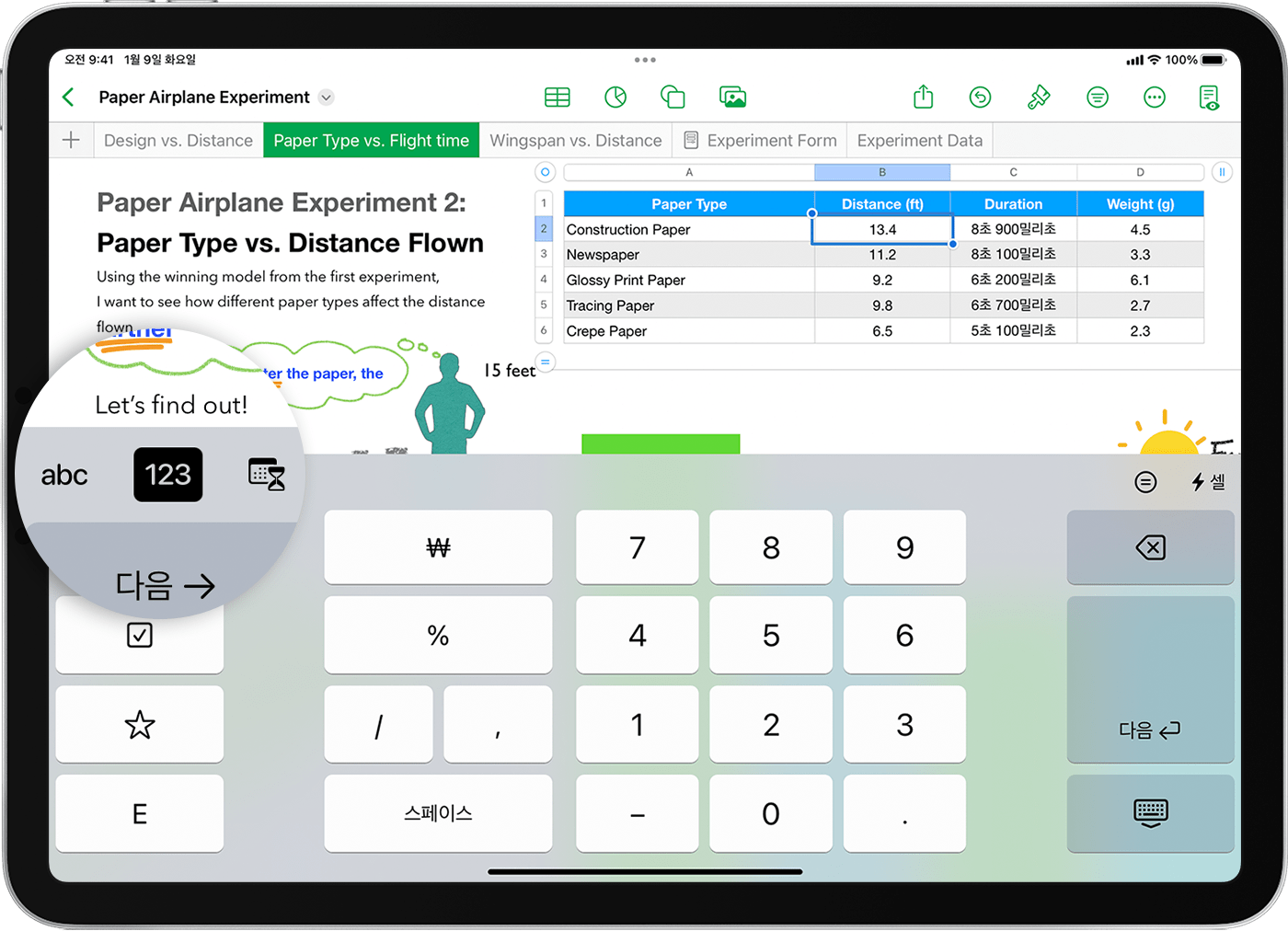
을 탭하여 숫자, 통화 값 및 분수를 입력합니다. 이 키보드를 사용하여 별표 평점, 체크상자를 추가하거나 복잡한 공학용 표기법으로 숫자를 입력할 수도 있습니다.
날짜, 시간 및 기간 키보드
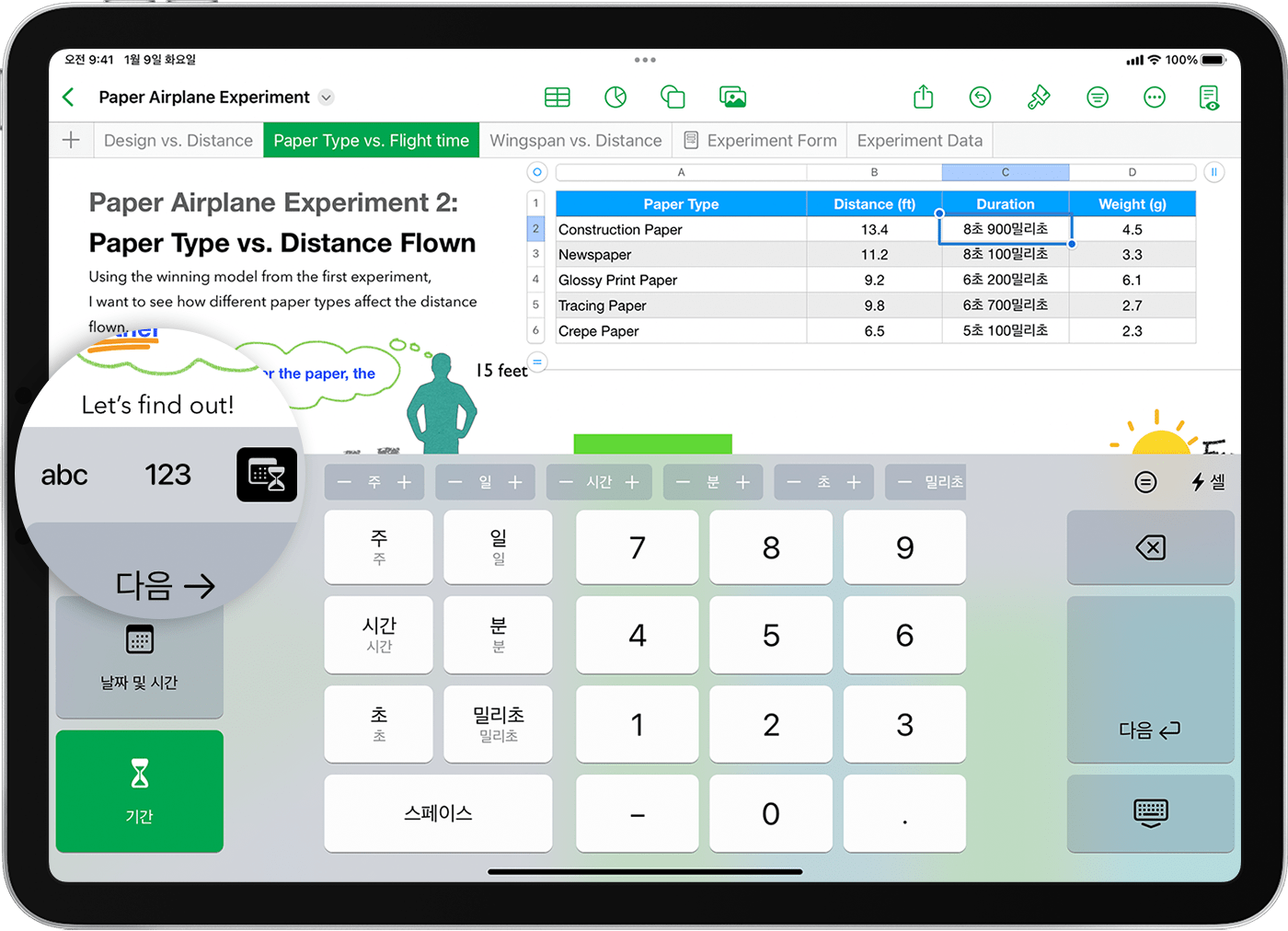
날짜와 시간을 빠르게 입력할 수 있도록 디자인된 키보드를 사용하려면 을 탭한 다음 '날짜 및 시간' 버튼이나 '기간' 버튼을 탭합니다. 기존 시간 값을 조정하려면 키보드 위의 - 및 + 버튼을 사용합니다.
공식 키보드
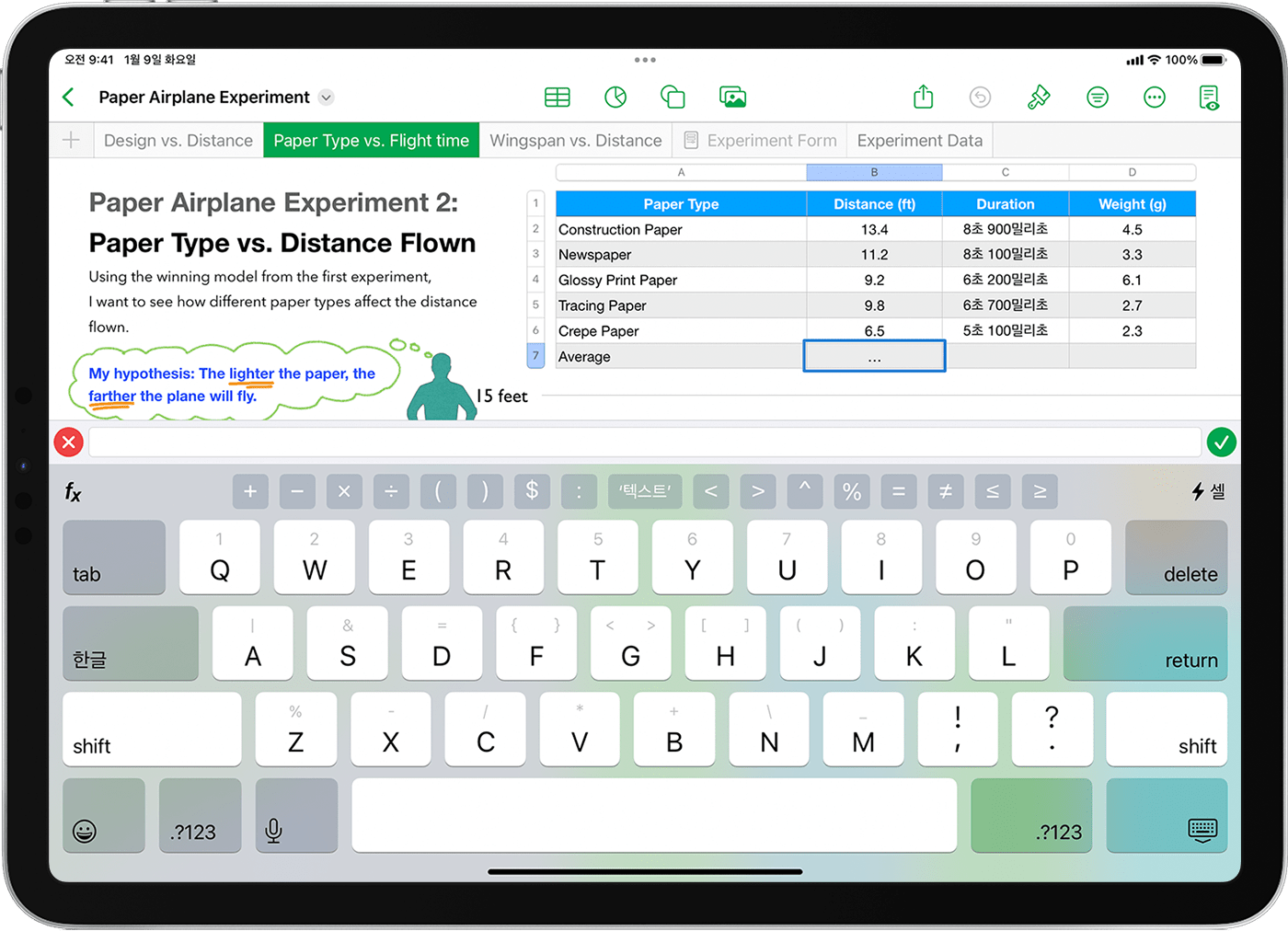
공식 키보드를 사용하면 함수, 숫자 및 기호를 공식에 추가할 수 있습니다. 키보드가 표시되지 않으면 을 탭한 다음 을 탭하여 공식을 편집할 수 있습니다. iPad에서 숫자나 기호를 빠르게 입력하려면 키를 아래로 드래그한 다음 손가락을 떼거나 iPhone의 경우 숫자 키보드로 전환합니다. 키보드 위의 기호를 탭하여 기호를 입력할 수도 있습니다.
