Boot Camp를 사용하여 Mac에 Windows 7 설치하기
Boot Camp를 사용하여 Mac에 Microsoft Windows 7을 설치하기 위한 요구 사항 및 단계에 대해 알아봅니다.
시스템 요구 사항
Boot Camp를 사용하여 Windows 7을 설치하려면 다음 항목이 필요합니다.
정품 Microsoft Windows 전체 설치 디스크나 Windows 7 64비트 또는 Windows 7 32비트의 ISO 파일. Windows 7 서비스 팩 1(SP1) 또는 이후 버전이 필요합니다.
설치하려는 Windows 버전을 지원하는 Mac. 호환성 표를 참조하여 사용 중인 Mac과 호환되는 Windows 버전을 확인합니다.
Boot Camp로 Windows 7 64비트 및 Windows 7 32비트를 설치하려면 Mac에서 Mac OS X 10.5 Leopard 및 이후 버전을 실행 중이어야 합니다.
인터넷 연결.
Boot Camp 지원을 사용하는 데 필요한 macOS의 관리자 계정.
최소 2GB의 RAM.
Windows를 처음 설치할 경우 30GB의 여유 디스크 공간, 이전 버전의 Windows에서 업그레이드할 경우 40GB의 여유 디스크 공간을 권장합니다.
설치 디스크를 사용할 경우 내장 광학 드라이브 또는 호환되는 외장 광학 드라이브
Mac과 함께 제공된 키보드와 마우스 또는 트랙패드. 이를 사용할 수 없는 경우 USB 키보드와 마우스를 사용합니다.
Windows 7 64비트 또는 32비트를 설치할 경우 Windows 지원 소프트웨어(드라이버)를 설치하려면 16GB 이상의 USB 저장 장치 또는 MS-DOS(FAT)로 포맷된 드라이브도 필요합니다.
최신 Mac 컴퓨터에는 최신 버전의 Windows가 필요합니다. macOS Sierra 10.12 및 이후 버전을 사용하는 Mac 컴퓨터에서는 Windows 7, Windows 8.1 및 Windows 10의 신규 설치만 지원됩니다. 호환성 표에 사용 중인 Mac이 나와 있지 않은 경우 다음 문서를 참조하십시오.
Windows 7 설치 준비하기
Windows를 설치하기 전에 macOS로 Mac을 시동하고 소프트웨어 업데이트를 확인하여 macOS 및 컴퓨터의 펌웨어가 최신 상태인지 확인해야 합니다.
호환성 표를 참조하여 Mac에서 Windows 7 Home Premium, Professional 또는 Ultimate 버전(Boot Camp 4 또는 5.1을 사용할 경우)이 작동하는지 확인합니다. 그런 다음 Windows 지원 소프트웨어 버전 4 또는 버전 5에 대한 설치 지침을 선택합니다.
Windows 지원 소프트웨어 버전 4를 다운로드한 경우 다음 단계를 따릅니다.
호환성 표를 참조하여 현재 설치하려는 Windows 버전이 Mac에서 지원되는지 확인합니다.
Windows 사본이 DVD로 제공된 경우 Boot Camp에서 사용할 수 있도록 이 DVD의 디스크 이미지를 생성해야 할 수 있습니다.
지울 수 있는 16GB 이상의 대용량 USB 플래시 드라이브를 연결합니다. Windows 설치가 완료될 때까지 이 플래시 드라이브를 Mac에 연결한 상태로 둡니다.
유틸리티 폴더에서 Boot Camp 지원을 열거나 Spotlight를 사용하여 Boot Camp 지원을 찾은 다음 '계속'을 클릭합니다.
Windows 설치 디스크를 생성하는 옵션과 Apple에서 최신 Windows 지원 소프트웨어를 다운로드하는 옵션만 선택합니다. 그런 다음 '계속'을 클릭합니다.
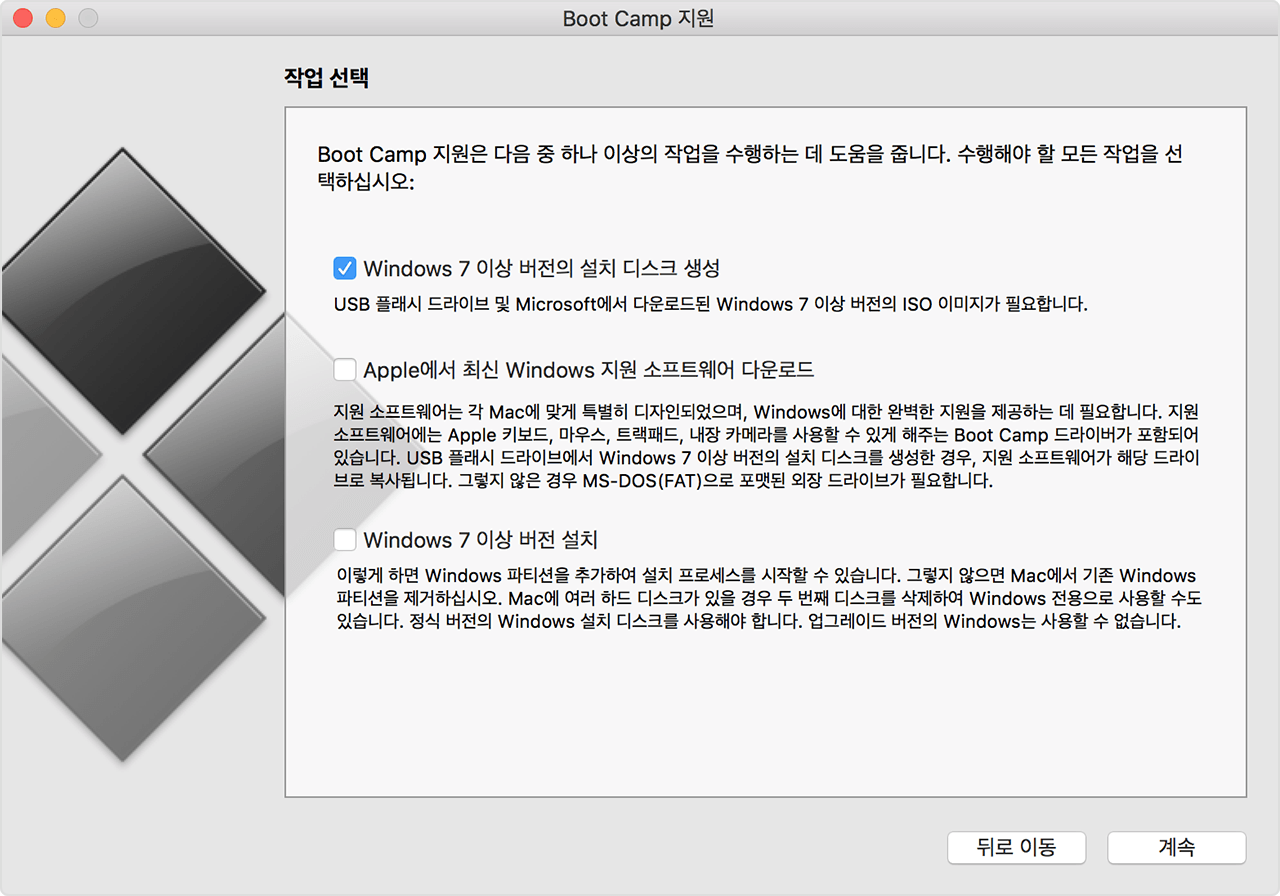
아직 Windows 설치 디스크를 삽입하지 않은 경우 삽입하거나 Windows 설치 ISO를 선택한 다음 '계속'을 클릭합니다. Boot Camp가 USB 플래시 드라이브를 지우고 Windows 설치를 준비합니다.
관리자 암호를 입력한 다음 '잠금 해제'를 클릭하여 시동 디스크 환경설정을 잠금 해제합니다.
Boot Camp 지원을 종료합니다.
현재 사용 중인 Windows 및 Mac 버전에 필요한 Windows 지원 소프트웨어(드라이버)를 호환성 표에서 찾습니다.
표에 있는 링크를 클릭하여 관련 소프트웨어를 다운로드합니다.
파일이 다운로드되면 Finder에서 파일을 이중 클릭하여 압축을 해제합니다.
압축을 해제한 Boot Camp 폴더를 WININSTALL 플래시 드라이브로 드래그하여 폴더를 드라이브에 복사합니다.
Boot Camp 지원을 다시 열고 '계속'을 클릭합니다.
'Windows 7 이상 버전 설치' 옵션만 선택합니다.
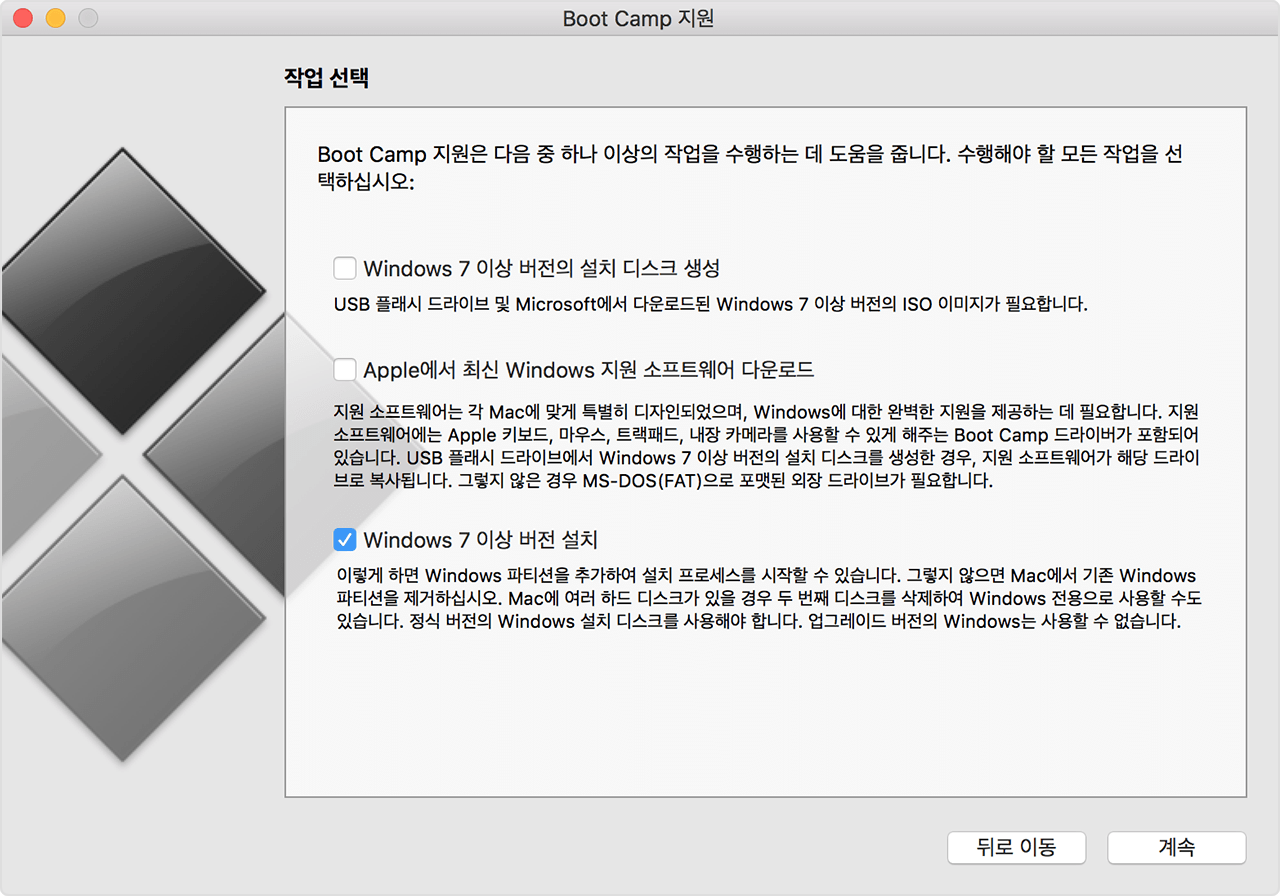
'설치'를 클릭한 다음 화면의 메시지에 따라 드라이브를 다시 파티션합니다.
관리자 암호를 입력하여 Boot Camp 지원이 변경을 하고 시동 디스크 환경설정을 잠금 해제할 수 있도록 허용합니다.
시스템이 Windows 설치 프로그램으로 부팅됩니다. 화면의 메시지에 따라 계속 진행합니다.
메시지가 나타나면 업그레이드가 아닌 '사용자 지정 설치'를 선택합니다.
Windows를 설치할 위치를 묻는 메시지가 나타나면 BOOTCAMP 파티션을 선택합니다. 그런 다음 '드라이브 옵션'을 클릭합니다.

'포맷'을 클릭한 다음 '확인'을 클릭합니다. 포맷이 완료되면 '다음'을 클릭합니다. Windows는 포맷된 파티션에 파일을 복사하고 확장합니다.

화면의 지침에 따라 Windows 설치를 완료합니다.
설치가 완료되면 Windows 바탕 화면이 나타납니다. 왼쪽 하단의 Windows 시작 아이콘을 클릭한 다음 '컴퓨터'를 선택합니다.
WININSTALL 플래시 드라이브를 찾아 이중 클릭하여 연 다음 BootCamp 폴더를 이중 클릭합니다.
설정을 이중 클릭한 다음 '예'를 클릭하여 변경 사항을 허용합니다.

Boot Camp 설치 프로그램이 나타납니다. '다음'을 클릭합니다.
사용권 계약에 동의하고 '다음'을 클릭합니다.
'설치'를 클릭합니다.
Boot Camp 지원 소프트웨어가 설치된 후에 Boot Camp 설치 프로그램 완료 메시지가 표시됩니다. '마침'을 클릭합니다.
'예'를 클릭하여 시스템을 재시동합니다.
Windows 지원 소프트웨어 버전 5를 다운로드한 경우 다음 단계를 따릅니다.
호환성 표를 참조하여 현재 설치하려는 Windows 버전이 Mac에서 지원되는지 확인합니다.
Windows 사본이 DVD로 제공된 경우 Boot Camp에서 사용할 수 있도록 이 DVD의 디스크 이미지를 생성해야 할 수 있습니다.
지울 수 있는 16GB 이상의 대용량 USB 플래시 드라이브를 연결합니다. Windows 설치가 완료될 때까지 이 플래시 드라이브를 Mac에 연결한 상태로 둡니다.
유틸리티 폴더에서 Boot Camp 지원을 열거나 Spotlight를 사용하여 Boot Camp 지원을 찾은 다음 '계속'을 클릭합니다.
Windows 설치 디스크를 생성하는 옵션과 Apple에서 최신 Windows 지원 소프트웨어를 다운로드하는 옵션만 선택합니다. 그런 다음 '계속'을 클릭합니다.
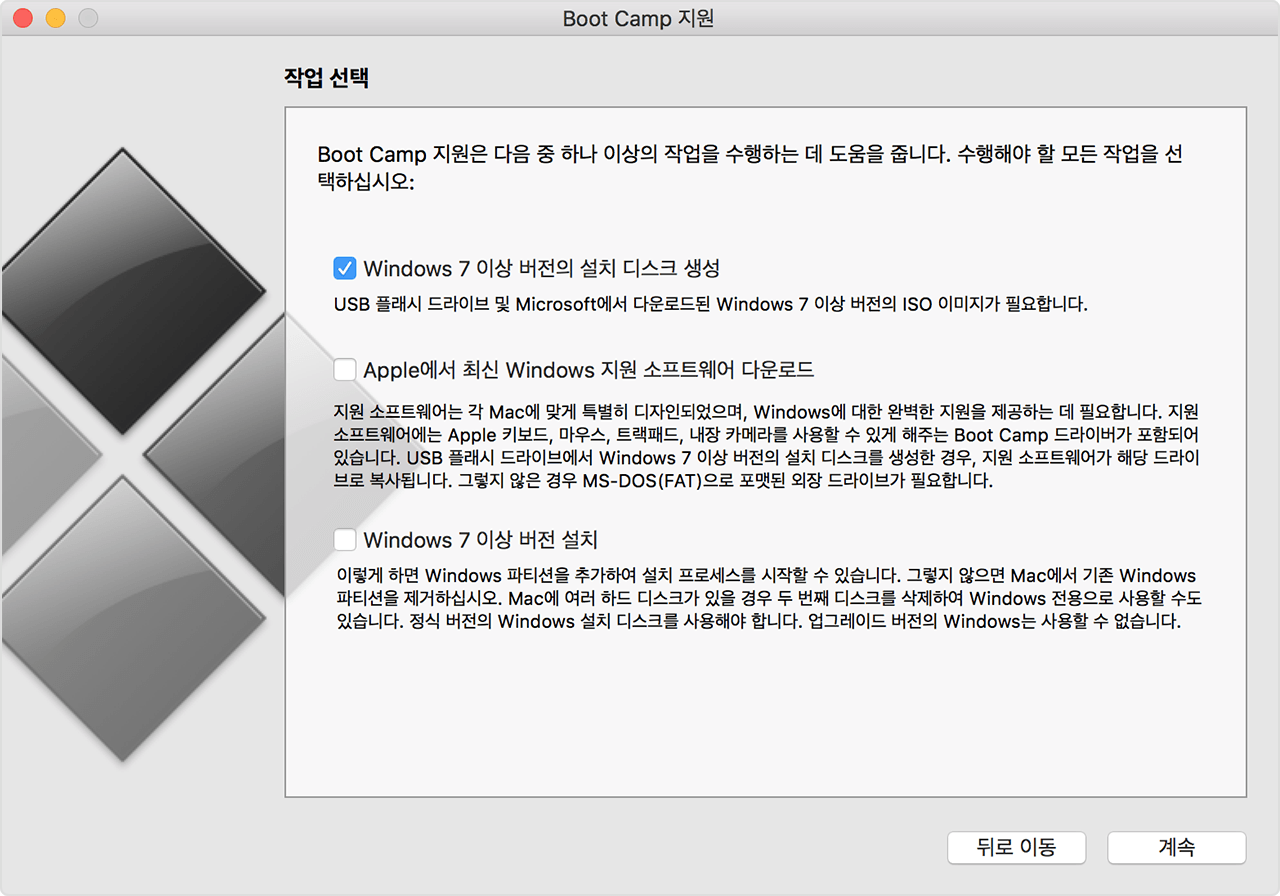
아직 Windows 설치 디스크를 삽입하지 않은 경우 삽입하거나 Windows 설치 ISO를 선택한 다음 '계속'을 클릭합니다. Boot Camp가 USB 플래시 드라이브를 지우고 Windows 설치를 준비합니다. 'Windows 7용 지원 소프트웨어 다운로드'가 나타나면 Boot Camp 지원 윈도우를 닫아 앱을 종료합니다.
현재 사용 중인 Windows 및 Mac 버전에 필요한 Windows 지원 소프트웨어(드라이버)를 호환성 표에서 찾습니다.
표에 있는 링크를 클릭하여 관련 소프트웨어를 다운로드합니다.
파일이 다운로드되면 Finder에서 파일을 이중 클릭하여 압축을 해제합니다.
압축 해제된 파일이 들어있는 폴더를 엽니다. 이 폴더에서 다음 파일을 찾아 USB 플래시 드라이브로 드래그합니다. 플래시 드라이브에 있는 기존 항목을 대체할 것인지 묻는 메시지가 나타나면 '예'를 클릭합니다.
$WinPEDriver$(폴더)
AutoUnattend.xml
BootCamp(폴더)
Boot Camp 지원을 다시 열고 '계속'을 클릭합니다.
'Windows... 이상 버전 설치' 옵션만 선택합니다.
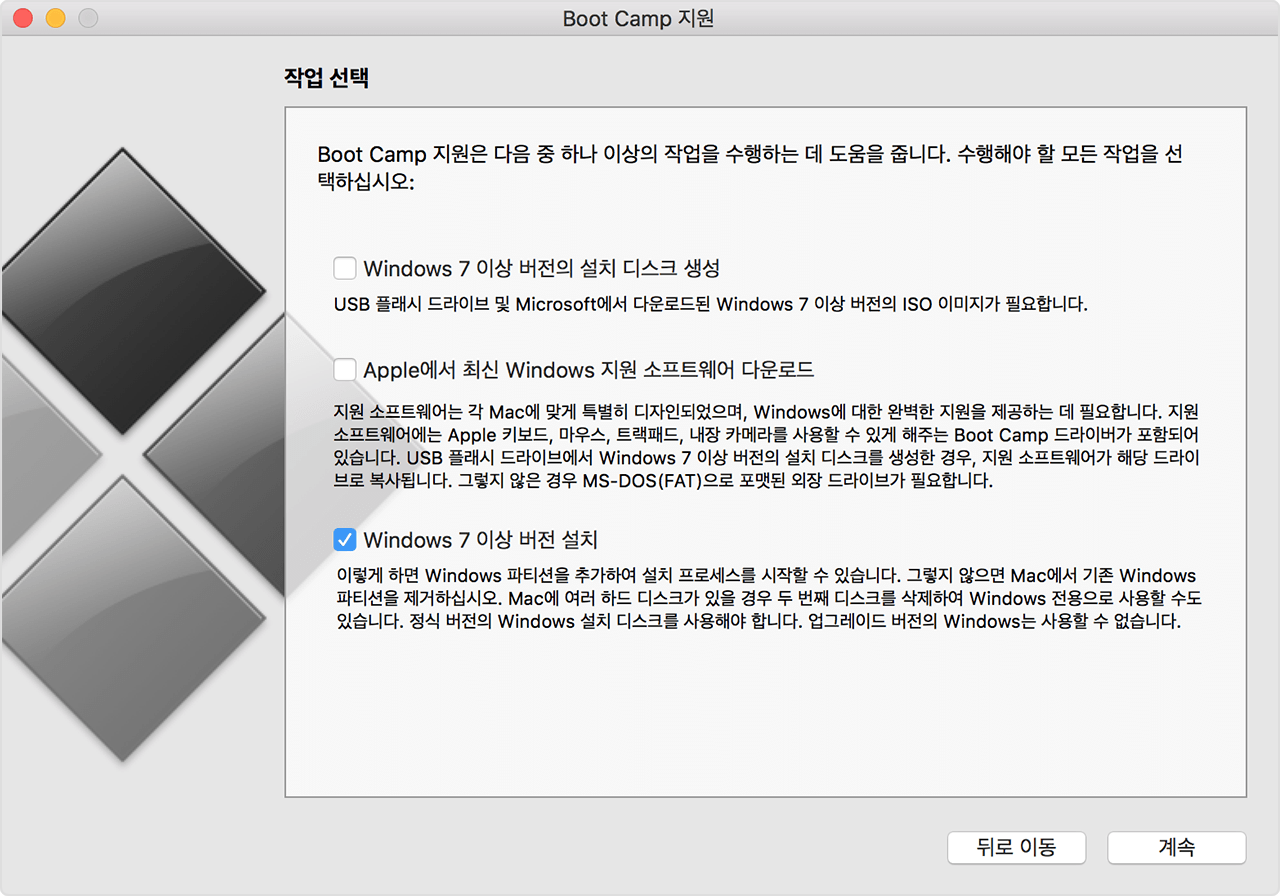
'설치'를 클릭한 다음 화면의 메시지에 따라 드라이브를 다시 파티션하고 Windows를 설치합니다.
Boot Camp 지원으로 수행하는 작업이 완료되면 Mac이 Windows 설치 프로그램으로 재시동됩니다. Windows를 설치할 위치를 묻는 메시지가 나타나면 BOOTCAMP 파티션을 선택한 다음 '드라이브 옵션'을 클릭하고 Boot Camp 파티션을 포맷합니다.
화면의 메시지에 따라 Windows 설치를 완료합니다.
Mac 모델에서 사용할 수 있는 Windows 지원 소프트웨어 버전
사용 중인 Mac에 따라 Windows 7을 64비트 또는 32비트 버전으로 설치할 수 있습니다. 사용 중인 Mac 모델을 모르는 경우 Apple 메뉴에서 '이 Mac에 관하여'를 선택합니다. 그런 다음 아래 표에서 사용 중인 Mac을 찾아서 옆에 있는 다운로드 링크를 클릭합니다.
4 또는 5 링크는 Mac에 Windows 7을 설치하는 데 필요한 관련 Windows 지원 소프트웨어(드라이버) 버전을 수동으로 다운로드할 수 있는 링크입니다.
대시(-)는 이 Windows 7 버전이 이 Mac에서 지원되지 않음을 의미합니다.
아래 표에 사용 중인 최신 Mac이 나와 있지 않은 경우 다음 문서를 참조하십시오.
MacBook Pro
Mac 모델 | Windows 7 64비트 | Windows 7 32비트 |
|---|---|---|
MacBook Pro 15(Retina, 2014년 중반 모델) | – | |
MacBook Pro 13(Retina, 2014년 중반 모델) | – | |
MacBook Pro 15(Retina, 2013년 후반 모델) | – | |
MacBook Pro 13(Retina, 2013년 후반 모델) | – | |
MacBook Pro 15(Retina, 2013년 초반 모델) | – | |
MacBook Pro 13(Retina, 2013년 초반 모델) | – | |
MacBook Pro 13(Retina, 2012년 후반 모델) | – | |
MacBook Pro(Retina, 2012년 중반 모델) | ||
MacBook Pro 13(2012년 중반 모델) | ||
MacBook Pro 15(2012년 중반 모델) | ||
MacBook Pro 17(2011년 후반 모델) | ||
MacBook Pro 17(2011년 초반 모델) | ||
MacBook Pro 15(2011년 후반 모델) | ||
MacBook Pro 15(2011년 초반 모델) | ||
MacBook Pro 13(2011년 후반 모델) | ||
MacBook Pro 13(2011년 초반 모델) | ||
MacBook Pro 13(2010년 중반 모델) | ||
MacBook Pro 15(2010년 중반 모델) | ||
MacBook Pro 17(2010년 중반 모델) | ||
MacBook Pro 13(2009년 중반 모델) | ||
MacBook Pro 15(2.53GHz, 2009년 중반 모델) | ||
MacBook Pro 15(2009년 중반 모델) | ||
MacBook Pro 17(2009년 중반 모델) | ||
MacBook Pro 17(2009년 초반 모델) | ||
MacBook Pro 15(2008년 후반 모델) | ||
MacBook Pro 17(2008년 후반 모델) | ||
MacBook Pro 17(2008년 초반 모델) | ||
MacBook Pro 15(2008년 초반 모델) | ||
MacBook Pro 17(2.4GHz) | – | |
MacBook Pro 15(2.4/2.2GHz) | – | |
MacBook Pro 15(Core 2 Duo) | – | – |
MacBook Pro 17(Core 2 Duo) | – | – |
MacBook Pro 17 | – | – |
MacBook Pro 15(Glossy) | – | – |
MacBook Air
Mac 모델 | Windows 764비트 | Windows 732비트 |
|---|---|---|
MacBook Air 13(2014년 초반 모델) | – | |
MacBook Air 11(2014년 초반 모델) | – | |
MacBook Air 13(2013년 중반 모델) | – | |
MacBook Air 11(2013년 중반 모델) | – | |
MacBook Air 13(2012년 중반 모델) | ||
MacBook Air 11(2012년 중반 모델) | ||
MacBook Air 13(2011년 중반 모델) | ||
MacBook Air 11(2011년 중반 모델) | ||
MacBook Air 13(2010년 후반 모델) | ||
MacBook Air 11(2010년 후반 모델) | ||
MacBook Air 13(2009년 중반 모델) | – | |
MacBook Air 13(2008년 후반 모델) | – | |
MacBook Air 13(2008년 초반 모델) | – |
MacBook
Mac 모델 | Windows 764비트 | Windows 732비트 |
|---|---|---|
MacBook 13(2010년 중반 모델) | ||
MacBook 13(2009년 후반 모델) | ||
MacBook 13(2009년 중반 모델) | – | |
MacBook 13(2009년 초반 모델) | – | |
MacBook 13(알루미늄, 2008년 후반 모델) | – | |
MacBook 13(2008년 초반 모델) | – | |
MacBook 13(2007년 후반 모델) | – | |
MacBook 13(2007년 중반 모델) | – | |
MacBook 13(2006년 후반 모델) | – | |
MacBook 13(2006년 중반 모델) | – | – |
iMac
Mac 모델 | Windows 764비트 | Windows 732비트 |
|---|---|---|
iMac 27(Retina 5K, 2014년 후반 모델) | – | |
iMac 21.5(2014년 중반 모델) | – | |
iMac 27(2013년 후반 모델) | – | |
iMac 21.5(2013년 후반 모델) | – | |
iMac 21.5(2013년 초반 모델) | – | |
iMac 27(2012년 후반 모델) | – | |
iMac 21.5(2012년 후반 모델) | – | |
iMac 21.5(2011년 후반 모델) | ||
iMac 27(2011년 중반 모델) | ||
iMac 21.5(2011년 중반 모델) | ||
iMac 27(2010년 중반 모델) | ||
iMac 21.5(2010년 중반 모델) | ||
iMac 27(2009년 후반 모델)1 | ||
iMac 27(2009년 후반 모델)2 | ||
iMac 21.5(2009년 후반 모델) | ||
iMac 20(2009년 중반 모델) | – | |
iMac 24(2009년 초반 모델) | – | |
iMac 20(2009년 초반 모델) | – | |
iMac 24(2008년 초반 모델) | – | |
iMac 20(2008년 초반 모델) | – | |
iMac 24(2007년 중반 모델) | – | |
iMac 20(2007년 중반 모델) | – | |
iMac 24(2006년 후반 모델) | – | |
iMac 17(2006년 후반 모델, CD) | – | |
iMac 20(2006년 후반 모델) | – | |
iMac 17(2006년 후반 모델) | – | |
iMac 17(2006년 중반 모델) | – | – |
iMac 17(2006년 초반 모델) | – | – |
1. 모델 식별자(ID): iMac11,1
2. 모델 식별자(ID): iMac10,1
사용 중인 iMac 27(2009년 후반 모델)을 식별하려면 Apple 메뉴 > 이 Mac에 관하여를 선택하고 '추가 정보'를 클릭한 다음 '시스템 리포트'를 클릭하여 '모델 식별자' 줄을 살펴보십시오.
Mac mini
Mac 모델 | Windows 764비트 | Windows 732비트 |
|---|---|---|
Mac mini(2014년 후반 모델) | – | |
Mac mini Server(2012년 후반 모델) | – | |
Mac mini(2012년 후반 모델) | – | |
Mac mini Server(2011년 중반 모델) | ||
Mac mini(2011년 중반 모델) | ||
Mac mini(2010년 중반 모델) | ||
Mac mini(2009년 후반 모델) | – | |
Mac mini(2009년 초반 모델) | – | |
Mac mini(2007년 중반 모델) | – | |
Mac mini(2006년 초반 모델) | – | – |
Mac Pro
Mac 모델 | Windows 764비트 | Windows 732비트 |
|---|---|---|
Mac Pro(2010년 중반 모델) | ||
Mac Pro(2009년 초반 모델) | ||
Mac Pro(2008년 초반 모델) | ||
Mac Pro(2007년 초반 모델) | – | |
Mac Pro(2006년 중반 모델) | – |
Apple이 제조하지 않은 제품에 관한 정보 또는 Apple의 관리 또는 테스트 대상이 아닌 독립적인 웹 사이트는 권장 또는 보증 없이 제공되는 것입니다. Apple은 타사 웹 사이트 또는 제품에 대한 선택, 성능 및 사용과 관련하여 발생하는 결과에 대해 책임을 지지 않습니다. Apple은 타사 웹 사이트의 정확성 또는 신뢰도에 대해 어떠한 언급도 하지 않습니다. 자세한 내용은 해당 업체에 문의하시기 바랍니다.