macOS용 사진 앱에서 보관함 상태 확인하기
사진 앱에는 보관함에 포함된 항목 수, iCloud 사진이 마지막으로 업데이트된 시간 등 사진 보관함의 상태에 대한 개요가 표시됩니다.
사진 앱에서 보관함 상태 정보 찾기
사진 앱의 사이드바에서 '보관함'을 선택합니다.
윈도우 상단의 도구 막대에서 '모든 사진'을 클릭합니다.
윈도우 하단으로 스크롤하여 다음과 같은 상태 정보를 확인합니다.
보관함에 있는 사진 및 비디오 수.
보관함이 iCloud 사진에 마지막으로 업데이트된 시점이 표시되며, 업데이트가 진행 중인 경우 '일시 정지' 또는 '재개' 옵션이 표시됨.
iCloud에 동기화할 수 없는 항목의 수. '보기'를 클릭하여 자세한 내용을 확인하십시오.
이 Mac에만 있고 다른 기기에서는 사용할 수 없는 항목의 수(있는 경우).
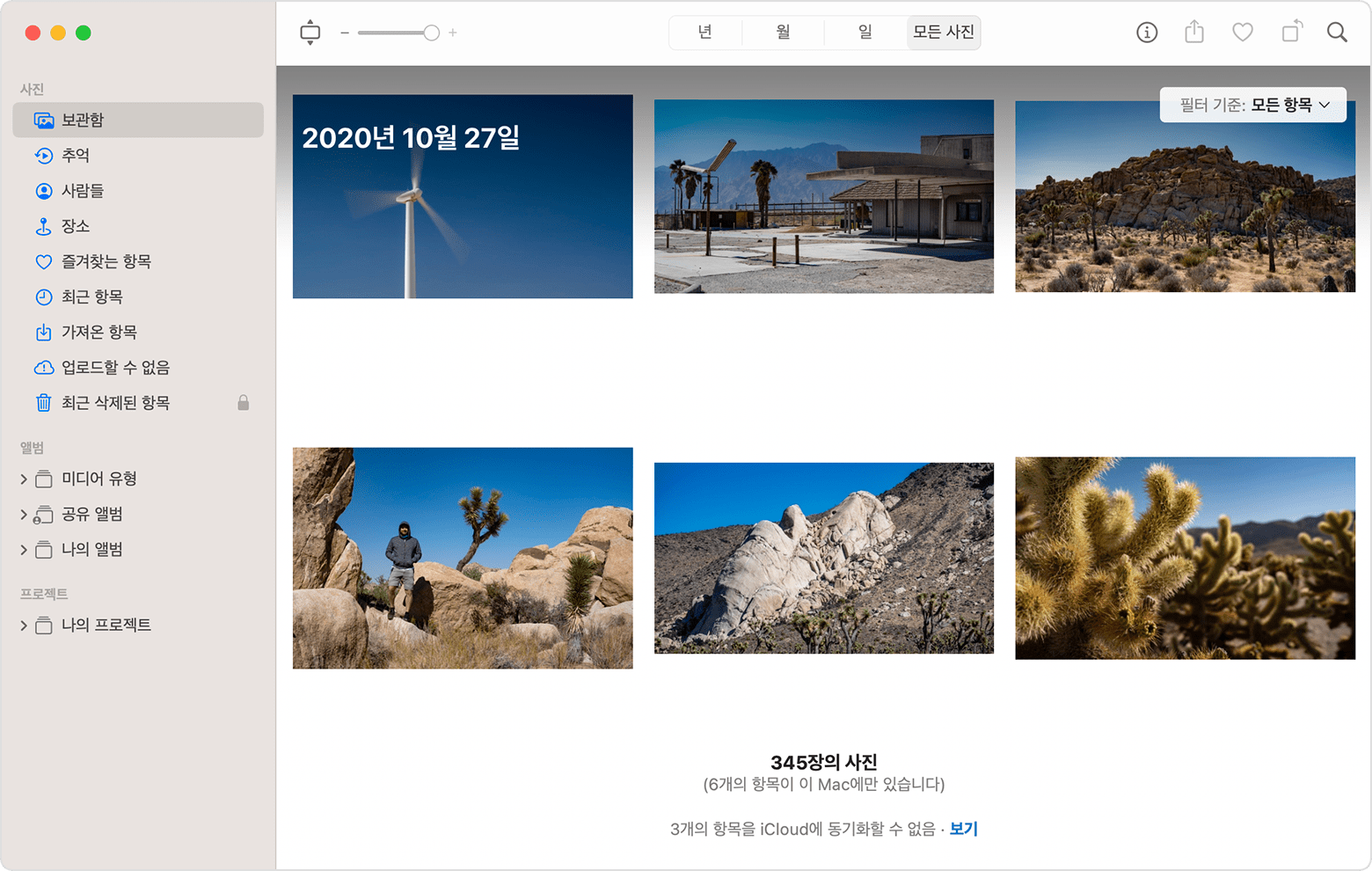
항목을 iCloud로 동기화할 수 없는 경우
iCloud로 동기화할 수 없는 항목을 확인하려면 보관함 윈도우 하단의 메시지 옆에 있는 '보기' 버튼을 클릭하거나 사이드 바에서 '업로드 할 수 없음'을 클릭합니다. 업로드할 수 없음 앨범의 항목을 사진 보관함으로 다시 가져와서 항목을 iCloud 사진과 동기화해 볼 수 있습니다.
>command-A 키를 눌러 '업로드할 수 없음' 앨범에 있는 모든 항목을 선택하고 파일 내보내기를 선택한 다음 '[개수]장의 사진에 대해 무수정 원본 내보내기'를 선택합니다.
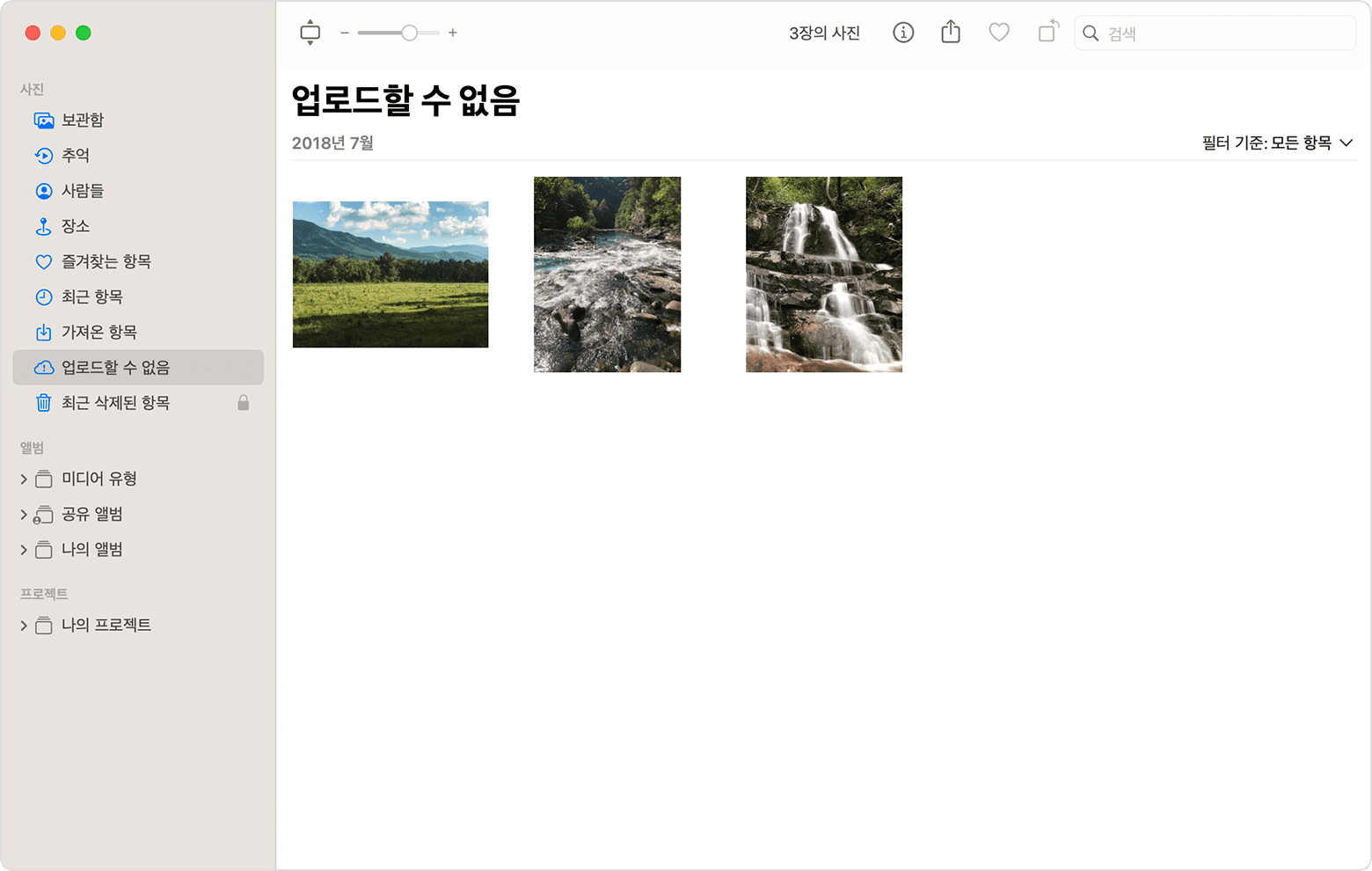
그런 다음에 표시되는 대화상자에서 '내보내기'를 클릭하고 저장 위치를 선택한 다음 '원본 내보내기'를 클릭합니다.
>항목을 내보낸 후 해당 항목이 모두 앨범에서 여전히 선택되어 있는지 확인한 다음 이미지 '[개수]장의 사진 삭제' 또는 '[개수]개의 비디오 삭제'를 선택합니다.
'삭제'를 클릭한 다음 '확인'을 클릭합니다.
사이드 바에서 '최근 삭제된 항목' 앨범을 선택한 다음 '모두 삭제'를 선택합니다. 또는 방금 삭제한 항목만 삭제합니다.
파일 > 가져오기를 선택한 다음 이전에 내보낸 이미지를 선택합니다. iCloud 사진에 동기화된 항목의 경우 해당 항목에 적용한 편집 내용이나 키워드는 손실될 수 있습니다.
'항목이 이 Mac에만 있습니다'라고 표시되는 경우
참조된 파일을 허용하도록 사진 앱을 설정했고, 사진과 비디오가 보관함 외부에 저장된 경우 사진 앱은 이러한 항목을 '이 Mac에만 있는 항목'으로 간주합니다. 이러한 항목을 보관함에 통합하여 iCloud 사진에 업로드하고 다른 기기에서 사용할 수 있도록 하려면 다음 단계를 따릅니다.
사진 앱의 메뉴 막대에서 파일 > 새로운 스마트 앨범을 선택합니다.
스마트 앨범 이름을 '참조됨'으로 지정하고 조건을 '사진', '다음과 같음', '참조됨'으로 설정합니다. '확인'을 클릭합니다.
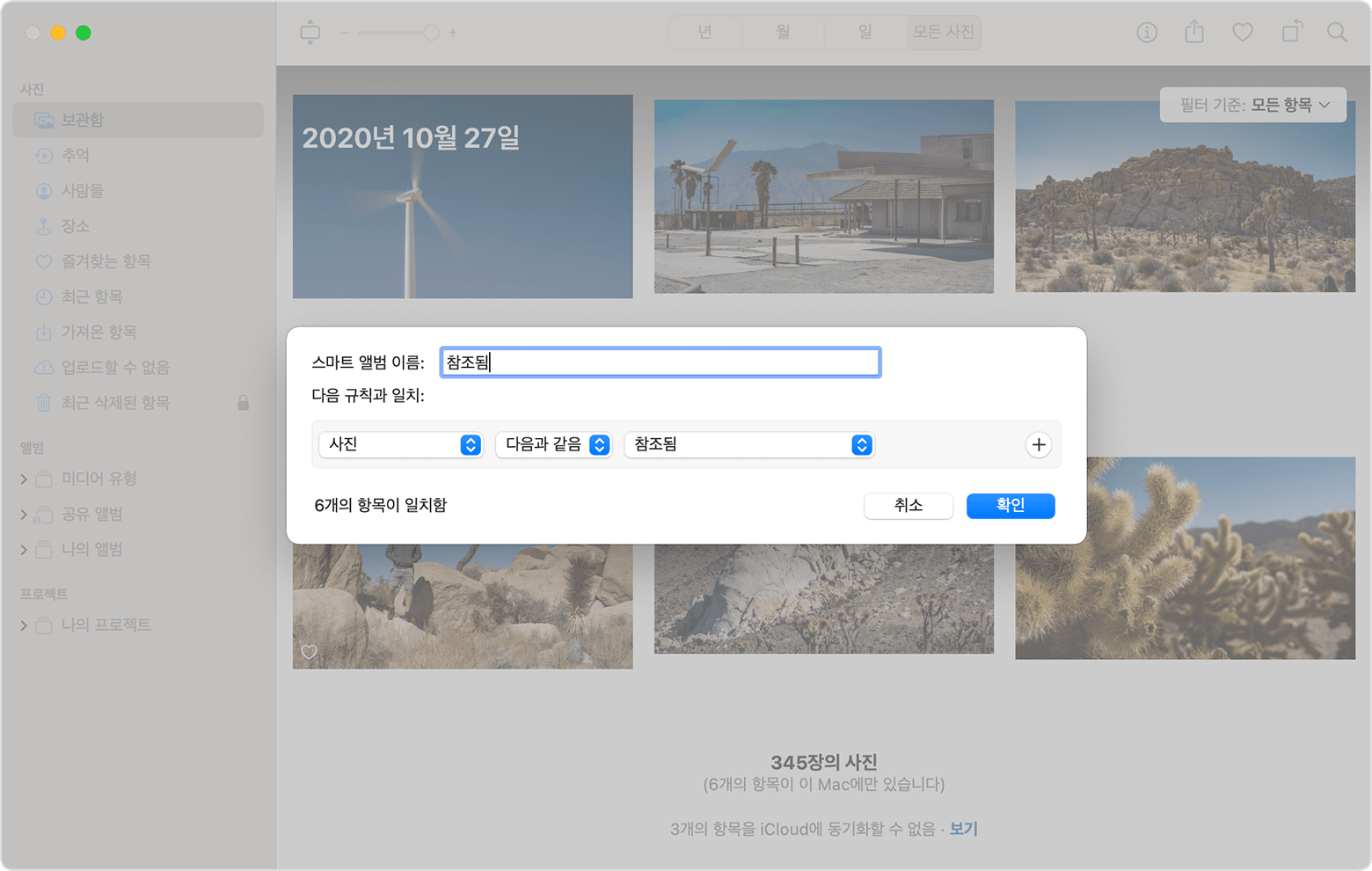
사이드바에서 '참조됨' 앨범을 선택합니다.
command-A 키를 눌러 앨범의 모든 항목을 선택한 다음 파일 > 통합을 선택합니다.
