스위치 제어를 사용하여 iPhone, iPad 또는 iPod touch 탐색하기
스위치 제어를 사용하면 스위치 한 개 또는 여러 개를 사용하여 iPhone, iPad 또는 iPod touch를 제어할 수 있습니다.
스위치 제어를 사용하면 스위치를 사용하여 항목을 선택, 탭 또는 드래그하고, 내용을 입력하고, 손으로 그리기를 수행할 수 있습니다. 스위치를 사용하여 화면에서 특정 항목이나 위치를 선택한 다음 스위치를 사용하여 작업을 선택하면 됩니다.
새로운 스위치 추가하기
외장 스위치를 추가하려는 경우 먼저 스위치를 기기에 연결해야 스위치 목록에 표시됩니다. 다음 옵션을 스위치로 사용할 수 있습니다.
외장: 'Bluetooth' 스위치 또는 'Made for iPhone' 스위치를 선택합니다.
화면: 화면을 탭하여 스위치를 사용하거나 길게 누릅니다.
카메라: 머리를 움직여 iPhone 전면 카메라를 스위치로 사용합니다. 카메라를 두 개의 스위치처럼 사용할 수 있습니다. 하나는 머리를 왼쪽으로 움직일 때, 다른 하나는 머리를 오른쪽으로 움직일 때 작동합니다.
다음과 같이 스위치를 추가하고 해당 작업을 선택합니다.
설정 > 손쉬운 사용 > 스위치 제어 > 스위치로 이동합니다.
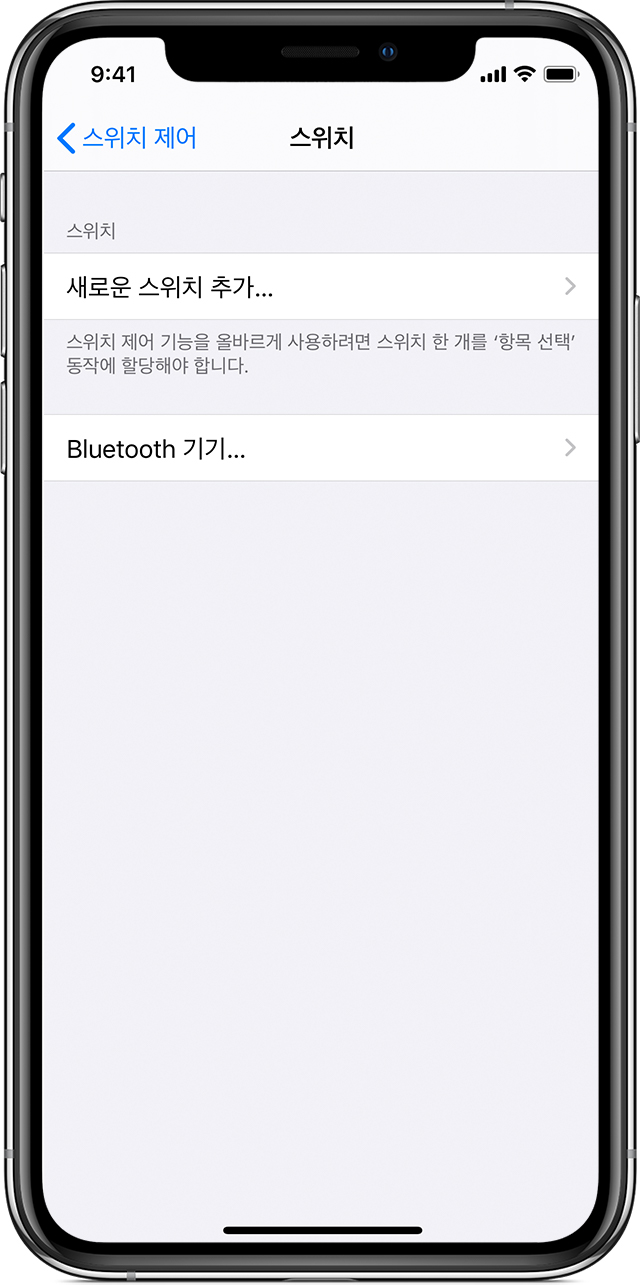
'새로운 스위치 추가'를 탭하고 소스를 선택합니다.
화면상의 단계에 따라 원하는 스위치 작동 방식을 선택합니다.
스위치 제어를 켜야 새로운 스위치를 사용할 수 있다는 점을 기억하십시오.
스위치 제어를 켜거나 끄기
설정 > 손쉬운 사용 > 스위치 제어로 이동하여 설정을 켜거나 끕니다. 언제든지 특정 모델의 측면 버튼 또는 홈 버튼을 삼중 클릭하여 스위치 제어를 종료할 수도 있습니다.
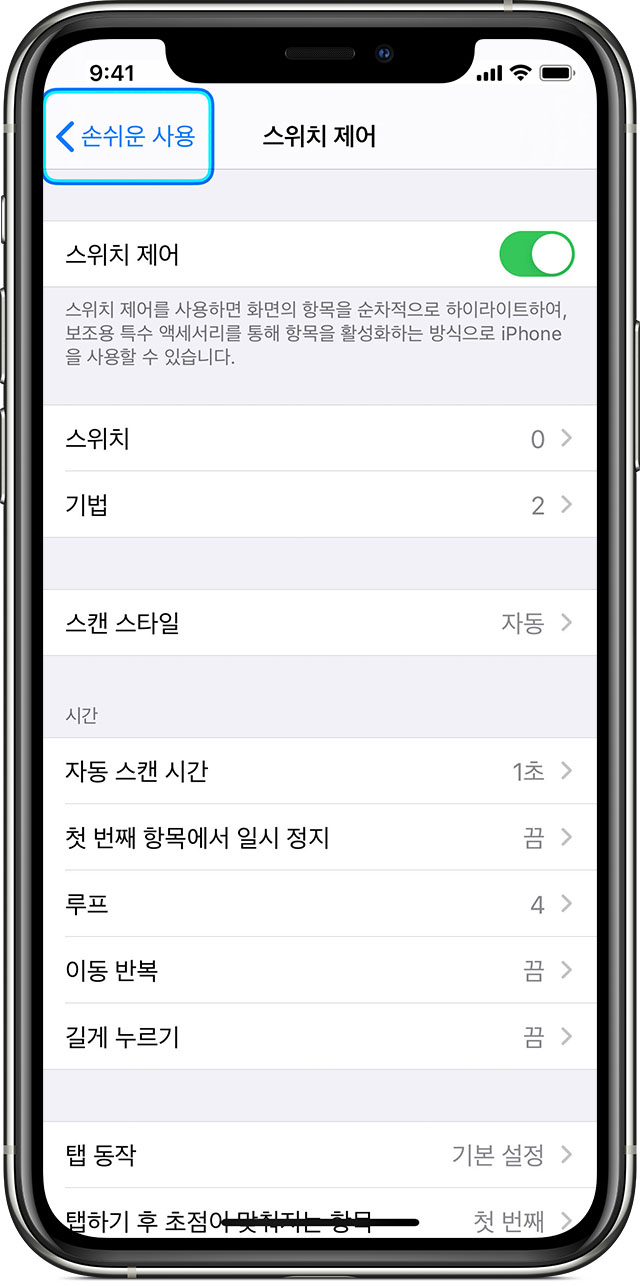
스위치 제어 사용하기
화면에서 항목을 선택하는 방법에는 항목 스캔, 포인트 스캔 및 수동 선택의 3가지 방법이 있습니다. 스위치 제어를 켜면 항목 스캔이 기본으로 설정됩니다.
항목을 선택하고 나면 동작을 선택할 수 있는 메뉴가 표시됩니다.
항목 스캔 사용하기
항목 스캔은 화면에서 항목 또는 그룹을 한 번에 하나씩 하이라이트합니다. 항목 스캔을 사용하는 방법은 다음과 같습니다.
항목 또는 그룹을 선택하려면, 하이라이트되는 항목을 보거나 듣습니다. 항목이 하이라이트된 상태에서 항목 선택 스위치로 설정한 스위치를 사용하여 항목을 선택합니다. 그룹을 선택하면 그룹의 항목이 계속 하이라이트됩니다.
그룹을 종료하려면 그룹이나 항목 주위가 점선으로 하이라이트될 때 스위치를 사용합니다.
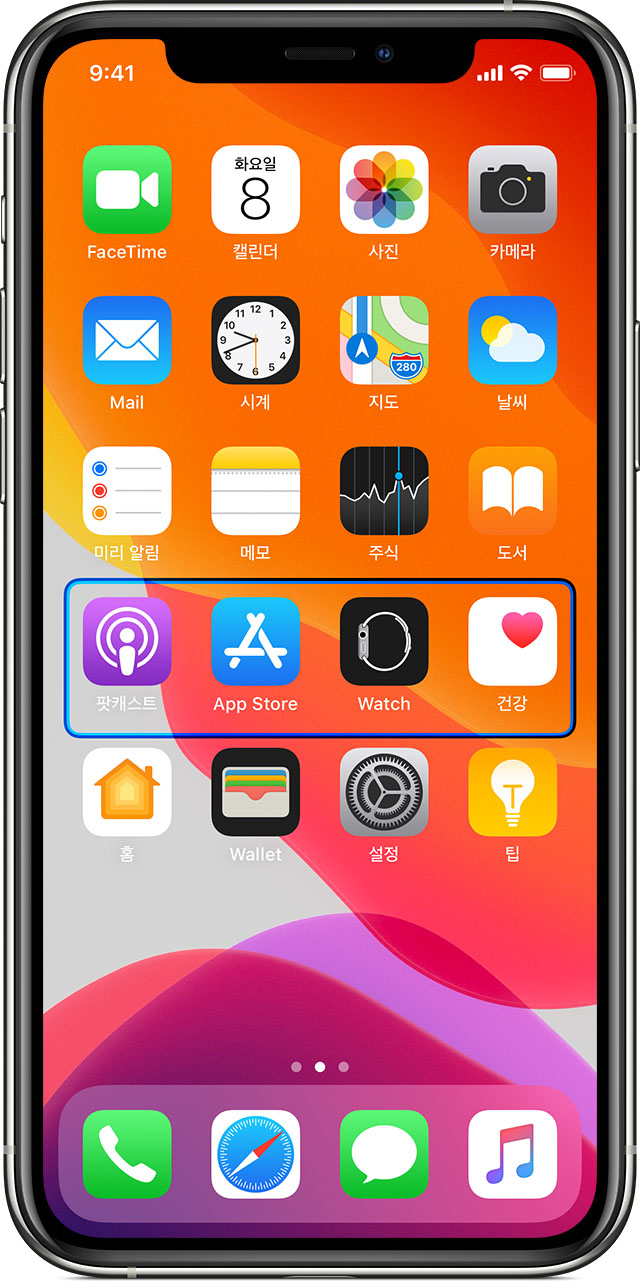
포인트 스캔 사용하기
포인트 스캔을 사용하면 스캔용 십자선으로 항목을 가리켜 화면에서 항목을 선택할 수 있습니다. 포인트 스캔을 켜려면 다음을 수행합니다.
항목 스캔을 사용하여 항목을 선택합니다.
메뉴가 나타날 때까지 기다립니다.
'포인트 모드'를 선택합니다. 메뉴를 닫으면 넓은 세로 십자선이 나타납니다.
포인트 스캔으로 항목을 선택하려면 다음을 수행합니다.
선택 스위치를 사용하여 넓은 세로 십자선을 중지합니다. 그러면 가는 세로 십자선이 나타납니다.
선택 스위치를 다시 사용하여 가는 세로 십자선을 중지합니다. 그러면 가는 스캔 선이 나타납니다.
같은 방법을 반복하여 해당 세로 십자선을 중지하고 정확하게 맞춥니다.
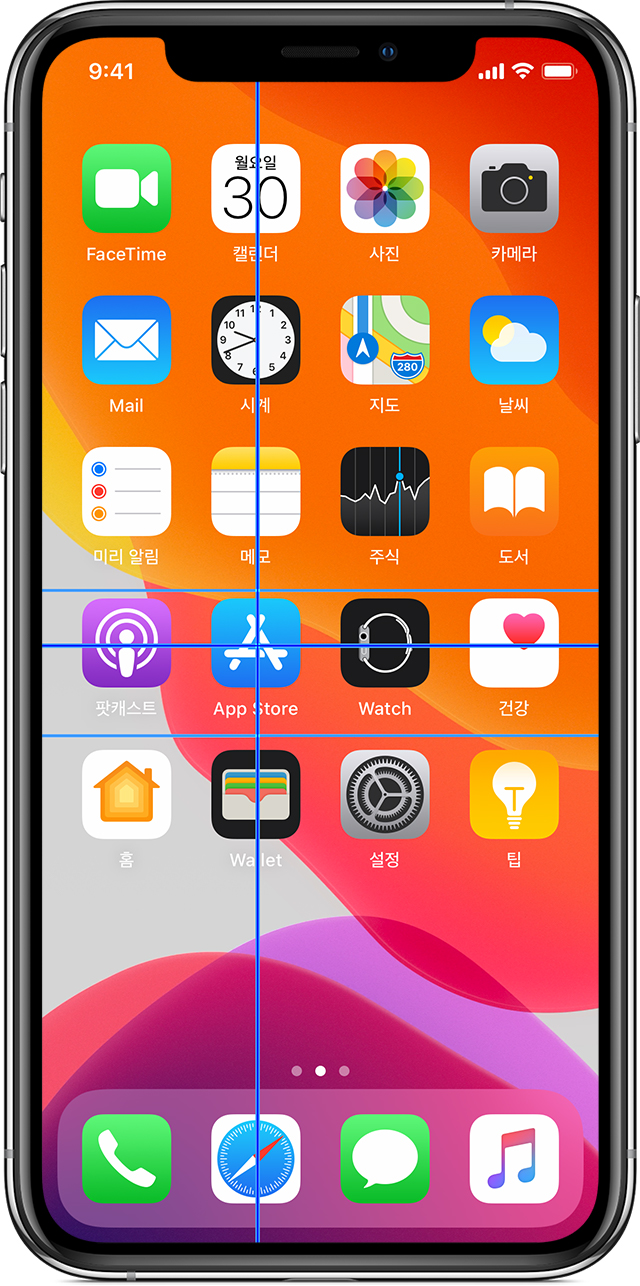
포인트 스캔을 끄려면 다음을 수행합니다.
포인트 스캔을 사용하여 하나의 항목을 선택합니다.
메뉴가 나타날 때까지 기다립니다.
'항목 모드'를 선택합니다.
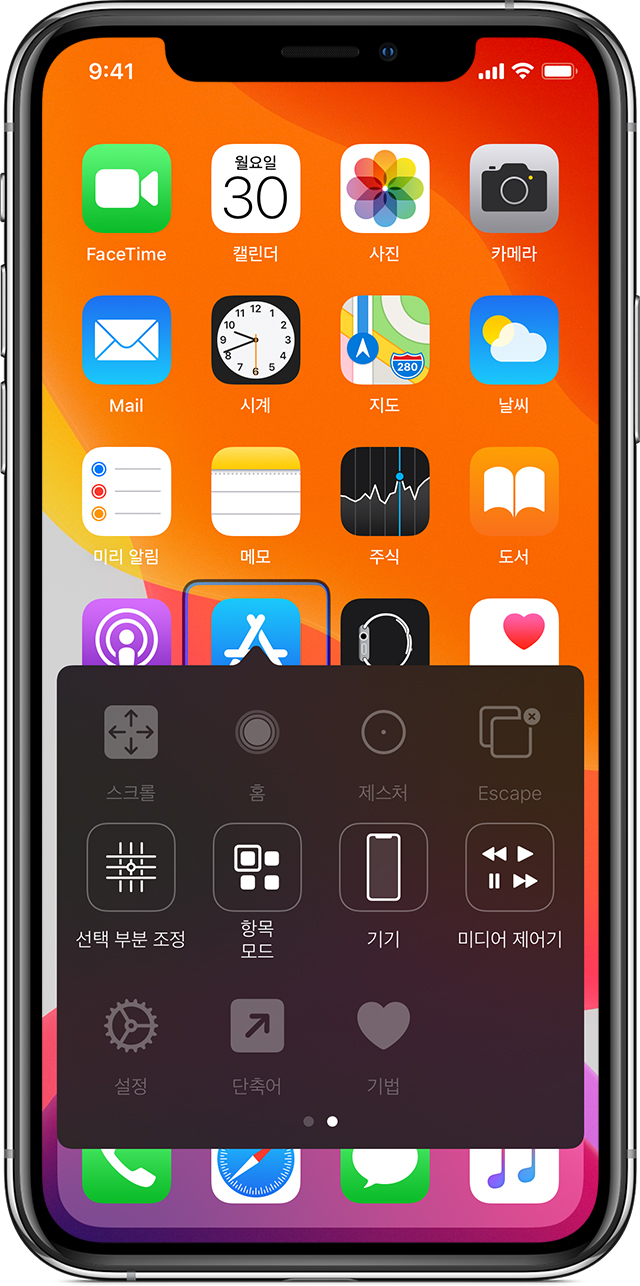
TrueDepth 카메라가 탑재된 기기에서 머리 추적 사용하기
머리 추적은 기기의 카메라를 사용하여 머리의 움직임을 추적해서 화면의 포인터를 제어하고 얼굴 움직임을 추적하여 동작을 수행합니다. 머리 추적 기능은 전면 TrueDepth 카메라가 탑재된 기기에서 사용할 수 있습니다.* 이 기능을 켜는 방법은 다음과 같습니다.
설정 > 손쉬운 사용으로 이동하여 '스위치 제어'를 선택합니다.
'머리 추적'을 탭하여 켭니다. 여기에서 특정 동작, 포인터 속도 및 추적 모드를 선택할 수 있습니다.
TrueDepth 카메라는 iPhone X 및 이후 모델, iPad Pro12(3세대) 및 iPad Pro 11에서 지원됩니다.
수동 스캔 사용하기
여러 스위치를 사용하는 경우 각 스위치가 특정 동작을 수행하도록 설정하고 항목을 선택하는 방법을 사용자화할 수 있습니다. 예를 들어 항목을 자동으로 스캔하는 대신 스위치를 설정하여 필요시 다음 항목이나 이전 항목으로 이동하도록 설정할 수 있습니다. 스위치가 하나만 있는 경우, 자동 스캔을 계속 사용하십시오.
수동 스캔을 사용하려면 다음을 수행합니다.
설정 > 손쉬운 사용 > 스위치 제어로 이동합니다.
'스캔 스타일'을 탭한 다음 '수동 스캔'을 선택합니다.
항목을 선택한 후에 작업 선택하기
스위치를 사용하여 항목을 선택하면 해당 항목에 대해 가능한 작업이 새로운 메뉴에 표시됩니다. 더 많은 옵션을 보려면 메뉴 하단에 있는 점들을 선택합니다.
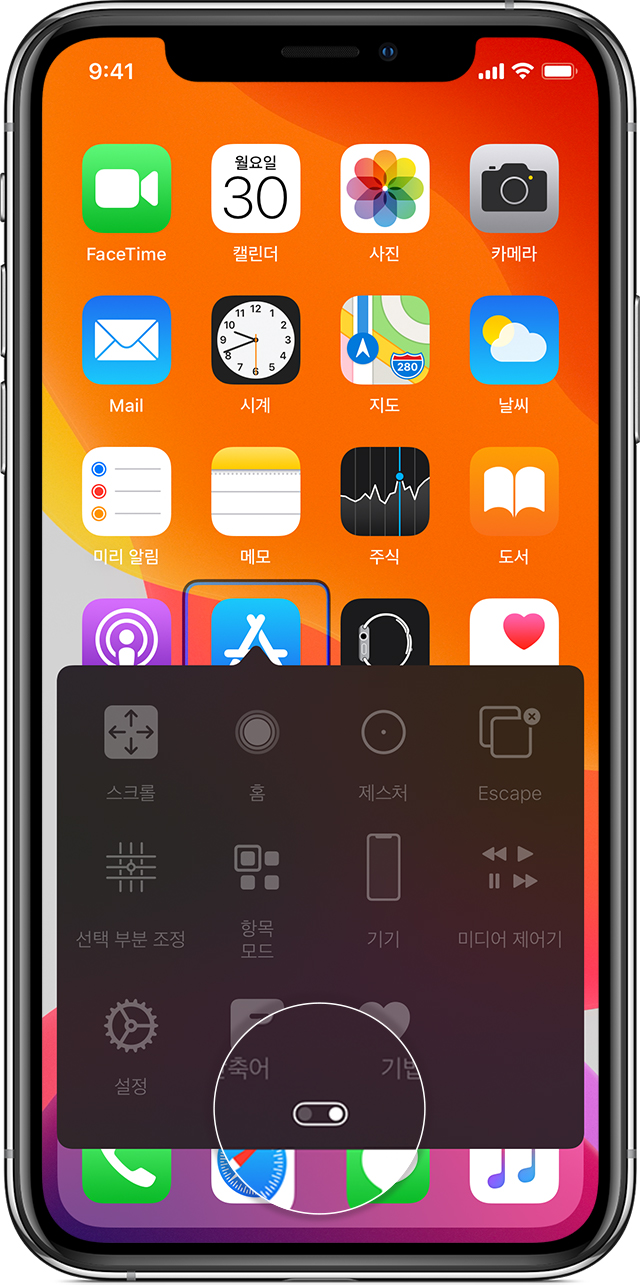
항목 탭하기
다음과 같이 3가지의 다른 방법으로 항목을 탭할 수 있습니다.
항목을 선택하면 표시되는 메뉴에서 '탭'을 선택합니다.
설정 > 손쉬운 사용 > 스위치 제어 > 탭 동작 > 자동 탭에서 '자동 탭'을 켭니다. 자동 탭을 켰다면 항목을 선택한 후 자동 탭 간격이 끝날 때까지 기다리면 됩니다.
설정 > 손쉬운 사용 > 스위치 제어 > 스위치에서 탭 동작을 수행할 스위치를 설정합니다.
동작 사용하기
항목을 선택하면 표시되는 메뉴에서 작업이나 동작을 선택합니다. 자동 탭을 켠 경우 자동 탭 간격 이내에 스위치를 선택한 다음 동작을 선택합니다. 수행할 수 있는 작업이 두 페이지 이상 표시되는 경우 메뉴 하단에 있는 점을 선택하여 다른 페이지로 이동합니다.
제어 메뉴 종료하기
메뉴의 모든 아이콘이 흐리게 표시된 상태에서 스위치를 사용합니다.
위/아래로 스크롤하기
화면의 어떤 항목이든 선택한 다음 메뉴에서 '스크롤'을 선택합니다.
버튼을 누르거나 스위치 올리기
어떤 항목이든 선택하고 메뉴 하단의 점을 선택한 다음 나타나는 메뉴에서 '기기'를 선택합니다. 메뉴를 사용하여 다음과 유사한 작업을 수행할 수 있습니다.
홈 버튼을 클릭합니다.
멀티태스킹을 위해 홈 버튼을 이중 클릭합니다.
알림 센터 또는 제어 센터를 엽니다.
잠자기/깨우기 버튼을 눌러 기기를 잠급니다.
기기를 회전합니다.
음소거 스위치를 올립니다.
볼륨 버튼을 누릅니다.
홈 버튼을 길게 눌러 Siri를 엽니다.
홈 버튼을 삼중 클릭합니다.
기기를 흔듭니다.
홈 버튼과 잠자기/깨우기 버튼을 동시에 눌러 스크린샷을 찍습니다.
설정을 변경하고 각 스위치의 작동 방식 조정하기
기존 설정을 변경하려면 설정 > 손쉬운 사용 > 스위치 제어로 이동하여 다음과 같이 변경합니다.
스위치를 추가하고 기능을 지정합니다.
기법을 선택하고, 만들고, 편집합니다.
스캔 스타일을 선택합니다.
항목 스캔 속도를 조정합니다.
자동 스캔을 끕니다('다음 항목으로 이동' 스위치를 추가한 경우에만 해당).
스캔할 때 그룹의 첫 번째 항목에서 일시 정지하도록 설정합니다.
화면을 몇 번 순환하고 스위치 제어가 사라지도록 할지 선택합니다.
탭 동작을 선택하고 두 번째 스위치 동작을 수행할 간격을 설정하여 제어 메뉴를 표시합니다.
탭한 항목에서 스캔을 다시 시작할지, 처음부터 다시 스캔할지 선택합니다.
스위치를 길게 누를 때 이동 동작을 반복할지 여부와 반복 전 대기 시간을 설정합니다.
스위치를 오랫동안 길게 눌러 스위치에 다른 동작을 추가합니다.
메뉴에 표시할 항목과 항목이 표시되는 순서를 선택합니다.
스위치를 길게 누르는 동작을 스위치 동작으로 사용할지와 스위치 동작이 인식되려면 얼마나 길게 눌러야 할지를 설정합니다.
실수로 반복된 스위치 트리거는 스위치 제어에서 무시하도록 설정합니다.
포인트 스캔 속도를 조정합니다.
사운드 효과를 켜거나 항목을 스캔할 때 소리 내어 읽도록 합니다.
스위치 제어 메뉴에 포함할 항목을 선택합니다.
스캔하는 동안 항목을 그룹화할지 설정합니다.
선택 커서를 크게 하거나 다른 색상으로 설정합니다.
제어 메뉴에 사용자 설정 제스처를 저장합니다(제스처 > 저장됨).
일부 국가 또는 지역에서는 FaceTime을 사용할 수 없습니다.
스위치 제어 미세 조정하기
제어 메뉴에서 '설정'을 선택하여 다음을 수행합니다.
스캔 속도를 조정합니다.
제어 메뉴의 위치를 변경합니다.
사운드 또는 말하기 지원을 켜거나 끕니다.
그룹화를 해제하여 항목을 한 번에 하나씩 스캔합니다.
