iPhone, iPad 또는 iPod touch에서 암호 사용하기
iPhone, iPad 또는 iPod touch에서 암호를 설정, 사용 및 변경하는 방법에 대해 알아봅니다.
기기에 암호를 설정하여 데이터를 보호할 수 있습니다. Touch ID를 지원하는 기기의 경우 암호 대신 지문을 주로 사용할 수 있습니다. Face ID를 지원하는 기기의 경우 암호 대신 얼굴 인식을 사용할 수 있습니다. 다음 작업을 수행할 때 기기에서 암호를 요구합니다.
기기를 켜거나 재시동하기
홈 버튼을 누르거나 화면을 쓸어올려 기기의 잠금 해제하기(이 설정은 변경 가능함)
소프트웨어 업데이트하기
기기 지우기
암호 설정 확인 또는 변경하기
iOS 및 iPadOS 구성 프로파일 설치하기
암호 설정하기
iPhone X 및 이후 모델 또는 Face ID 기능이 있는 iPad인 경우 설정 > Face ID 및 암호로 이동합니다. 이전 iPhone 모델인 경우에는 Touch ID 및 암호로 이동합니다. Touch ID 기능이 없는 기기에서는 설정 > 암호로 이동합니다.
'암호 켜기'를 탭합니다.
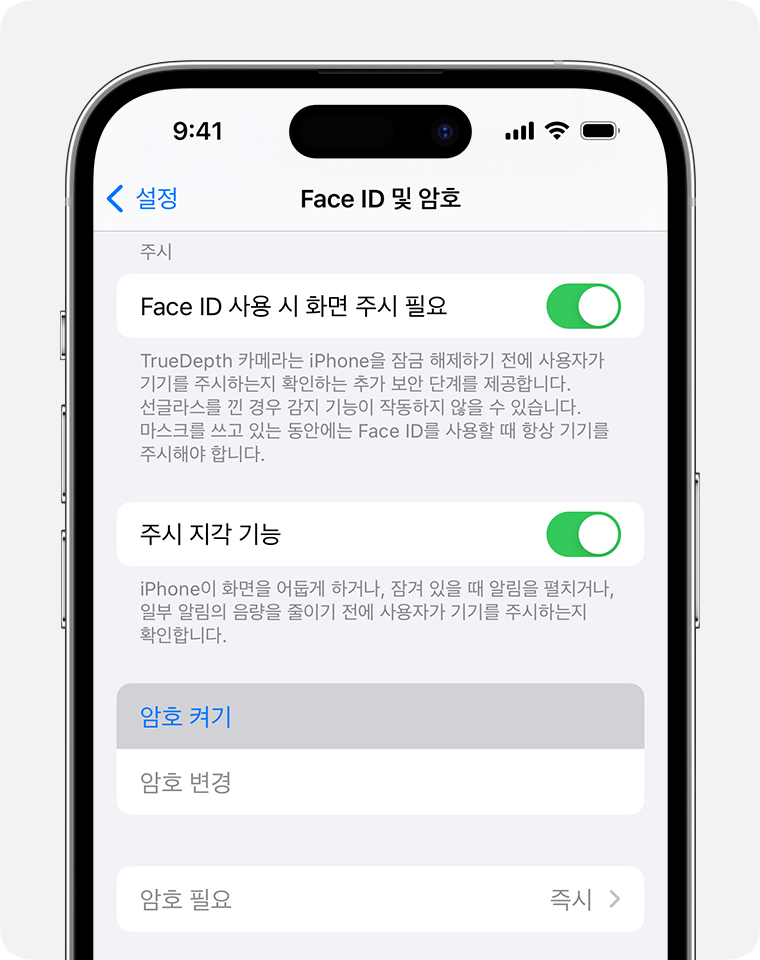
6자리 숫자 코드를 입력합니다. 또는 '암호 옵션'을 탭하여 4자리 숫자 코드, 사용자 지정 숫자 코드 또는 사용자 지정 알파벳 숫자 코드로 전환할 수 있습니다.
암호를 다시 입력하여 확인한 후 활성화합니다.
암호 또는 암호 설정 변경하기
iPhone X 및 이후 모델 또는 Face ID 기능이 있는 iPad인 경우 설정 > Face ID 및 암호로 이동합니다. 이전 iPhone 모델인 경우에는 설정 > Touch ID 및 암호로 이동합니다. Touch ID 기능이 없는 기기에서는 설정 > 암호로 이동합니다.
다음과 같은 여러 설정 및 옵션이 있습니다.
암호 끄기: 암호를 끄려면 이 옵션을 탭합니다.
암호 변경: 새로운 6자리 암호를 입력합니다. 또는 '암호 옵션'을 탭하여 4자리 숫자 코드, 사용자 지정 숫자 코드 또는 사용자 지정 알파벳 숫자 코드로 전환할 수 있습니다.
암호 필요: 화면을 잠근 직후에도 잠금 해제를 위해 암호를 입력하도록 기본으로 설정되어 있습니다. 암호 필요 설정을 '즉시'로 지정하지 않으려면 이 설정을 변경하십시오. 보안상의 이유로 Touch ID 또는 Apple Pay를 사용하는 경우에는 암호 필요 설정을 '즉시'에서 변경할 수 없습니다.
잠겨 있는 동안 접근 허용: 기기가 잠겨 있는 경우 오늘 보기, 알림 센터, iPhone 및 iPod touch 또는 iPad의 제어 센터, Siri, 메시지 답장, 홈 제어, 지갑, 부재중 전화 회답 및 USB 액세서리를 비롯한 몇 가지 기능에 대한 접근을 허용하려면 이 옵션을 사용합니다.
데이터 지우기: 암호 입력 시도가 10번 실패하면 기기를 자동으로 지울지 선택합니다. 이 옵션을 활성화하지 않는 경우 암호 입력 시도가 10번 실패하면 컴퓨터에서 기기를 복원해야 합니다.
이전 암호 지금 만료시키기(iOS 17 및 이후 버전): 암호를 변경한 후 처음 72시간 동안 새 암호를 잊어버린 경우, 한 번 이전 암호를 사용하여 기기에 접근하고 암호를 재설정할 수 있습니다. 72시간이 지나기 전에 해당 기능을 끄려는 경우에 사용합니다.
대신 Apple 계정 암호를 변경하려는 경우 수행할 작업 알아보기
