기기에서 스위치 제어를 사용하여 다른 Apple 기기 제어하기
스위치 제어 상태에서 '다른 기기 사용'을 통해 스위치 연결을 조정하지 않고도 동일한 Wi-Fi 네트워크에 있는 다른 Apple 기기를 원격으로 제어할 수 있습니다. 이렇게 하면 iPhone 제어에 사용하는 스위치 설정으로 Mac 또는 Apple TV를 탐색할 수 있습니다.
iPhone, iPad 또는 iPod touch를 사용하여 다른 기기 제어하기
기기를 동일한 Wi-Fi 네트워크에 연결합니다.
두 기기에서 동일한 Apple ID로 iCloud에 로그인합니다.
Mac을 제어하려면 컴퓨터에서 Apple 메뉴() > 시스템 환경설정을 선택합니다.
'손쉬운 사용'을 선택합니다. 사이드바에서 '스위치 제어'를 선택합니다.
'플랫폼 전환으로 사용자의 컴퓨터를 제어하는 것을 허용' 옆에 있는 체크상자를 선택합니다.
스위치 제어를 아직 켜지 않은 경우 iPhone, iPad 또는 iPod touch에서 '스위치 제어'를 켭니다.
스위치를 사용하여 스위치 제어 메뉴를 탐색합니다. '기기'를 선택합니다.
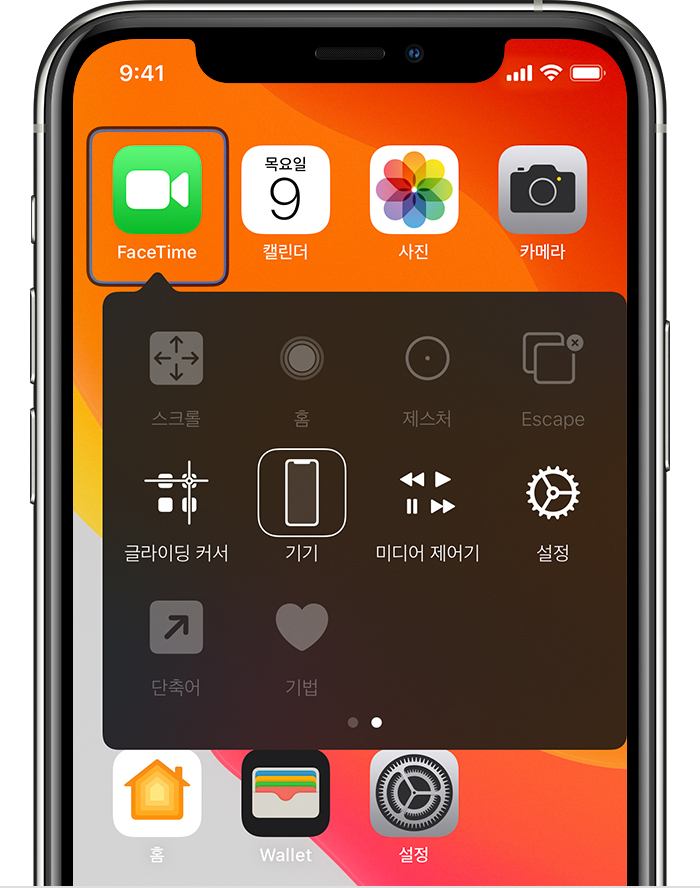
'다른 기기 사용'을 선택합니다.
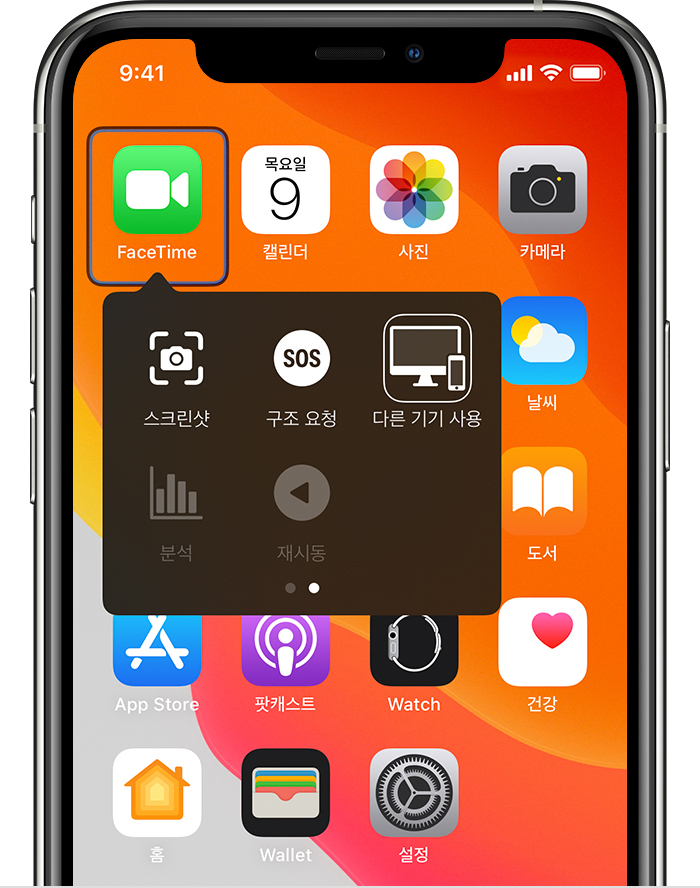
제어하려는 기기를 선택한 후 '연결'을 선택합니다. 이제 iPhone, iPad 또는 iPod touch에 연결된 스위치를 사용하여 다른 기기를 제어할 수 있습니다.
Mac을 사용하여 다른 기기 제어하기
기기를 동일한 Wi-Fi 네트워크에 연결합니다.
두 기기에서 동일한 Apple ID로 iCloud에 로그인합니다.
스위치 제어를 아직 켜지 않은 경우 Mac에서 '스위치 제어'를 켭니다.
스위치를 사용하여 스위치 제어 홈 패널을 탐색합니다. '기기'를 선택합니다.

제어하려는 기기를 선택한 후 '연결'을 선택합니다. 이제 Mac에 연결된 스위치를 사용하여 다른 기기를 제어할 수 있습니다.
다른 기기 제어 중지하기
다른 기기 제어를 중지하려면 스위치를 10초 동안 길게 누릅니다. 스위치가 다시 본래 기기를 제어할 것입니다.
다음 단계를 따를 수도 있습니다.
Mac 제어 중지하기
스위치를 사용하여 스위치 제어 홈 패널을 탐색합니다. '기기'를 선택합니다.
'연결 해제'를 선택합니다. 스위치가 다시 본래 기기를 제어할 것입니다.
iPhone, iPad 또는 iPod touch 제어 중지하기
스위치를 사용하여 스위치 제어 메뉴를 탐색합니다. '기기'를 선택합니다.
'기기 사용 중단'을 선택합니다. 스위치가 다시 본래 기기를 제어할 것입니다.

스위치 제어 끄기
스위치 제어를 완전히 끄려면 기기에서 다음 단계를 따릅니다.
iPhone, iPad 또는 iPod touch에서 스위치 제어 끄기
스위치를 사용하여 설정 > 손쉬운 사용 > 스위치 제어로 이동한 후 설정을 끕니다.
언제든지 특정 모델의 측면 버튼 또는 홈 버튼을 삼중 클릭하여 스위치 제어를 종료할 수도 있습니다.
Mac에서 스위치 제어 끄기
스위치를 사용하여 시스템 환경설정 > 손쉬운 사용 > 스위치 제어로 이동한 후 '스위치 제어 활성화'의 선택을 해제합니다.
