Apple TV 앱에서 영화 및 TV 프로그램 삭제하기
iPhone, iPad, Mac 또는 PC에 다운로드한 비디오를 제거합니다.
iPhone 또는 iPad에서 영화 및 TV 프로그램 삭제하기
Apple TV 앱을 엽니다.
'보관함'을 탭한 후 '다운로드된 항목'을 탭합니다. '다운로드된 항목'이 표시되지 않으면 기기에 저장된 항목이 없는 것일 수 있습니다.
삭제하려는 항목을 왼쪽으로 쓸어넘기고 '삭제'를 탭합니다.
메시지가 표시되면 확인합니다.
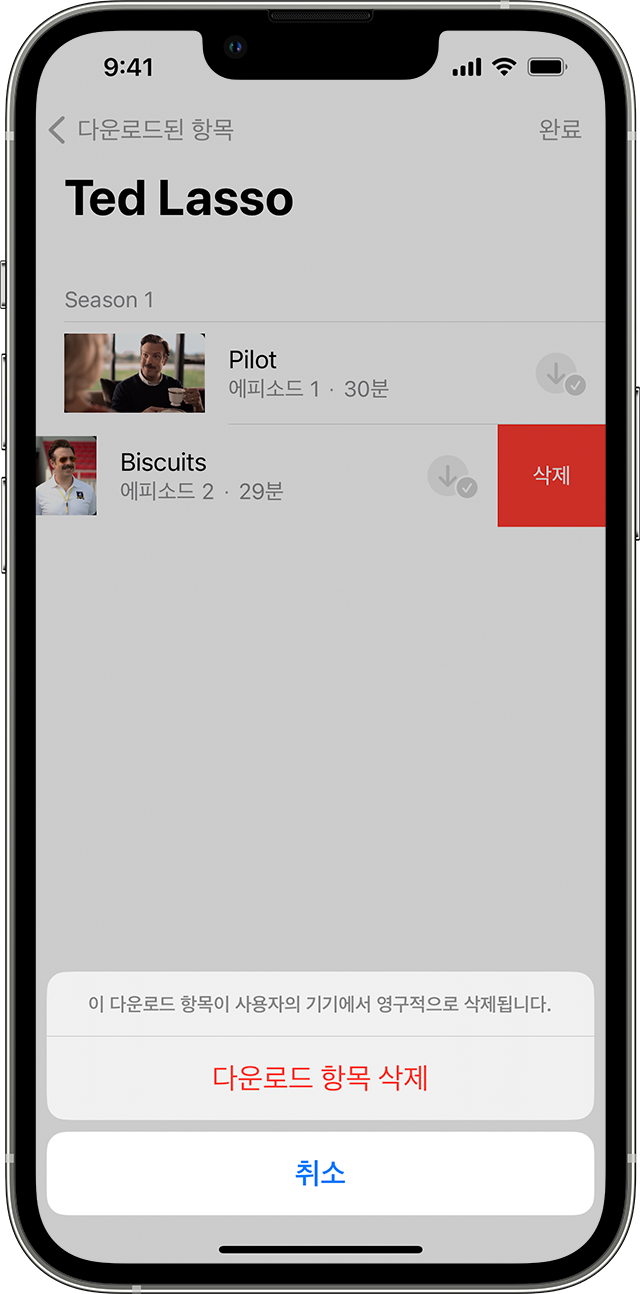
Mac에서 영화 및 TV 프로그램 삭제하기
Apple TV 앱을 엽니다.
사이드바에서 '다운로드된 항목'을 클릭하고 삭제하고 싶은 항목을 찾습니다.
삭제하려는 항목 위로 포인터를 이동한 후 을 클릭합니다.
'보관함에서 삭제'를 클릭한 후 메시지가 표시되면 확인합니다.
PC에서 영화 및 TV 프로그램 삭제하기
Apple TV 앱을 엽니다.
'보관함' 탭을 클릭한 후 '다운로드된 항목'을 선택합니다. '다운로드된 항목'이 '보관함' 탭에 없는 경우, 을 클릭한 다음 '다운로드된 항목'을 켭니다.
삭제하려는 항목 위로 포인터를 이동한 후 을 클릭합니다.
'보관함에서 삭제'를 클릭한 후 메시지가 표시되면 확인합니다.
영화 또는 TV 프로그램을 삭제할 수 없는 경우
항목 가리기: 항목을 가리면 Apple ID로 로그인했을 때 보관함에서 항목이 제거됩니다.
컴퓨터 동기화 끄기: USB 케이블을 사용하여 Mac 또는 PC의 영화 또는 TV 프로그램을 iPhone 또는 iPad에 수동으로 동기화한 경우, 동기화를 꺼야 보관함에서 콘텐츠를 제거할 수 있습니다.
항목이 다운로드되었는지 확인하기: 영화 또는 에피소드 옆에 이 표시되면 기기에 해당 콘텐츠가 다운로드된 것입니다. 이 표시되지 않으면 영화 또는 에피소드가 다운로드되지 않은 것입니다.
앱 및 기타 미디어 삭제하기
국가 또는 지역에 따라 특정 유형의 미디어를 구입하거나 다운로드하지 못할 수 있습니다. 해당 국가 또는 지역에서 이용 가능한 서비스를 알아보십시오.
