iPhone, iPad 또는 iPod touch에서 AssistiveTouch 사용하기
AssistiveTouch를 사용하여 음량을 조절하거나, 화면을 잠그거나, 여러 손가락 제스처를 사용하거나, 기기를 재시동하거나, 버튼 누르기를 탭 한 번으로 대체할 수 있습니다.
AssistiveTouch 켜기
AssistiveTouch를 켜면 화면에 버튼 하나가 나타납니다. 버튼을 화면 가장자리로 드래그하면 다시 옮길 때까지 그 자리에 유지됩니다. 기본적으로 버튼을 한 번 탭하면 AssistiveTouch 메뉴가 열립니다. 메뉴 바깥쪽을 아무 곳이나 한 번 탭하면 AssistiveTouch 메뉴가 닫힙니다.
AssistiveTouch를 켜는 몇 가지 방법이 있습니다. 다음과 같은 방법을 사용할 수 있습니다.
설정 > 손쉬운 사용 > 터치 > AssistiveTouch로 이동한 후 'AssistiveTouch'를 켭니다
'Siri야'를 사용하여 "AssistiveTouch 켜 줘."라고 말합니다.
설정 > 손쉬운 사용 > 손쉬운 사용 단축키로 이동한 후 'AssistiveTouch'를 켭니다
AssistiveTouch를 손쉬운 사용 단축키에 추가하여 제어 센터에서 빠르게 접근하거나 측면 또는 홈 버튼을 사용할 수도 있습니다. Apple Watch Series 4 및 이후 모델을 사용하는 경우 Apple Watch에서 AssistiveTouch를 켤 수 있습니다.
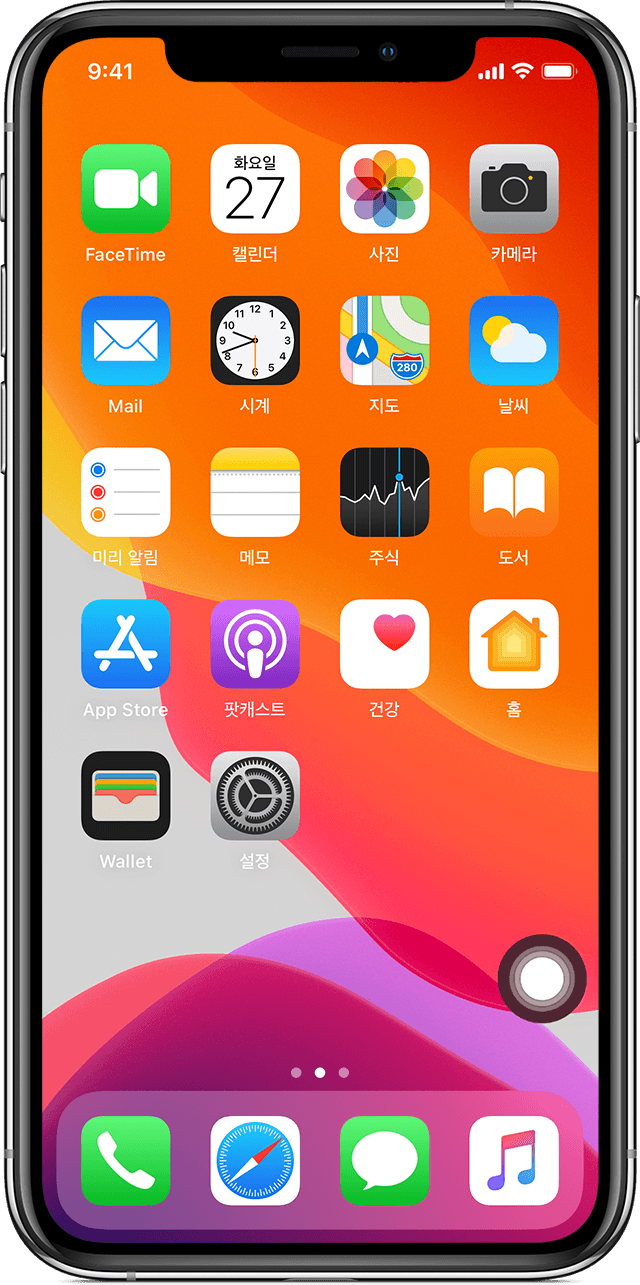
제스처 대신 AssistiveTouch 사용하기
다음과 같은 화면 제스처가 필요한 메뉴 및 컨트롤에 접근할 수 있습니다.
제어 센터
알림 센터
Spotlight
홈
앱 전환기
화면 말하기
버튼을 누르는 대신 AssistiveTouch 사용하기
AssistiveTouch 메뉴를 사용하면 실제 버튼을 누르거나 기기를 움직여야 제어할 수 있는 기능에 접근할 수 있습니다. AssistiveTouch로 다음 작업을 수행할 수 있습니다.
손쉬운 사용 단축키 활성화하기
화면 잠그기
음량 조절하기
Siri 불러내기
기기 재시동하기
스크린샷 찍기
기기를 흔드는 동작을 시뮬레이션하기
여러 손가락 제스처 대신 AssistiveTouch 사용하기
AssistiveTouch 메뉴에서 기기 > 기타를 선택합니다.
'제스처'를 선택합니다.
2개, 3개, 4개 또는 5개의 손가락 입력 중에서 선택합니다.
선택한 후 가상 손가락이 화면을 터치하는 위치를 나타내는 여러 개의 점이 화면에 나타납니다. 화면에서 한 손가락을 움직이거나 탭하면 모든 가상 손가락이 동시에 제어됩니다. 몇 분 동안 활동이 없으면 가상 손가락이 자동으로 사라집니다.
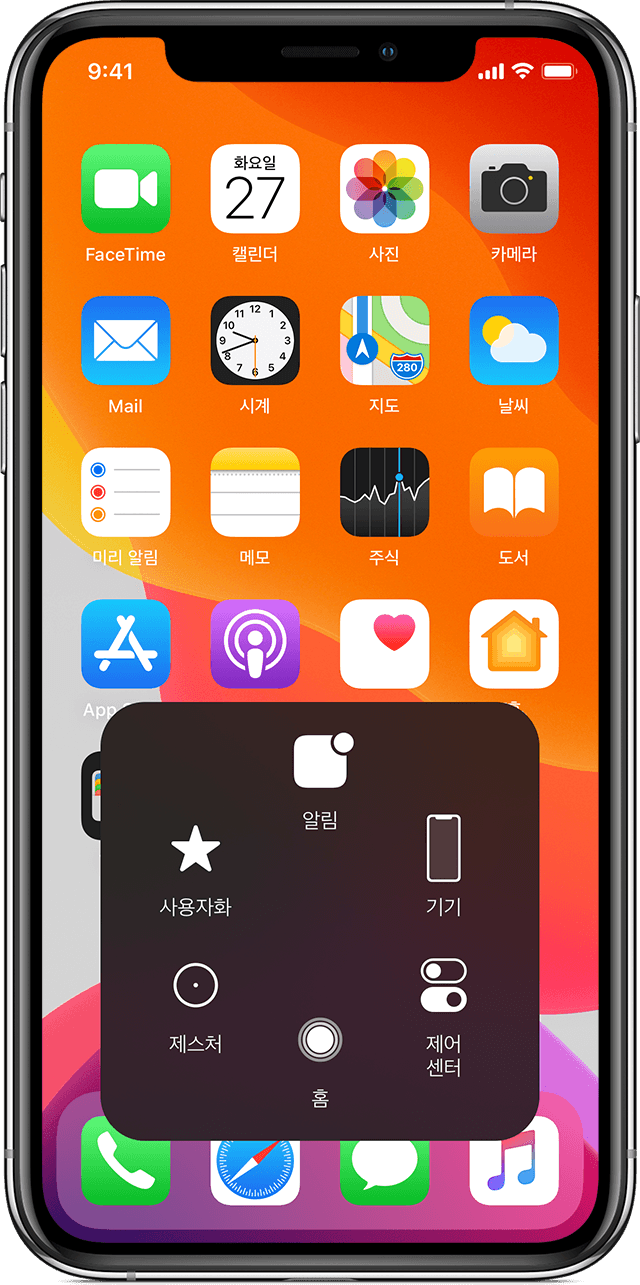
AssistiveTouch 메뉴 사용자화하기
메뉴에서 버튼의 순서, 개수, 내용을 변경하려면 다음을 수행합니다.
설정 > 손쉬운 사용 > 터치 > AssistiveTouch로 이동합니다.
'상위 레벨 메뉴 사용자화'를 선택한 후 아이콘 하나를 탭하여 해당 위치에 다른 기능을 재할당합니다.
+ 및 - 버튼을 사용하여 메뉴에 나타나는 버튼 수를 변경합니다.
재설정 버튼을 사용하여 변경 내용을 지우고 기본 메뉴 설정을 복원합니다.
사용자 설정 동작 사용하기
단일 탭, 이중 탭 또는 버튼 길게 누르기에 AssistiveTouch 기능을 할당하려면 다음을 수행합니다.
설정 > 손쉬운 사용 > 터치 > AssistiveTouch로 이동합니다.
사용자 설정 동작 제목에서 '단일 탭', '이중 탭' 또는 '길게 누르기'를 선택합니다.
목록에서 동작을 선택하여 제스처에 할당합니다.
AssistiveTouch 버튼을 사용하여 설정으로 돌아갑니다.
동작이 이중 탭을 수행할 수 있는 시간 또는 길게 누르기를 수행하기 위해 버튼을 눌러야 하는 시간을 조절할 수 있습니다.
새로운 제스처 만들기
터치 스크린을 사용하여 원하는 탭하기 및 쓸어넘기기 동작을 기록하고 이를 AssistiveTouch 메뉴에 저장할 수 있습니다.
새로운 제스처를 만들려면 다음을 수행합니다.
설정 > 손쉬운 사용 > 터치로 이동합니다.
AssistiveTouch를 탭한 후 '새로운 제스처 생성'을 탭합니다.
화면을 터치할 때 자동으로 기록이 시작되므로 준비가 되면 탭하거나 쓸어넘깁니다.
기록을 마쳤으면 '중단'을 탭합니다.
기록한 제스처를 검토하려면 '재생'을 누릅니다. 제스처를 다시 기록하려면 '기록'을 탭합니다. 준비가 되면 '저장'을 눌러 제스처 이름을 지정합니다.
여러 손가락을 동시에 사용하여 여러 손가락 제스처를 수행할 수 없는 경우, 개별 동작을 기록하면 개별 동작들이 함께 그룹화됩니다. 예를 들어 화면 상단에 수평 점 두 개를 그리고, 화면 하단에 반원을 그린 다음 '중단'을 누릅니다. '재생'을 누르면 모든 점과 선이 한 번에 재생됩니다.
AssistiveTouch와 포인터 기기 연결하기
AssistiveTouch를 사용할 때 유선 또는 Bluetooth 마우스나 트랙패드와 같은 액세서리를 연결하여 기기의 화면에 표시되는 포인터를 제어할 수 있습니다. iPhone, iPad 또는 iPod touch에 포인터 기기를 연결하는 방법을 알아봅니다.
더 알아보기
iPhone, iPad 또는 iPod touch의 손쉬운 사용 기능에 대해 자세히 알아봅니다.
Apple이 제조하지 않은 제품에 관한 정보 또는 Apple의 관리 또는 테스트 대상이 아닌 독립적인 웹 사이트는 권장 또는 보증 없이 제공되는 것입니다. Apple은 타사 웹 사이트 또는 제품에 대한 선택, 성능 및 사용과 관련하여 발생하는 결과에 대해 책임을 지지 않습니다. Apple은 타사 웹 사이트의 정확성 또는 신뢰도에 대해 어떠한 언급도 하지 않습니다. 자세한 내용은 해당 업체에 문의하시기 바랍니다.