iPad에서 USB-C 포트로 충전 및 연결하기
iPad의 다기능 USB-C 포트를 사용하여 충전하고, 외장 저장 장치, 카메라, 디스플레이와 같은 액세서리에 연결하고, 다른 기기에 전원을 공급할 수 있습니다.
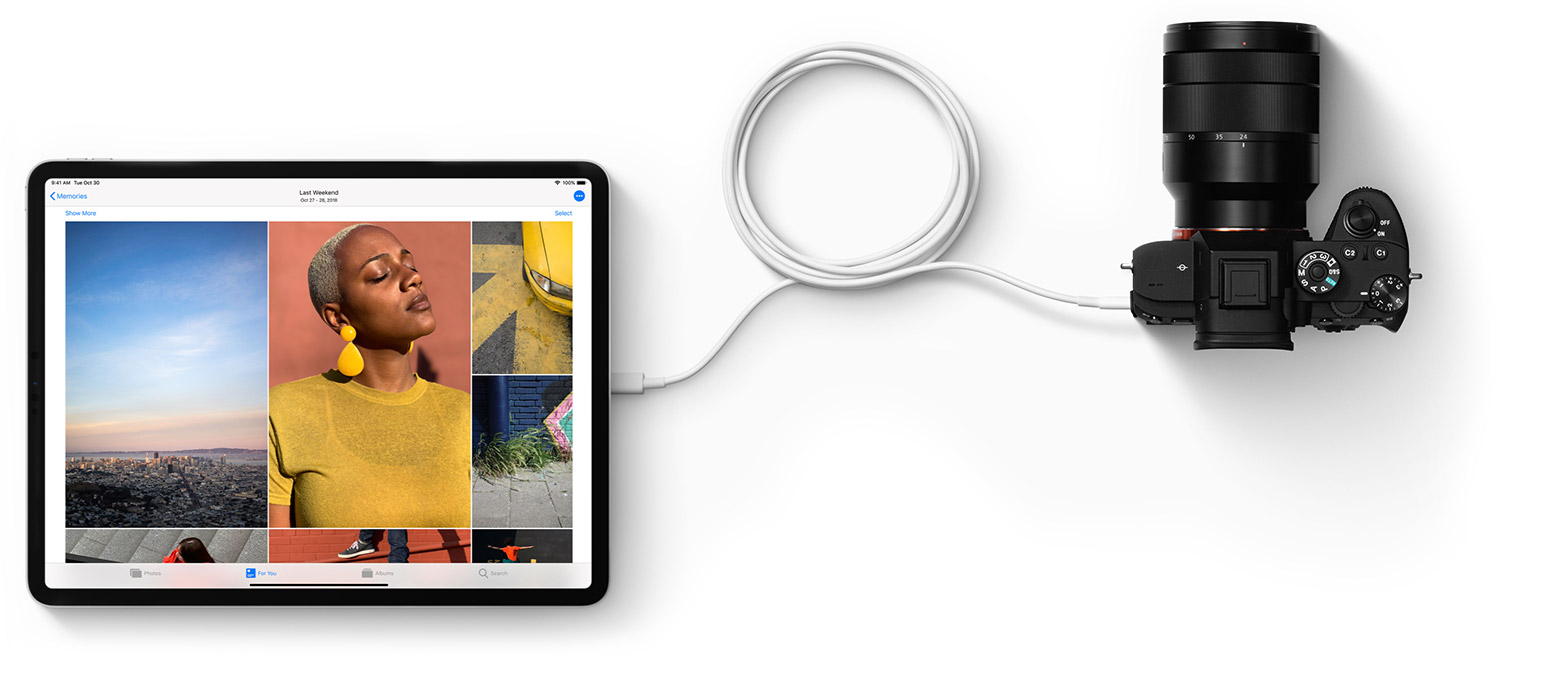
필요한 사항
다음과 같이 USB-C 포트가 있는 iPad 모델이 필요합니다.
iPad Pro(M4 및 M5 모델)
iPad Pro 11(1세대, 2세대, 3세대 또는 4세대)
iPad Pro 12.9(3세대, 4세대, 5세대 또는 6세대)
iPad Air(M2 및 M3)
iPad Air(4세대 또는 5세대)
iPad mini(A17 Pro)
iPad mini(6세대)
iPad(A16)
iPad(10세대)
iPad 충전하기
iPad를 충전하려면 기기와 함께 제공된 USB-C 케이블을 기기의 USB-C 포트 및 호환되는 전원 어댑터에 연결합니다. 어댑터를 벽면 콘센트에 꽂습니다.
Mac 노트북과 함께 제공된 전원 어댑터와 같이 와트 수가 더 높은 USB-C 전원 어댑터가 있는 경우 iPad에 사용하여 더 빠른 속도로 충전할 수 있습니다. iPad를 컴퓨터의 USB-C 포트에 연결하여 충전할 수도 있습니다.
Mac 또는 다른 컴퓨터에 iPad 연결하기
iPad를 Mac 또는 PC에 연결하여 기기를 충전하거나 Finder 또는 iTunes를 사용하여 콘텐츠를 동기화할 수 있습니다.
먼저, 컴퓨터의 포트를 식별합니다. 컴퓨터가 USB-C 포트가 장착된 최신 모델인 경우 iPad와 함께 제공된 USB-C 케이블을 사용합니다.
컴퓨터에 USB-A 포트만 있는 경우 iPad에 연결하려면 USB-A-USB-C 케이블이 있어야 합니다. 예를 들어, USB-C 커넥터가 있는 Mophie USB-A 케이블을 사용할 수 있으며, 해당 국가나 지역에서 사용할 수 있는 다른 USB 인증 브랜드 제품도 사용할 수 있습니다. 올바른 케이블의 커넥터 모양은 아래와 같습니다.
디스플레이와 모니터에 연결하기
iPad의 USB-C 포트에 외장 디스플레이를 연결하면 더 큰 화면에서 비디오를 시청하거나 Keynote 프레젠테이션을 진행하는 등 다양한 작업을 할 수 있습니다. 연결하려는 디스플레이에 따라 어댑터가 필요할 수 있습니다.
외장 디스플레이를 연결하면 다음 중 하나를 볼 수 있습니다.
iPad의 내장 디스플레이에 표시되는 것과 동일한 화면
보조 화면(비디오 앱처럼 외장 디스플레이 출력을 지원하는 앱을 사용하는 경우)
확장된 디스플레이(지원되는 iPad 모델에서는 사용 중인 각 앱이 별도의 윈도우로 분리되어 확장 표시됨)
USB-C 디스플레이
iPad는 DisplayPort 프로토콜을 사용하여 다음과 같은 해상도로 USB-C 디스플레이1 연결을 지원합니다.
iPad Air(4세대), iPad mini(A17 Pro), iPad mini(6세대), iPad(10세대) 및 iPad(A16)의 경우 최대 4K
iPad Pro 11(1세대 및 2세대) 및 iPad Pro 12.9(3세대 및 4세대)의 경우 최대 5K
Pro Display XDR이 장착된 iPad Pro(M4 및 M5), iPad Pro 11(3세대 및 4세대), iPad Pro 12.9(5세대 및 6세대), iPad Air(M2 및 M3), iPad Air(5세대)의 경우 최대 6K
iPad Pro(M4 및 M5), iPad Pro 11(3세대), iPad Pro 12.9(5세대 및 6세대), iPad Air(M2 및 M3)는 Thunderbolt 디스플레이도 지원합니다.
iPad를 고해상도 디스플레이에 연결하려면 고대역폭 연결을 지원하는 USB-C 케이블(예: 해당 디스플레이와 함께 제공된 케이블, Belkin Thunderbolt 3 케이블(USB-C-USB-C) 또는 Apple Thunderbolt(USB-C) 4 Pro 케이블(별도 판매))을 사용합니다.2
iPad는 HDR10 표준을 사용하는 HDR(고명암 대비) USB-C 디스플레이도 지원합니다. SDR 모드와 HDR 모드 간에 전환하려면 설정 > 디스플레이 및 밝기로 이동한 후 연결된 디스플레이를 선택하면 됩니다. '디스플레이 모드 변경 허용'을 켜면 iPad가 현재 재생 중인 콘텐츠에 맞춰 프레임률과 다이내믹 레인지를 조정합니다.
일부 USB-C 디스플레이의 경우 iPad와 연결된 상태에서 iPad를 충전할 수도 있습니다.
HDMI 디스플레이 또는 TV
USB-C-HDMI 어댑터를 사용하여 iPad를 HDMI 디스플레이 또는 TV에 연결할 수 있습니다. HDMI 2.0을 지원하는 어댑터는 iPad Pro, iPad Air(5세대), iPad mini(A17 Pro) 및 iPad(A16)에서 4K 해상도, 60Hz로 비디오를 출력할 수 있는 반면 iPad Air(4세대), iPad mini(6세대) 및 iPad(10세대)에서는 4K 해상도, 30Hz로 비디오를 출력할 수 있습니다.
Apple USB-C Digital AV Multiport 어댑터도 iPad와 호환됩니다. 이 어댑터는 iPad Pro, iPad Air(5세대), iPad mini(A17 Pro) 및 iPad(A16)에서 최대 4K 해상도, 60Hz3로 비디오를 출력할 수 있는 반면 iPad Air(4세대), iPad mini(6세대) 및 iPad(10세대)에서는 4K 해상도, 30Hz로 비디오를 출력할 수 있습니다.
iPad는 HDMI를 통해 Dolby Digital Plus 오디오 스트림을 출력할 수 있지만 Dolby Atmos는 출력할 수 없습니다. 또한 iPad는 이러한 포맷을 지원하는 HDMI 2.0 어댑터를 사용하여 HDR10 또는 Dolby Vision 콘텐츠를 재생합니다.
오디오 재생하기
iPad의 오디오를 재생하려면 iPad의 내장 스피커를 사용하거나, AirPods 또는 다른 Bluetooth 기기에 연결하거나, AirPlay를 사용합니다. 또한 USB-C 포트를 사용하여 USB-C Dock, 디스플레이, 오디오 인터페이스 또는 USB-C 커넥터가 있는 유선 헤드폰에 연결할 수도 있습니다.
USB-C 포트를 통해 다른 스피커나 헤드폰으로 오디오를 재생해야 하는 경우 Apple USB-C-3.5mm 헤드폰 잭 어댑터(별도 판매)를 사용하여 연결합니다.
다른 기기에 연결하기
iPad의 USB-C 포트를 사용하여 다양한 기기에 연결할 수 있습니다.4 예를 들어, 디지털 카메라나 Apple USB-C-SD 카드 리더를 연결하여 사진을 가져올 수 있습니다. 그 밖에 iPad에 연결 가능한 USB 기기는 다음과 같습니다.
외장 저장 장치
허브 및 Dock
키보드
오디오 인터페이스 및 MIDI 기기
USB-이더넷 어댑터
어댑터 사용하기
기기에 따라 어댑터가 필요할 수 있습니다. 다음은 일반적인 연결 유형입니다.
연결할 기기에 USB-C 포트가 있는 경우 양쪽 끝에 USB-C 커넥터가 있는 케이블(예: iPad와 함께 제공된 케이블)만 있으면 됩니다.
기기에 USB-C 커넥터가 있는 경우 iPad Pro USB-C 포트에 바로 꽂으면 됩니다.
기기에 USB-A 커넥터가 있는 경우 Apple USB-C-USB 어댑터에 꽂은 다음 어댑터를 iPad의 USB-C 포트에 꽂으면 됩니다.
Thunderbolt 및 USB 4
iPad Pro(M4 및 M5), iPad Pro 11(3세대) 및 iPad Pro 12.9(5세대 및 6세대)는 Thunderbolt 및 USB 4의 광범위한 고성능 액세서리 생태계도 지원합니다. 일부 액세서리의 경우 iPad에서 더 높은 전력이 필요하기 때문에 배터리 사용 시간에 영향을 줄 수 있습니다. 배터리 사용 시간을 늘리려면 액세서리를 사용하지 않을 때 iPad Pro에서 해당 액세서리를 분리해야 합니다. 자세한 내용은 액세서리 제조업체의 사양을 참조합니다.
iPad를 사용하여 다른 기기 충전하기
주변에 전원 콘센트가 없어도 iPhone, iPad, Apple Watch 또는 타사 USB 기기를 충전할 수 있습니다. iPad에 맞는 케이블 또는 어댑터를 연결하기만 하면 오래 지속되는 iPad의 배터리를 다음과 같이 다른 기기와 나누어 쓸 수 있습니다.
Lightning 포트가 탑재된 이전 모델의 iPad나 iPhone을 충전할 경우 Apple USB-C-Lightning 케이블을 사용하여 해당 기기를 iPad에 연결합니다. Lightning-USB 케이블이 있는 경우 케이블을 Apple USB-C-USB 어댑터에 연결한 다음 어댑터를 iPad에 연결합니다.
USB-C 포트가 장착된 iPad 모델이 두 개 있는 경우 USB-C 케이블을 사용하여 두 개의 iPad를 바로 연결할 수 있습니다. 그러면 하나의 iPad에서 다른 iPad의 전원을 끌어오게 됩니다. 충전할 iPad를 바꾸려는 경우 두 기기 모두에서 USB-C 케이블을 뽑았다가 다시 연결하면 됩니다.
Apple Watch를 충전하려면 Apple USB-C-USB 어댑터를 통해 Apple Watch의 마그네틱 충전 케이블을 iPad에 연결하면 됩니다. Apple Watch 마그네틱 급속 충전기-USB-C 케이블이 있는 경우 iPad에 직접 연결할 수 있습니다.
iPad Pro 11(1세대 및 2세대), iPad Pro 12.9(3세대 및 4세대), iPad Air(5세대) 및 iPad Air(M2 및 M3)는 2019 LG UltraFine 5K Display를 4K 해상도로 지원하며 비디오 출력, 오디오 출력, 데이터 전송 및 전원 공급이 가능합니다. 이러한 iPad 모델은 2016 LG UltraFine 5K Display와 같은 Thunderbolt 디스플레이를 지원하지 않습니다.
Apple Thunderbolt(USB-C) 4 Pro 케이블에는 Thunderbolt 기호가 있어서 USB-C 케이블과 구별됩니다.
iPad에 Apple USB-C Digital AV Multiport 어댑터를 사용할 경우 HDMI 디스플레이에 홈 화면과 앱이 1080p, 60Hz로 표시됩니다. 비디오 콘텐츠를 재생하기 시작하면 해상도가 콘텐츠에 맞추어 최대 4K, 60Hz로 전환됩니다. iPad에서 설정 > 디스플레이 및 밝기로 이동하여 '콘텐츠에 맞추기' 옵션을 켭니다.
데이터 전송 속도는 iPad 모델 및 iPad가 컴퓨터에 연결되어 있는지 다른 기기에 연결되어 있는지에 따라 달라집니다.
Apple이 제조하지 않은 제품에 관한 정보 또는 Apple에서 관리하거나 검증하지 않은 독립 웹사이트의 콘텐츠는 Apple의 권장이나 보증 없이 제공되고 있습니다. Apple은 타사 웹사이트 또는 제품에 대한 선택, 성능 및 사용과 관련하여 발생하는 결과에 대해 책임을 지지 않습니다. Apple은 타사 웹사이트의 정확성 또는 신뢰도에 대해 어떠한 언급도 하지 않습니다. 자세한 내용은 해당 업체에 문의합니다.