Mac에서 화면을 기록하는 방법
스크린샷 또는 QuickTime Player를 사용하여 화면의 전체 또는 선택한 부분을 비디오로 기록할 수 있습니다.
스크린샷 앱 사용하기
macOS Mojave 10.14 및 이후 버전 필요

shift, command 및 5 키를 동시에 눌러 스크린샷 앱을 엽니다.
그러면 화면의 정지 이미지를 캡처할 수 있는 제어 항목이 있고 그 뒤에 화면의 비디오를 기록할 수 있는 제어 항목이 있는 도구 막대가 화면에 표시됩니다.

(macOS Tahoe 26 및 이후 버전에서 사용 가능)
. 마우스나 트랙패드로 테두리를 드래그하여 선택 영역을 조정할 수 있습니다.
기록을 시작하기 전에 도구 막대에서 '옵션'을 클릭하여 기록 설정을 변경할 수 있습니다.
화면을 기록할 때 음성이나 다른 오디오를 함께 녹음하려면 마이크를 선택합니다.
클릭할 때 포인터 주위에 검은색 원이 나타나도록 하려면 '마우스 클릭 보기'를 선택합니다.
기록 타이머를 설정하려면 '기록'을 클릭한 후 화면 기록이 시작되기 전에 기다릴 시간(초)을 선택합니다.
기록을 중단한 후 녹화본의 저장 위치를 변경하려면 '다음으로 저장' 위치를 다른 곳으로 선택합니다. 기본적으로 녹화된 파일은 데스크톱에 저장됩니다.
macOS Tahoe 26 및 이후 버전을 사용하는 지원되는 Mac 모델에서 캡처 포맷을 변경하려는 경우, H.264 비디오 포맷을 사용하여 표준 명암 대비로 캡처하려면 'SDR(높은 호환성)'을 선택합니다. 또는 HEVC 비디오 포맷을 사용하여 고명암 대비로 캡처하려면 'HDR'을 선택합니다.
기록을 취소하려면 '기록'을 클릭하기 전에 esc(escape) 키를 누릅니다.
기록을 시작하려면 스크린샷 도구 막대에서 '기록' 버튼을 클릭합니다. 또는 선택한 윈도우를 기록하는 경우 기록하려는 윈도우를 클릭합니다.
기록을 중단하려면 메뉴 막대에서 을 클릭하거나 command-control-esc(escape) 키를 누릅니다.
화면 모서리에 녹화본의 썸네일이 표시되면 썸네일을 클릭하여 내용을 편집합니다. 또는 녹화된 파일이 데스크탑에 저장될 때까지 기다립니다.
QuickTime Player 사용하기
응용 프로그램 폴더에서 QuickTime Player를 엽니다.
메뉴 막대에서 파일 > 새로운 화면 기록을 선택합니다. 또는 control-command-N 키를 누릅니다.
위에 설명된 대로 화면에 제어 항목이 표시되면 Mac의 화면 기록은 스크린샷 앱을 통해 수행됩니다. 이전 섹션의 단계를 따라 진행합니다.
아래에 설명된 화면 기록 윈도우가 표시되면 Mac의 화면 기록은 QuickTime Player를 통해 수행됩니다. 다음 단계를 계속해서 진행합니다.
기록을 시작하기 전에 옆에 있는 화살표를 클릭하여 다음과 같이 기록 설정을 변경할 수 있습니다.
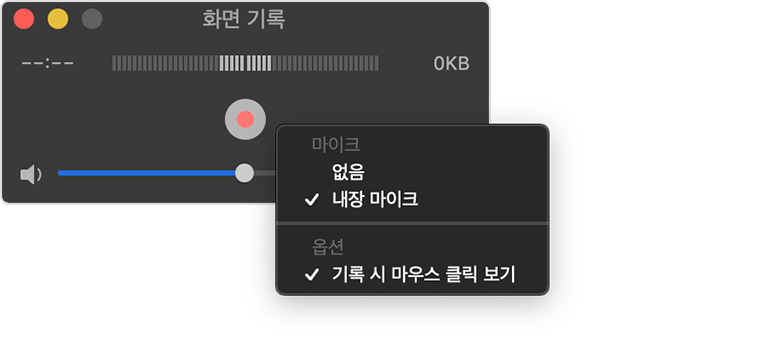
화면을 기록할 때 음성이나 다른 오디오를 함께 녹음하려면 마이크를 선택합니다. 기록 중에 오디오를 모니터링하려면 음량 슬라이더를 조정합니다. 오디오 피드백을 받으면 음량을 줄이거나 마이크가 있는 헤드폰을 사용합니다.
클릭할 때 포인터 주위에 검은색 원이 나타나도록 하려면 '기록 시 마우스 클릭 보기'를 선택합니다.
기록을 취소하려면 esc(escape) 키를 누릅니다.
기록을 시작하려면 을 클릭한 후 다음 작업 중 하나를 수행합니다.
전체 화면 기록을 시작하려면 화면에서 아무 곳이나 클릭합니다.
또는 기록할 영역을 드래그하여 선택한 다음 해당 영역 내에서 '기록 시작'을 클릭합니다.
기록을 중단하려면 메뉴 막대에서 을 클릭하거나 command-control-esc(escape) 키를 누릅니다.
기록을 중단하면 QuickTime Player에서 자동으로 기록이 열립니다. 이제 녹화된 내용을 재생, 편집 또는 공유할 수 있습니다.
QuickTime Player를 사용하는 방법에 대해 자세히 알아보기
더 알아보기
Mac에서 녹화된 파일이 자동 저장될 때 해당 파일은 '화면 기록 [날짜] [시간].mov'라는 이름으로 저장됩니다.
QuickTime Player 및 iMovie 또는 비디오를 편집하거나 볼 수 있는 기타 앱으로 화면 기록을 열 수 있습니다.
Apple TV 앱과 같은 일부 앱에서는 윈도우를 기록하지 못할 수 있습니다.